Cuprins
Oracle VM Virtual Box este folosit de mulți utilizatori pentru a rula diferite sisteme de operare pe același computer, pentru a rula sau testa programe fără a afecta instalarea sistemului de operare principal.

Una dintre abilitățile VirtualBox este că puteți utiliza orice dispozitiv USB conectat pe mașina gazdă (de exemplu, disc USB, imprimantă USB) pe mașina invitată. Dar la o instalare implicită VirtualBox Guest, dispozitivele USB nu sunt recunoscute de sistemul de operare invitat și trebuie să efectuați câțiva pași suplimentari pentru a repara funcționalitatea USB în VirtualBox.
În acest tutorial vă voi arăta cum să configurați în mod corespunzător suportul USB pe un sistem de operare VirtualBox Guest pentru a accesa orice dispozitiv USB atașat la mașina gazdă.
Cum să activați suportul USB și să accesați dispozitivele USB pe mașina invitată Oracle VM VirtualBox.
Pentru a accesa fără probleme dispozitivele USB pe VirtualBox Guest, trebuie să efectuați următorii pași:
Pasul 1. Instalați Guest Additions pe mașina Guest.
Pasul 2. Instalați Extension Pack pe mașina gazdă.
Pasul 3. Activați suportul USB 2.0/USB3.0 pe Virtual Box Guest.
Pasul 4. Atașați dispozitivul (dispozitivele) USB pe VirtualBox Guest.
Pasul 1. Instalați Guest Additions pe mașina Guest.
1. Din meniul principal Oracle VM VirtualBox, selectați Dispozitive > Instalarea de adăugiri pentru oaspeți *
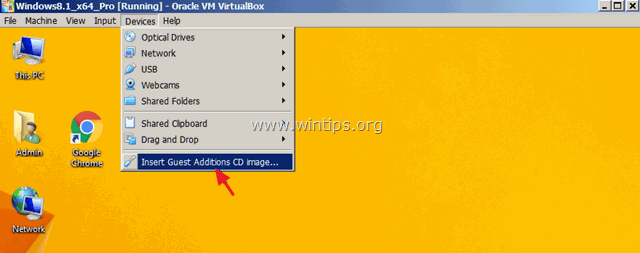
Dacă programul de instalare nu pornește automat, deschideți Windows Explorer și rulați-l manual. Când se deschide File explorer:
a. Faceți dublu clic pe "CD Drive (X:) VirtualBox Guest additions" pentru a explora conținutul acestuia.
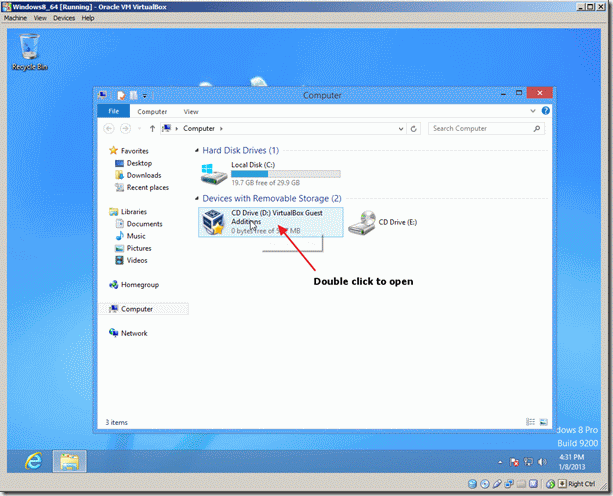
b. Faceți clic dreapta pe aplicația "VBoxWindowsAdditions" și, din meniul contextual, alegeți " Rulați ca administrator ".
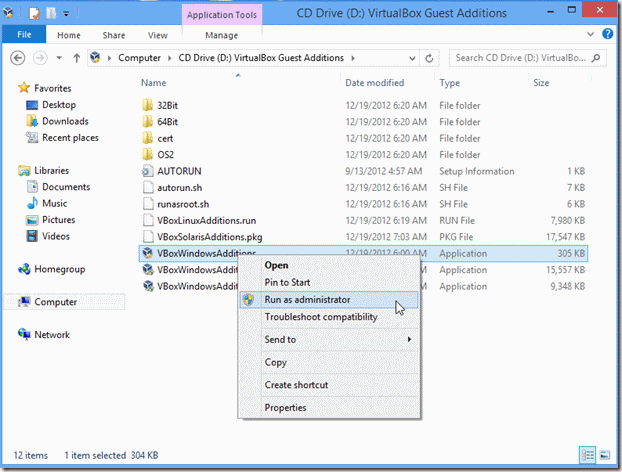
2. Apăsați Următorul apoi urmați instrucțiunile de pe ecran pentru a finaliza instalarea Guest Additions.
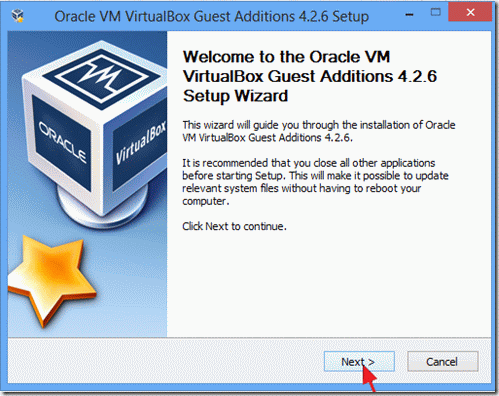
3. Când configurarea este finalizată, alegeți Finisaj și restart computerul dumneavoastră.
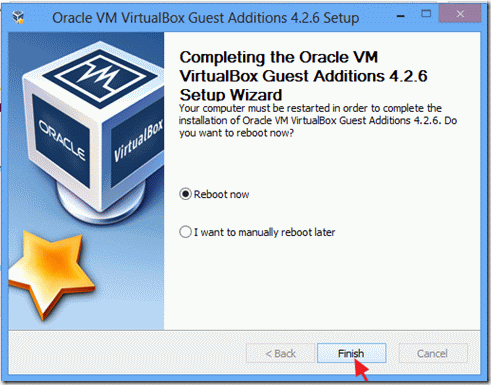
Pasul 2. Instalați Extension Pack pe mașina gazdă.
Pentru a activa suportul USB (USB 2.0 sau 3,0) pe mașina Oracle VM VirtualBox Guest, trebuie să instalați Pachet de extensii Oracle VM pe Gazda mașină.
1. Oprire aparatul invitat.
2. Descărcați Oracle VM VirtualBox Extension Pack (pe gazdă). *.
Dacă utilizați o versiune mai veche a VirtualBox, descărcați pachetul de extensii de aici.
3. Când descărcarea este finalizată, faceți dublu clic pentru a lansa aplicația " Oracle_VM_VirtualBox_Extension_Pack-5.x.x.x.x.vbox-extpack ".
4. Urmați instrucțiunile de pe ecran pentru a instala Extension Pack pe computerul dumneavoastră.
Pasul 3. Activați suportul USB 2.0/USB3.0 pe Virtual Box Guest.
Ultimul pas este de a permite accesul unui dispozitiv USB la sistemul de operare VirtualBox Host Guest OS:
1. Evidențiați VirtualBox Invitat pe care doriți să activați suportul USB și selectați Setări .
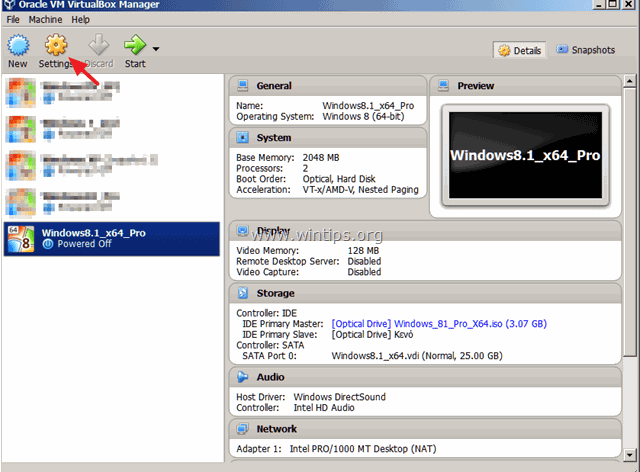
2. Alegeți USB în panoul din stânga și apoi, în panoul din dreapta, bifați suportul USB 2.0 (sau USB 3.0) și faceți clic pe OK .
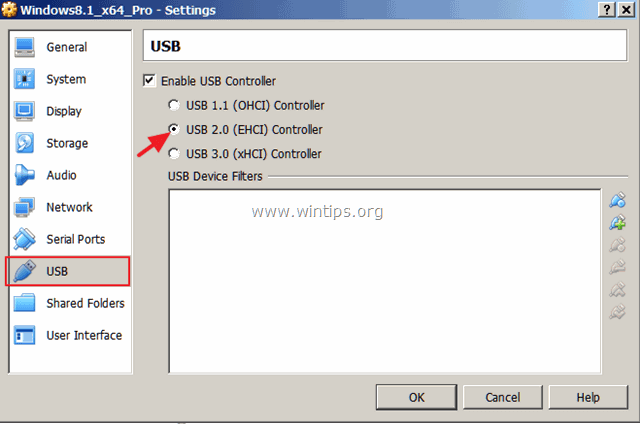
Pasul 4. Atașați dispozitivul (dispozitivele) USB pe VirtualBox Guest.
1. Începeți la Invitat mașină.
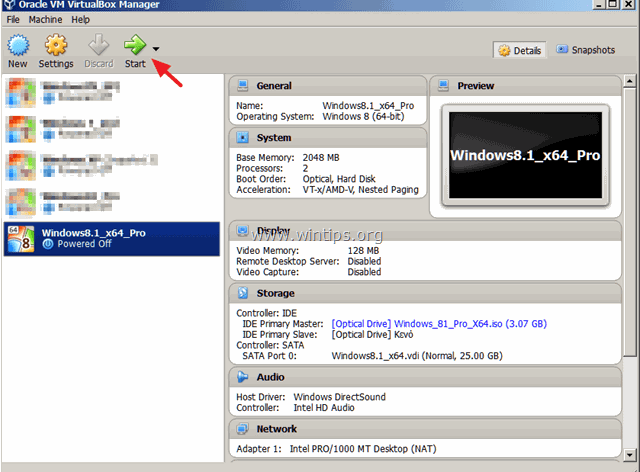
2. Când sistemul de operare invitat este încărcat, faceți clic pe Dispozitive (din meniul principal VM), accesați USB și faceți clic pe dispozitivul USB pe care doriți să îl atașați la sistemul de operare invitat.
De exemplu, dacă doriți să accesați conținutul unui disc USB conectat pe sistemul gazdă, localizați-l în listă și apoi faceți clic pe el pentru a-l face accesibil în sistemul de operare invitat.
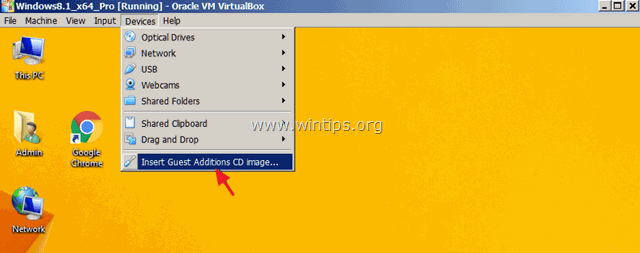
Note:
1. Dacă ați atașat un dispozitiv USB (de exemplu, o imprimantă sau o cameră foto), este posibil să fie necesar să instalați drivere suplimentare în sistemul de operare invitat, pentru ca dispozitivul atașat să funcționeze corect.
2. Rețineți că, atunci când un dispozitiv USB, este atașat la sistemul de operare invitat, nu este disponibil în același timp la sistemul de operare gazdă.
3. Dacă doriți să detașați un dispozitiv USB (de la sistemul de operare invitat) mergeți din nou la Dispozitive > USB și faceți clic pe dispozitivul USB pe care doriți să îl detașați.
Asta este! Spuneți-mi dacă acest ghid v-a ajutat, lăsând un comentariu despre experiența dvs. Vă rugăm să dați like și să distribuiți acest ghid pentru a-i ajuta și pe alții.

Andy Davis
Blogul unui administrator de sistem despre Windows





