Cuprins
Într-un articol anterior am menționat modalitatea de reinstalare a Microsoft Edge pe Windows 10 dacă întâmpinați probleme cu browserul. Microsoft Edge este o componentă de bază în Windows 10 și din acest motiv nu este posibilă eliminarea completă a aplicației prin metodele obișnuite.
În acest tutorial veți găsi instrucțiuni despre cum să eliminați complet browserul Microsoft Edge din Windows 10. *
Note:
1. Dacă sunteți 're interesat să dezinstalați și să reinstalați Microsoft Edge, atunci citiți acest tutorial: Cum să dezinstalați și să reinstalați Microsoft Edge.
2. Instrucțiunile de mai jos sunt testate în Windows 10 versiunea 1709 (Build: 16299.125)
Pentru a vedea versiunea și build-ul Windows 10 instalat:
1. Apăsați simultan butonul Câștigă  + R pentru a deschide caseta de comandă Run.
+ R pentru a deschide caseta de comandă Run.
2. Tip winver și apăsați Introduceți .
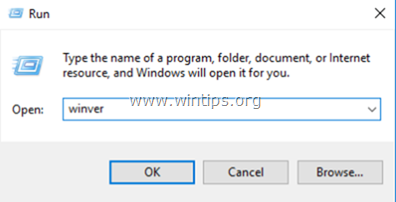
3. La a doua linie puteți vedea versiunea instalată și build-ul Windows 10.
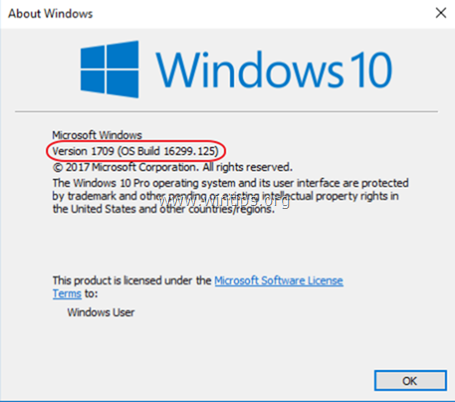
Cum să eliminați complet Edge în Windows 10.
Pasul 1. Porniți Windows 10 în Safe Mode.
- Articol conex : Cum se activează tasta F8 în sistemul de operare Windows 10/8.
1. Pentru a porni Windows în Safe Mode, apăsați simultan tasta Câștigă  + R pentru a deschide caseta de comandă Run.
+ R pentru a deschide caseta de comandă Run.
2. Tip msconfig și apăsați Introduceți .
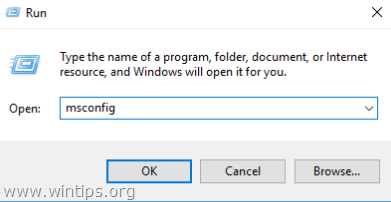
3. Faceți clic pe butonul Cizmă și apoi bifați caseta " Boot sigur ".
4. Faceți clic pe OK și restart computerul dumneavoastră.
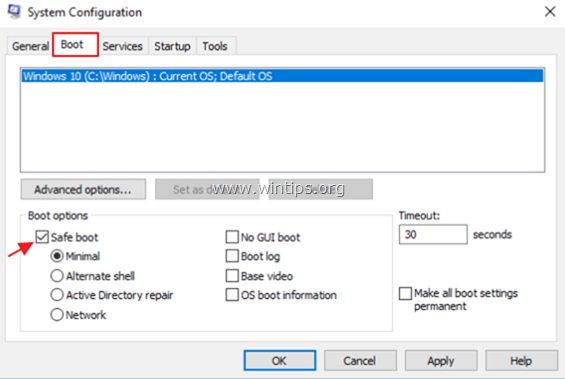
Pasul 2. Activați fișierele ascunse.
1. Deschideți Windows Explorer.
2. Faceți clic pe butonul Vezi și mergeți la Opțiuni > Modificați opțiunile de dosar și de căutare .
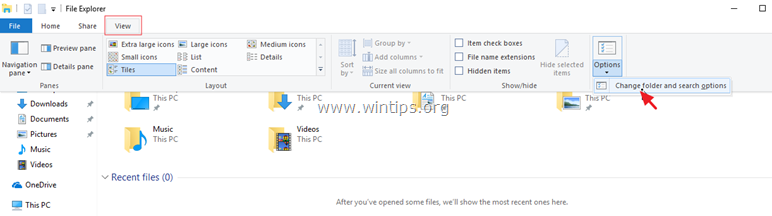
3. La "Folder Options" selectați opțiunea Vezi tab:
a. Verificați la Afișați fișierele, folderele și unitățile ascunse caseta de selectare.
b. Liber la Ascundeți fișierele protejate ale sistemului de operare caseta de selectare. (Faceți clic pe Da pentru a confirma) c. Faceți clic pe Se aplică la dosare și apoi faceți clic pe OK .
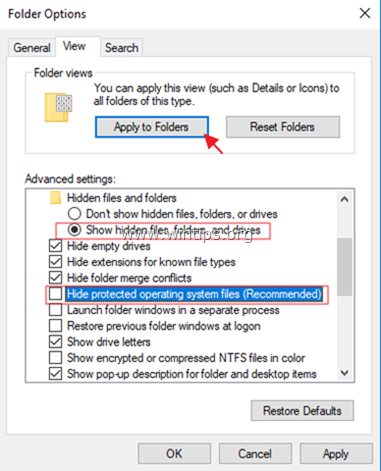
Pasul 3. Redenumiți dosarele Microsoft Edge.
1. Navigați la următoarea locație:
- C:\Users\%Username%\AppData\Local\Packages
2. Redenumiți " Microsoft.MicrosoftEdge_8wekyb3d8bbwe " în folderul "Microsoft.MicrosoftEdge_8wekyb3d8bbwe". .BAK "
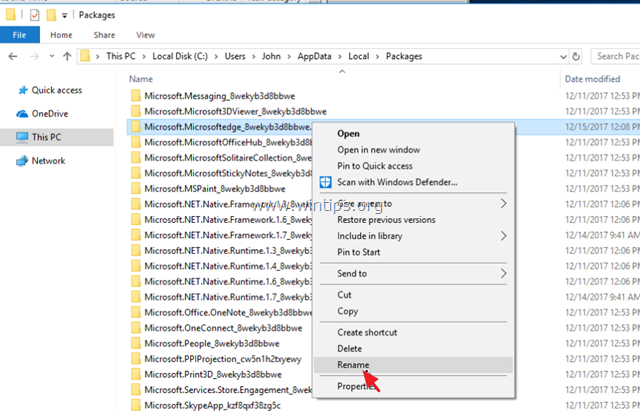
4. Apoi, navigați la următoarea locație:
- C:\Windows\SystemApps
5. Redenumiți " Microsoft.MicrosoftEdge_8wekyb3d8bbwe " în folderul "Microsoft.MicrosoftEdge_8wekyb3d8bbwe". .BAK ". *
- Notă: Dacă nu puteți redenumi dosarul, "deoarece dosarul este deschis în alt program..."
a. Apăsați CTRL + ALT + DEL și deschideți Gestionarea sarcinilor r.
b. În fila "Processes" (Procese), faceți clic dreapta pe la Microsoft Edge și selectați Sfârșitul sarcinii .
c. Procedați la redenumirea dosarului.
Pasul 4. Reporniți Windows 10 în mod normal.
1. Apăsați simultan butonul Câștigă  + R pentru a deschide caseta de comandă Run.
+ R pentru a deschide caseta de comandă Run.
2. Tip msconfig și apăsați Introduceți .
3. La General verificați caseta Pornire normală .
4. Faceți clic pe OK și restart computerul dumneavoastră.
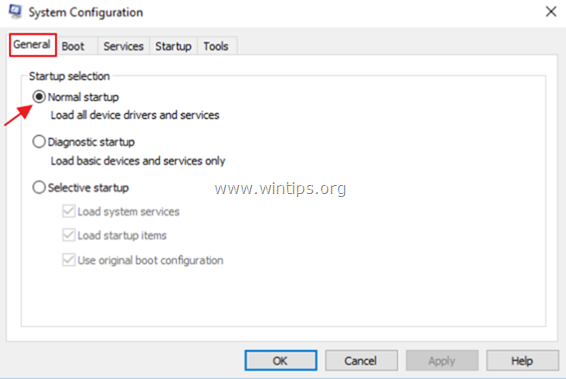
Pasul 5. Eliminați comenzile rapide Microsoft Edge.
1. După repornire, veți vedea că comanda rapidă Edge din bara de activități este afișată goală. Faceți clic dreapta pe ea și selectați Scoaterea din bara de activități .
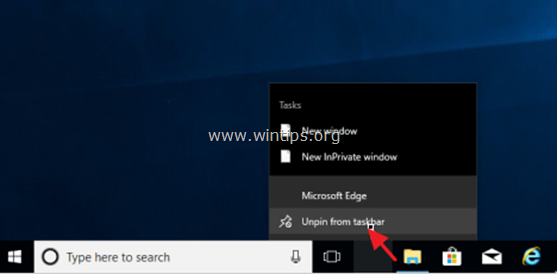
2. Apoi faceți clic dreapta pe comanda rapidă "Microsoft Edge" la Start și selectați Desprindeți de la Start .
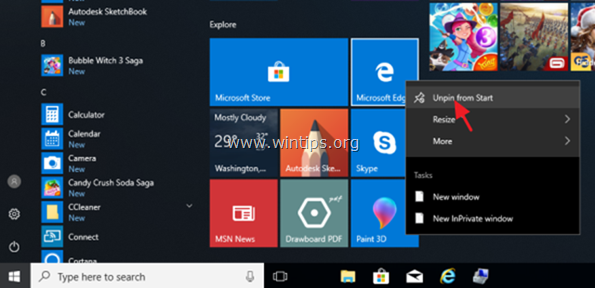
Ați terminat! Dacă doriți să vă schimbați decizia cu privire la browserul EDGE în viitor, urmați aceiași pași și eliminați extensia ".BAK" din dosarele Microsoft Edge menționate mai sus.
Asta este! Spuneți-mi dacă acest ghid v-a ajutat, lăsând un comentariu despre experiența dvs. Vă rugăm să dați like și să distribuiți acest ghid pentru a-i ajuta și pe alții.

Andy Davis
Blogul unui administrator de sistem despre Windows





