Cuprins
Eroarea de magazin "0x80073D02", apare de obicei pe computerele cu Windows 10 atunci când încercați să deschideți sau să actualizați aplicația Microsoft Store. În alte cazuri, eroarea 0x80073D02 apare atunci când încercați să descărcați sau să actualizați un joc sau o aplicație din magazinul Windows.
Acest tutorial conține instrucțiuni detaliate despre cum să rezolvați eroarea Microsoft Store 0x80073D02 în Windows 10.
Cum să remediați: Codul de eroare 0x80073D02 în Microsoft Store.
Metoda 1. Resetați memoria cache din Windows Store.Metoda 2. Dezinstalați - Reinstalați aplicația Microsoft Store.Metoda 3. Reînregistrați (Reinstalați) toate aplicațiile integrate implicit.Metoda 4. Remediați erorile de corupție din Windows cu instrumentele DISM & SFC.Metoda 5. Reparați Windows 10 cu o actualizare pe loc. Metoda 1. Resetați memoria cache din Windows Store.
Prima metodă pentru a rezolva eroarea Store error 0x80073D02 și multe probleme cu aplicațiile din magazinul din Windows 10, este resetarea Windows Store Cache. Pentru a face acest lucru:
1. Apăsați simultan butonul Windows  + R pentru a deschide caseta Run.
+ R pentru a deschide caseta Run.
2. Tip WSReset.exe și apăsați Introduceți .
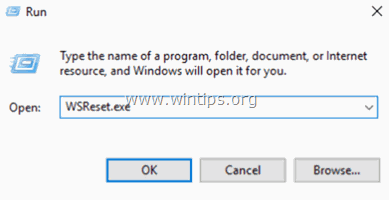
3. În mod normal, Microsoft Store se va deschide. Verificați dacă s-a rezolvat eroarea 0x80073D02.
Metoda 2. Dezinstalați și reinstalați aplicația Microsoft Store.
Următoarea metodă pentru a rezolva problema 0x80073D02 în Microsoft Store este dezinstalarea și reinstalarea aplicației Microsoft Store în Windows 10. Pentru a face acest lucru:
1. În caseta de căutare a Cortanei, tastați powershell *
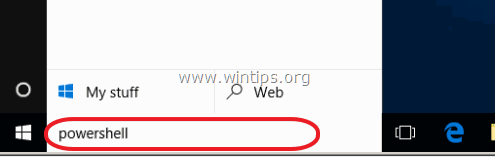
2. Faceți clic dreapta pe Windows PowerShell pe rezultate și selectați Rulați ca administrator .
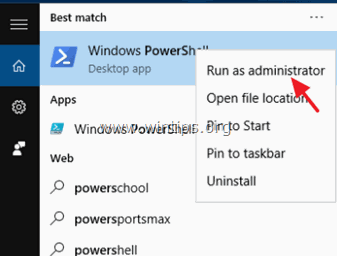
3. În PowerShell, dați această comandă, pentru a obține o listă cu toate aplicațiile instalate și numele pachetelor de instalare ale acestora.
- Get-AppxPackage -AllUsers
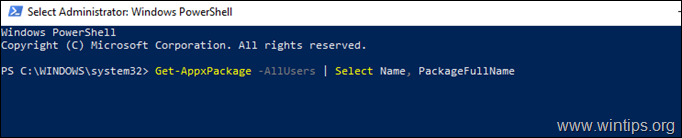
4. La lista de aplicații/pachete instalate:
a. Localizați caseta " Microsoft.WindowsStore " în listă și evidențiați numele complet al pachetului său (e.g. "Microsoft.WindowsStore_11905.1001.4.0_x86__8wekyb3d8bbwe" )
b... Apoi apăsați CTRL + C la copie numele pachetului în clipboard.
c. Deschideți Notepad și apăsați CTRL + V pentru a lipi numele pachetului.
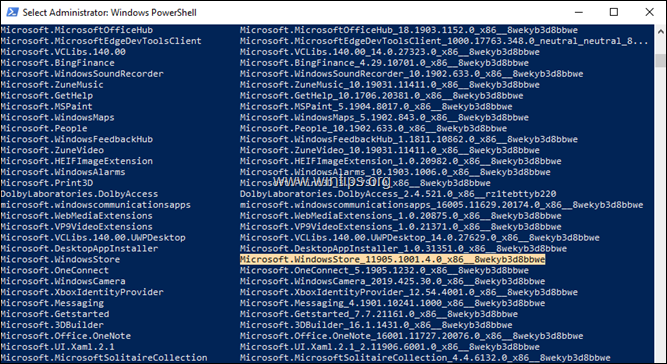
3. În PowerShell, dați această comandă pentru a dezinstala MS Store și apăsați Introduceți :
- Get-AppxPackage *windowsstore*
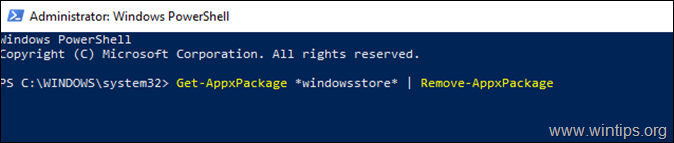
4. Apoi dați această comandă pentru a reinstala MS Store din pachetul de instalare:
- Get-AppXPackage PachetFullName \appxmanifest.xml" -DisableDevelopmentMode
Notă: În comanda de mai sus, înlocuiți valoarea "PackageFullName" cu numele pachetului pe care l-ați copiat în Notepad.
De exemplu, în exemplul nostru, PackageFullName este: "Microsoft.WindowsStore_11905.1001.4.0_x86__8wekyb3d8bbwe". Așadar, comanda ar trebui să fie:
Get-AppXPackage

5. Când comanda este finalizată, lansați magazinul și vedeți dacă problema persistă.
Metoda 3. Reînregistrați (reinstalați) toate aplicațiile încorporate implicit.
1. Pentru a reinstala (reînregistra toate aplicațiile încorporate în Windows 10, tastați următoarea comandă în PowerShell (Admin):
- Get-AppxPackage -allusers

Metoda 4. Remediați erorile de corupție din Windows cu instrumentele DISM & SFC.
1. Deschideți promptul de comandă ca administrator. Pentru a face acest lucru:
1. În caseta Search (Căutare) tastați: cmd or prompt de comandă
2. Faceți clic dreapta pe prompt de comandă (rezultat) și selectați Rulați ca administrator .
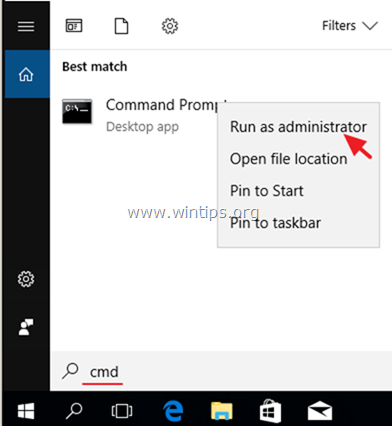
2. În fereastra de prompt de comandă, tastați următoarea comandă și apăsați Intră:
- Dism.exe /Online /Cleanup-Image /Restorehealth
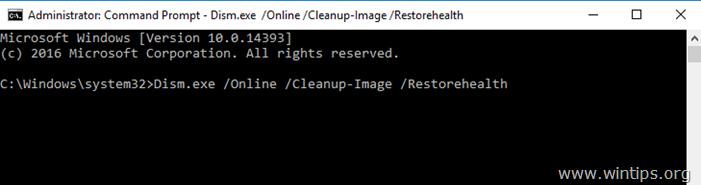
3. Aveți răbdare până când DISM repară stocul de componente. Când operațiunea este finalizată, (ar trebui să fiți informat că a fost reparată corupția stocului de componente), dați această comandă și apăsați Introduceți :
- SFC /SCANNOW
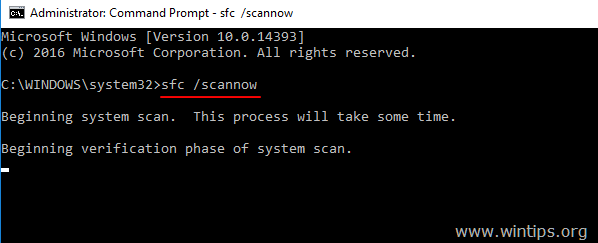
4. Când se finalizează scanarea SFC, restart computerul dumneavoastră.
5. Încercați să lansați Microsoft Store.
Metoda 5. Reparați Windows 10 cu o actualizare pe loc.
O altă metodă care funcționează de obicei, pentru a rezolva problemele de actualizare a Windows 10, este de a efectua o reparație-înnoire a Windows 10, utilizând instrumentul Media Creation pentru a crea un mediu de instalare ISO sau USB Windows 10. Pentru această sarcină, urmați instrucțiunile detaliate din acest articol: Cum să reparați Windows 10.
Asta e! Ce metodă a funcționat pentru tine?
Spuneți-mi dacă acest ghid v-a ajutat, lăsând un comentariu despre experiența dvs. Vă rog să dați like și să distribuiți acest ghid pentru a-i ajuta și pe alții.

Andy Davis
Blogul unui administrator de sistem despre Windows





