Cuprins
Dacă nu puteți primi sau trimite e-mailuri din cauza erorilor "Cutia poștală este plină" sau "Limita de dimensiune a cutiei poștale a fost depășită" în Outlook 2019, 2016, 2013 sau 2010, continuați să citiți mai jos pentru a rezolva problema.
Microsoft Outlook este, fără îndoială, cea mai populară aplicație de gestionare a e-mailurilor, deoarece este o aplicație de poștă electronică fiabilă și eficientă, care poate fi utilizată atât în scopuri personale, cât și în scopuri de afaceri. Dar există momente în care apar probleme care afectează funcționarea Outlook.
Una dintre cele mai frecvente probleme este atunci când Outlook nu primește e-mailuri în căsuța poștală deoarece căsuța poștală este plină sau a fost depășită limita de dimensiune a căsuței poștale. Dacă vă confruntați cu această problemă, în acest ghid veți găsi mai multe metode de rezolvare a acesteia.
Notă: Aceste instrucțiuni se aplică la Outlook 2019, 2016, 2013 și 2010 pentru Windows și Outlook pentru Mac 2019, 2016 și 2011. Deși este posibil să observați mici modificări.
Cum se repară: Limita de dimensiune a căsuței poștale Outlook a fost depășită sau căsuța poștală este plină.
- Metoda 1: Goliți Junk e-mail și folderul de elemente șterse.Metoda 2: Arhiva de elemente mai vechi.Metoda 3: Ștergeți atașamentele mari.Metoda 4: Utilizați Outlook Clean-up Tools Feature.Metoda 5: Comprimați Outlook PST fișier.Metoda 6. Creșteți Outlook File Size Limit.Metoda 7: Ștergeți Outlook Cache.
Metoda 1: Goliți mesajele de e-mail șterse și nedorite.
O modalitate de a reduce dimensiunea căsuței poștale Outlook este de a goli dosarul de e-mailuri nedorite și dosarul de elemente șterse.
În plus, puteți scăpa de mesajele șterse prin golirea automată a dosarului Elemente șterse atunci când ieșiți din Outlook. Pentru a face acest lucru, urmați pașii de mai jos:
1. În Outlook, mergeți la fereastra Fișier și selectați Opțiuni.
2. În opțiunile Outlook selectați Avansat și sub Start și ieșire din Outlook opțiuni, bifați caseta Goliți folderul Elemente șterse atunci când ieșiți din Outlook . Click Ok pentru a aplica.

3. Închideți și relansare Perspective.
Metoda 2: Arhivați elementele mai vechi.
O altă metodă de a reduce dimensiunea căsuței poștale Outlook este de a arhiva elementele mai vechi. Urmați pașii de mai jos pentru a face acest lucru.
1. Pentru Outlook 2016, 2019, selectați Fișier fila, apoi alegeți Informații > Unelte > Curățați obiectele vechi...*
Notă: În Outlook 2010, 2013, mergeți la pagina Fișier > Informații > Instrumente de curățare > Arhiva .
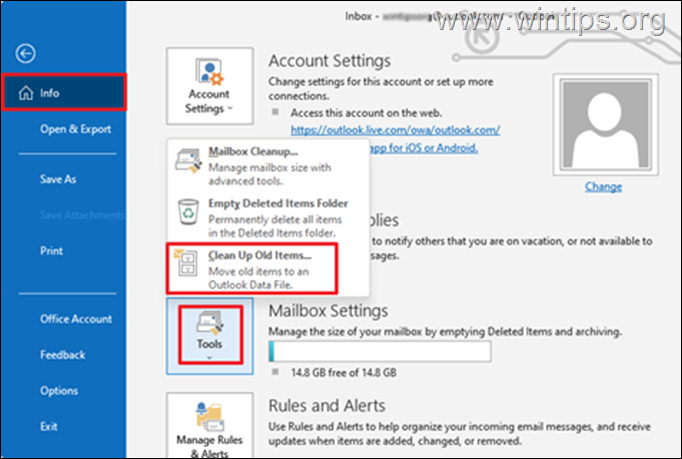
2. La Setări arhivă:
a. Selectați Arhivați acest dosar și toate subfolderele și selectați dosarul pe care doriți să îl arhivați. În acest caz, selectăm Inbox .
b. Sub Arhiva elementelor mai vechi de alegeți o dată.
c. Bifați caseta Includeți elementele cu "Nu arhivați automat" bifat pentru a arhiva foldere individuale.
d. Faceți clic pe butonul OK buton.
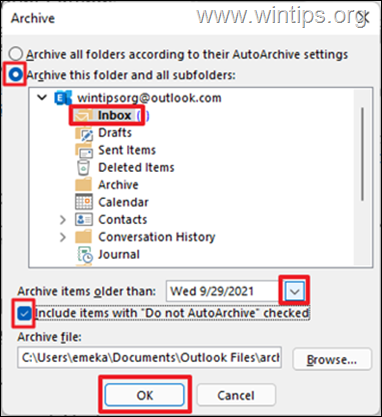
Metoda 3: Ștergeți e-mailurile mari (cu atașamente).
Puteți scăpa cu ușurință de eroarea Mailbox is FULL dacă ștergeți fișierele de e-mailuri mari și atașamentele. Pentru a face acest lucru, urmați pașii de mai jos.
1. Faceți clic pe Căutați dosare și apoi alegeți Noul dosar de căutare.
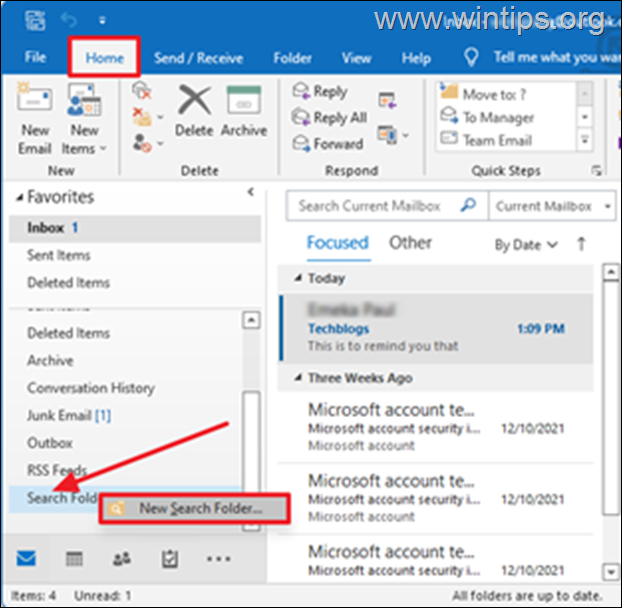
2. În fereastra New Search folder (Noul dosar de căutare):
a. Derulați în jos și alegeți Poșta mare la adresa Organizarea corespondenței .
b. Apoi, faceți clic pe Alegeți la adresa Personalizați dosarul de căutare pentru a stabili dimensiunea corespondenței.
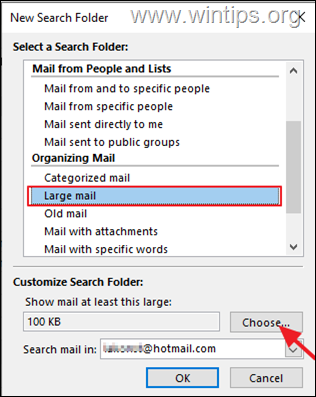
c. Specificați dimensiunea în fereastra de Arată poșta mai mare decât (de exemplu, "3000" KB), apoi faceți clic pe OK pentru a continua.
Notă: În acest exemplu, am specificat 3000KB, ceea ce este echivalent cu aproximativ 3MB.
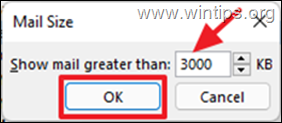
d. Faceți clic OK încă o dată.
3. Un nou dosar numit " Mai mare de xxx KB" va fi creat sub Căutarea dosarelor Acest dosar va fi actualizat automat cu mesajele mai mari decât dimensiunea pe care ați specificat-o.
4. Explorați mesajele din acest dosar și periodic ștergeți toate e-mailurile inutile , sau muta la e-mailuri mari în cadrul Dosar de arhivă.
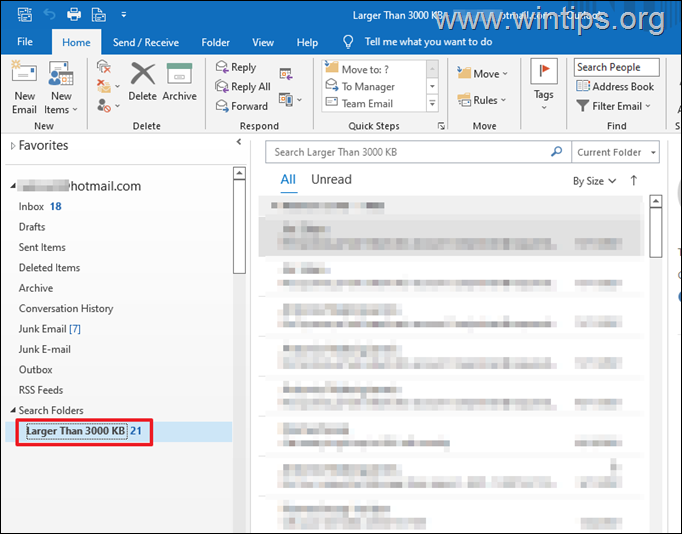
Metoda 4: Utilizați Outlook Clean-up Tool Feature.
O altă modalitate de a scăpa de mesajul "Căsuța poștală este plină" în Outlook este de a reduce dimensiunea căsuței poștale utilizând instrumentele de curățare a căsuței poștale.
1. Faceți clic pe Fișier și apoi la Informații fila, faceți clic pe Unelte -> Curățarea cutiei poștale...

2. La această opțiune de curățare a cutiei poștale, puteți efectua una dintre următoarele acțiuni pentru a reduce dimensiunea cutiei poștale:
a. Selectați pentru Găsiți articole mai vechi de "x" zile sau găsește elemente mai mari de "x" kiloocteți și apoi pentru a le șterge. *
De exemplu: puteți alege să găsiți mesaje mai vechi de 90 de zile și apoi să le ștergeți pe toate sau să ștergeți mesajele inutile.
Sfat rapid: Este ideal să specificați o perioadă de 2 - 4 luni. De asemenea, dimensiunea fișierului specificat poate fi de 2000 Kilobytes sau mai mare.
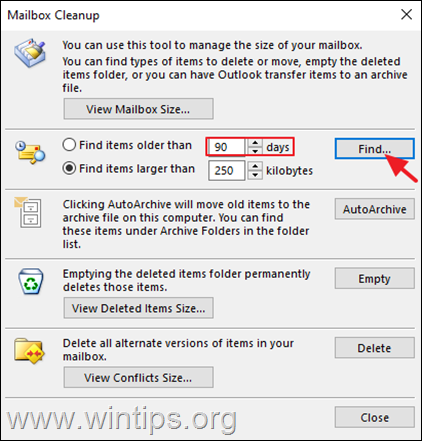
b. Dacă ați specificat reguli de arhivare personalizate în setările AutoArchive (File -> Options -> Advanced -> sub AutoArchive > AutoArchive Settings) , faceți clic pe AutoArchive pentru a muta elementele vechi în fișierul de arhivă .
c. Pentru a rămâne permanent Gol dosarul Elemente eliminate.
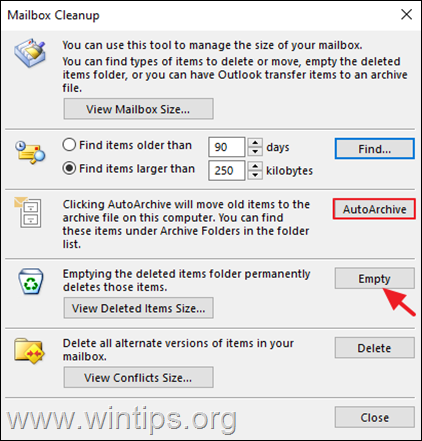
Metoda 5: Comprimarea Outlook PST fișier.
1. Lansare Outlook și faceți clic pe butonul Fișier tab.
2. Acum mergeți la Setări cont și apoi faceți clic pe Setări cont...
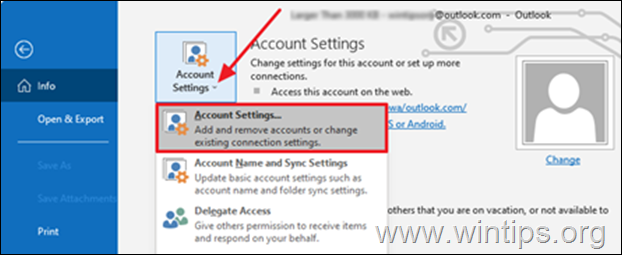
3. În fereastra Account Settings (Setări cont), faceți clic pe Fișiere de date tab.
4. Acum, dacă aveți mai multe fișiere de date Outlook (adresa de e-mail), alegeți cel pe care doriți să comprimați și faceți clic pe Setări

5. Faceți clic pe butonul Compact Now pentru a reduce dimensiunea fișierului de date Outlook.
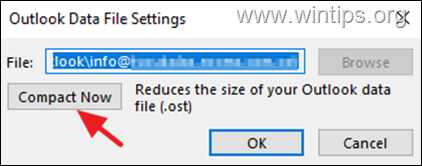
Metoda 6. Creșteți Outlook Data File Limit.
În mod implicit, fișierul de date personale Outlook (.pst) și fișierul de date Outlook Offline (.ost), are o limită preconfigurată de 50GB în versiunile Outlook 2019, 2016, 2013 & 2010 și 20GB în versiunea Outlook 2007.
Acest lucru înseamnă practic că, dacă fișierul de date Outlook local atinge limita de 50 GB, Outlook nu va putea salva mesaje noi și va afișa mesajul "Outlook Mailbox is Full". În acest caz, puteți rezolva problema prin creșterea limitei de dimensiune a fișierului de date Outlook local în Registru, așa cum este descris mai jos:
1. Închideți Perspective.
2. Deschideți Editor de registru. Pentru a face asta:
1. Apăsați simultan pe butonul Windows  + R pentru a deschide caseta de comandă Run.
+ R pentru a deschide caseta de comandă Run.
2. În caseta de comandă Run, tastați: regedit și apăsați Intră.
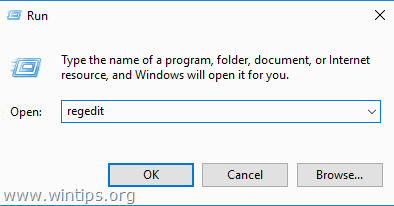
3. În Registry Editor navigați la următoarea locație, în funcție de versiunea Outlook:*
- Perspective 2019, 2016 : HKEY_CURRENT_USER\Software\Microsoft\Office\16.0\Outlook\PST Outlook 2013: HKEY_CURRENT_USER\Software\Microsoft\Office\15.0\Outlook\PST Outlook 2010: HKEY_CURRENT_USER\Software\Microsoft\Office\14.0\Outlook\PST Outlook 2007: HKEY_CURRENT_USER\Software\Microsoft\Office\12.0\Outlook\PST
Notă: În cazul în care se afișează " PST " nu există în cadrul fișierului Outlook trebuie să o creați manual. Pentru a face acest lucru:
a. Faceți clic cu butonul drept al mouse-ului pe Outlook și, din meniul care apare, alegeți: Nou > Cheie.
b. Dați numele noii chei: PST și apăsați Intră.
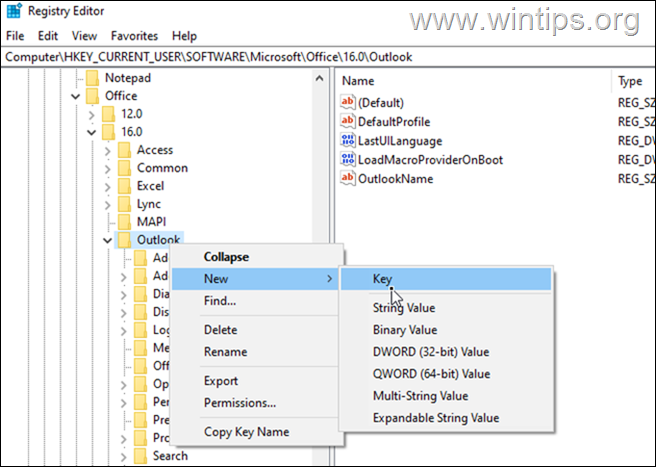
4a. Selectați PST cheie și faceți clic dreapta pe la un spațiu gol din panoul din dreapta.
4b. Faceți clic pe Nou > DWORD (32 de biți) Valoare

4c. Se dă la noua valoare numele:
- MaxLargeFileSize
5. Repetați pașii 4a și 4b și creați o a doua valoare DWORD cu numele:
- WarnLargeFileSize
6. Acum, faceți dublu clic pe la MaxLargeFileSize valoare, alegeți Decimal iar în datele de valoare introduceți noua dimensiune a fișierului în Megabytes (MB). Faceți clic pe Ok când ați terminat. *.
Notă: Pentru a calcula noua dimensiune în MB, țineți cont de faptul că 1GB = 1024MB. *
De exemplu: Dacă doriți să măriți limita de dimensiune a fișierului de date Outlook de la 50GB la 70GB (70 x 1024), introduceți "71680" în caseta de date Value.
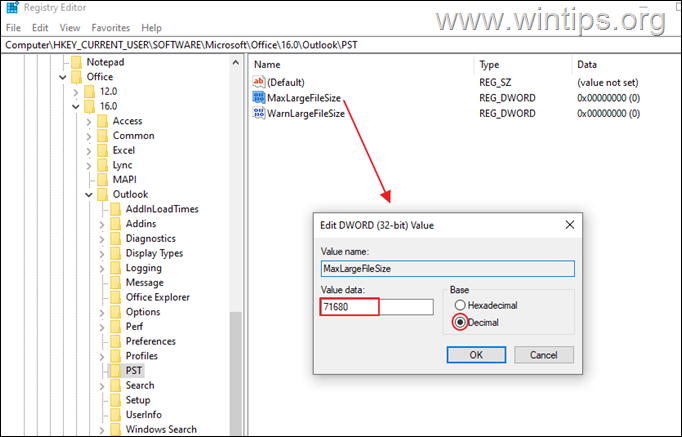
7. Apoi dublu clic la WarnLargeFileSize valoare, alegeți Decimal iar în datele de valoare, introduceți noua dimensiune a fișierului de avertizare în Megabytes (MB), având în vedere că dimensiunea fișierului de avertizare trebuie să fie 95% din valoarea MaxLargeFileSize valoarea pe care ați specificat-o mai sus.
De exemplu: Dacă valoarea MaxLargeFileSize este 71680, atunci valoarea WarnLargeFileSize trebuie să fie: 71680 x 95% = "68096"
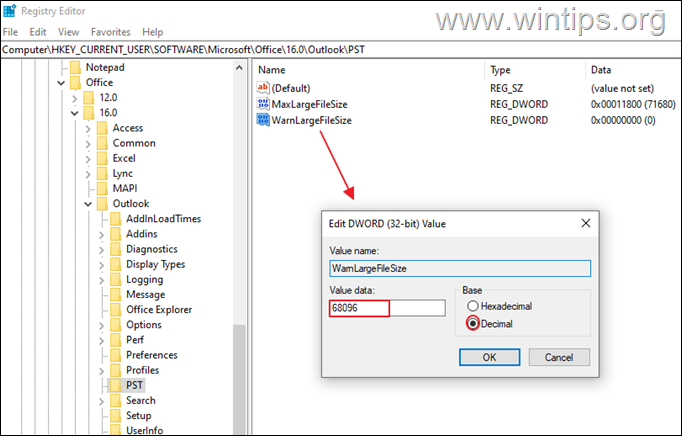
8. Închideți Registry Editor.
9. Deschideți Outlook și apăsați Trimitere/Recepție. Problema ar trebui să dispară.
Metoda 7. Ștergeți memoria cache Outlook
Outlook salvează copii locale ale e-mailurilor dvs. pe computerul local pentru a îmbunătăți performanța și, uneori, aceste fișiere pot fi motivul pentru care Outlook nu poate primi e-mailuri. Pentru a șterge memoria cache Outlook:
Notă: Eliminarea memoriei cache Outlook nu afectează datele Outlook (de exemplu, e-mailuri, contacte etc.), iar Outlook va recrea automat fișierele cache atunci când îl deschideți.
Pentru a șterge Outlook Cache:
1. Închideți Perspective.
2. Apăsați simultan butonul Windows  + R pentru a deschide caseta de comandă Run.
+ R pentru a deschide caseta de comandă Run.
3. Introduceți următoarele și apăsați BINE.
- %localappdata%\Microsoft\Outlook
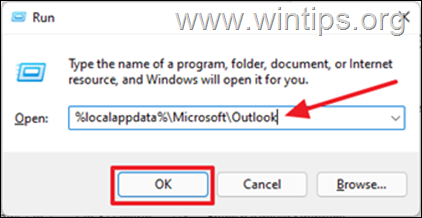
4. Deschideți fereastra RoamCache dosar.
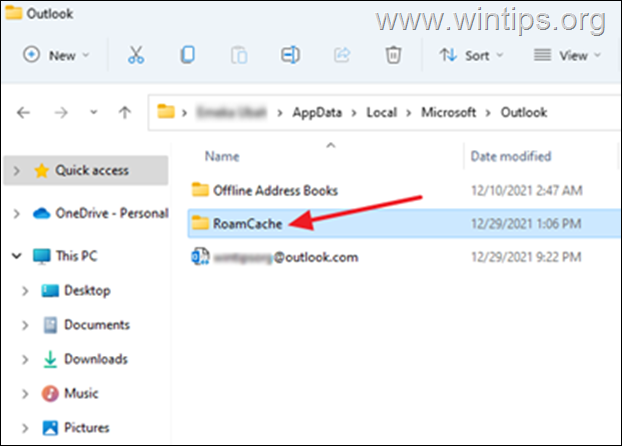
5. Selectați toate fișierele în acest dosar prin apăsarea Ctrl + A și apoi apăsați butonul Ștergeți de pe tastatura dumneavoastră. *
Notă: De asemenea, asigurați-vă că ștergeți aceste fișiere din fișierul Coșul de reciclare de asemenea, pentru a economisi spațiu.

6. Deschideți Outlook.
Asta e! Ce metodă a funcționat pentru tine?
Spuneți-mi dacă acest ghid v-a ajutat, lăsând un comentariu despre experiența dvs. Vă rog să dați like și să distribuiți acest ghid pentru a-i ajuta și pe alții.

Andy Davis
Blogul unui administrator de sistem despre Windows





