Cuprins
Conversia imaginilor în PDF face ca munca dvs. să pară mai profesionistă pentru clienții dvs. De asemenea, vă oferă avantajul de a pune mai multe imagini diferite într-un singur fișier (PDF), ceea ce este foarte util pentru cititorii finali în cazuri precum cel în care doriți să creați și să prezentați clienților dvs. propriul catalog cu produsele sau creațiile dvs.
Acest tutorial vă va ghida prin pașii pe care trebuie să îi urmați pentru a converti un fișier imagine în PDF.
Cum să convertiți fișiere de imagini în PDF
Dacă doriți să convertiți fișiere de imagine BMP, JPG, GIF, PNG, TIFF sau WMF în PDF, treceți la pașii următori:
Pasul 1. Descărcați și instalați "PDFill PDF Tools"
1. Descărcați PDFill PDF Tools*. de aici ( CNET ):
Aviz*: Pachetul de instalare conține aplicația PDFill completă, inclusiv copia de evaluare a PDFill PDF Editor, instrumentele PDF GRATUITE și scriitorul GRATUIT de PDF și imagini.
 :
:
2. Salvați programul de pe computer sau apăsați " Rulați " pentru a începe imediat instalarea.

3. Presa " Da " la mesajul de avertizare UAC.
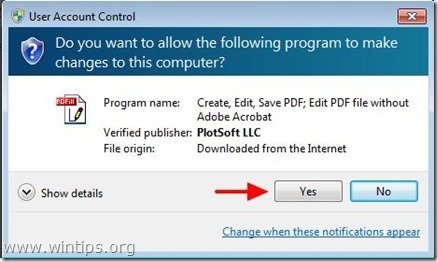
4. Presa " Următorul ” la ecranul de întâmpinare.
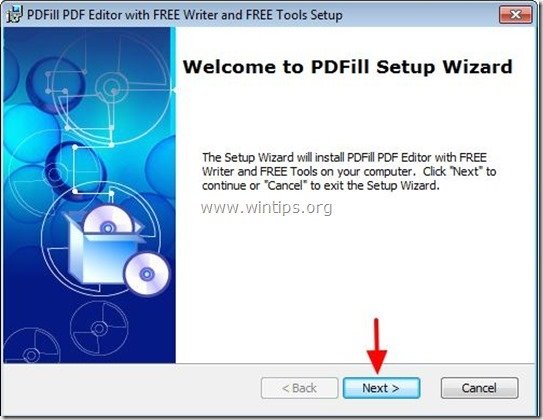
5. Acceptare Acordul de licență și apăsați " Următorul ”
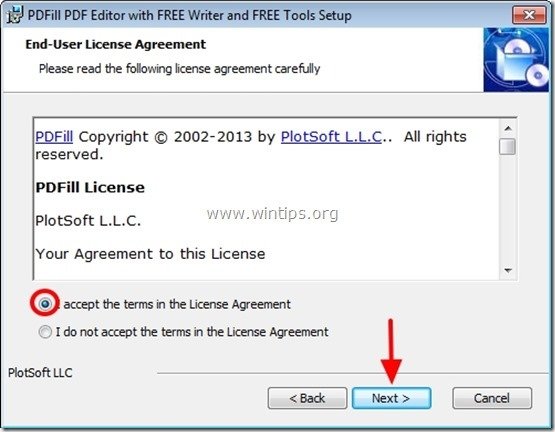
6. Lăsați opțiunile de configurare implicite (sau modificați-le în funcție de nevoile dvs.) și apăsați " Următorul ”.
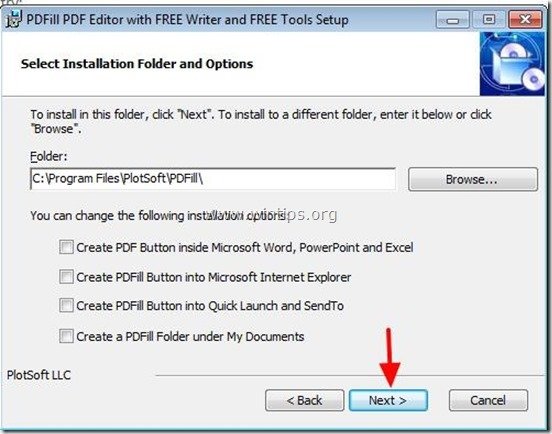
7. Presa " Instalați ' pentru a începe instalarea.
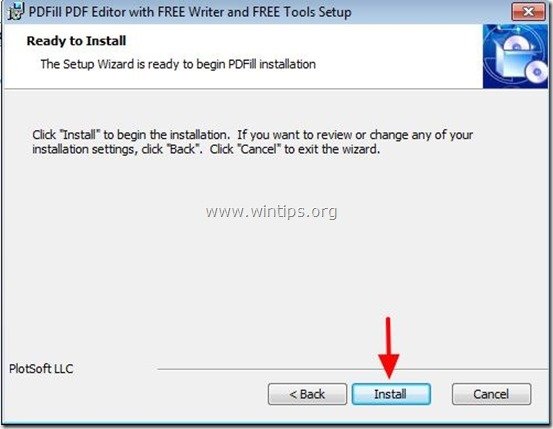
8. Când instalarea aplicațiilor PDFill este finalizată, apăsați " Finisaj ". *
Aviz.*: După instalare, programul de instalare verifică și actualizează mașina Sun Java.
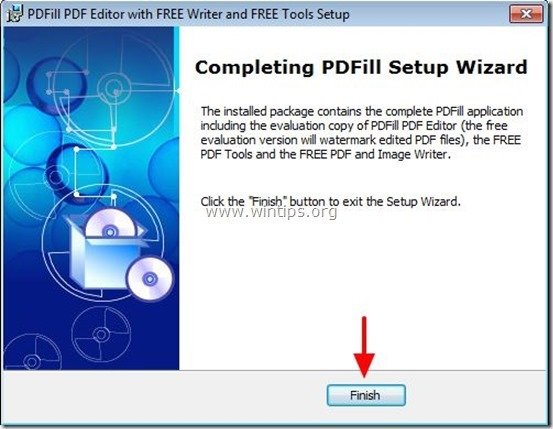
Puteți începe să lucrați cu instrumentele PDFill PDF Free prin:
a. Dublu clic pe " PDFill PDF Tools (gratuit) " de pe desktop, sau
de la " Meniul Start > Programe > PDFill > PDFill PDF Tools (gratuit) ”
Când PDFill PDF Free Tools este pornit, puteți vedea toate caracteristicile programului. Am găsit acest program uimitor, deoarece oferă câteva funcții foarte utile pentru a le efectua dacă lucrați cu fișiere PDF.
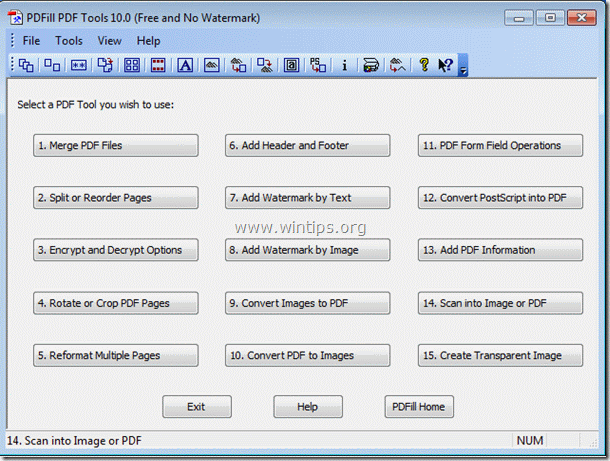
Cele mai importante caracteristici ale instrumentelor PDFill PDF Free sunt:
1. Îmbinare: Uniți sau combinați două sau mai multe fișiere PDF într-un singur fișier PDF.
2. Împărțiți, reordonați sau ștergeți: Împărțiți, extrageți, reordonați sau ștergeți paginile PDF dintr-un fișier PDF într-un fișier nou.
3. Criptare și decriptare cu opțiuni de securitate: Criptați sau decriptați documente PDF. Protejați fișierele PDF cu parole și împiedicați fișierele PDF să fie tipărite, copiate, modificate, completate, extrase, semnate, asamblate sau îmbinate.
4. Rotiți și tăiați: Rotiți o pagină PDF sau tăiați o pagină pentru a-i modifica aspectul.
5. Conversia imaginilor în PDF: Conversia imaginilor (bmp, jpg, gif, png, tiff și wmf) într-un fișier PDF cu opțiuni de aspect.
6. Conversia PDF în imagini: Salvați paginile PDF în imagini (png, jpg, bmp și tiff) cu opțiuni DPI.
7. Adăugați informații: Adăugați informații (titlu, autor, subiect, cuvinte cheie, creator etc.) la documentele PDF.
Pasul 2: Convertiți imaginea (imaginile) în fișiere PDF.
Cum se utilizează PDFill PDF Free Tools pentru a converti imaginile în fișiere PDF.
1. La convertiți imaginea (imaginile) dvs. în fișiere PDF. presă " 9. Conversia imaginilor în PDF ".

2. Pe ecranul următor trebuie să selectați una dintre cele două opțiuni oferite:
a. Adăugați o imagine: Alegând această opțiune, veți putea converti o singură imagine sau imagini separate într-un singur fișier PDF.*
b. Adăugați toate imaginile sub un dosar: Alegând această opțiune, veți putea converti toate imaginile din interiorul unui dosar într-un singur fișier PDF.*
Sfat*: După conversia imaginilor, puteți oricând să împărțiți fișierul PDF final în fișiere PDF separate (pagini), utilizând " 2. Împărțiți, reordonați sau ștergeți" caracteristică a " PDFill Instrumente gratuite ".
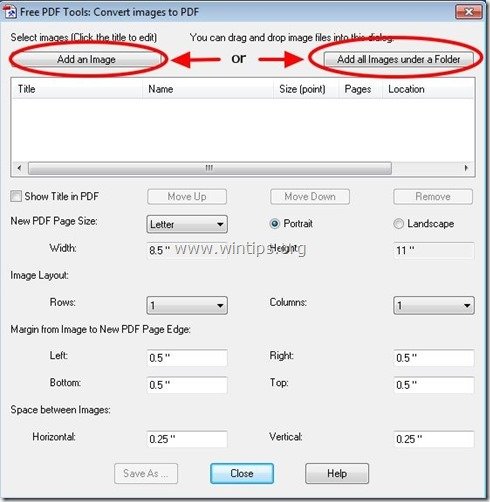
3. De exemplu, să convertim 2 imagini separate în PDF. Apăsați " Adăugați o imagine ”:
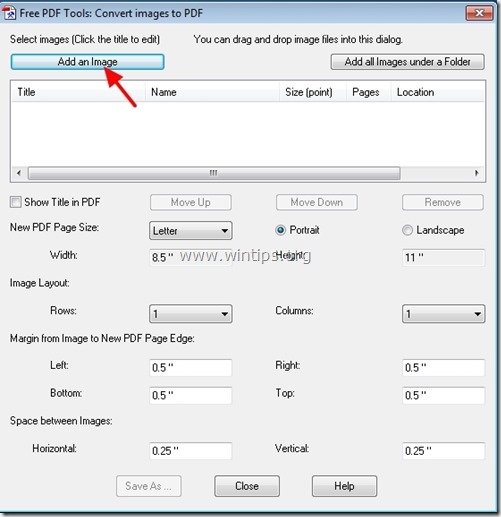
4. Alegeți la imaginea (imaginile) pe care doriți să o (le) convertiți într-un fișier PDF și alegeți " Deschideți ”
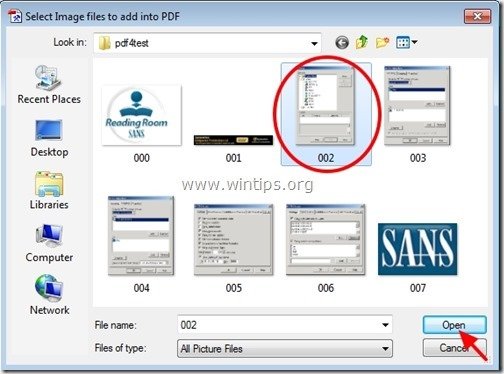
5. Repetați acțiunea anterioară dacă doriți să convertiți mai multe imagini în PDF.*
Sfat*: Păstrați Ctrl cheie apăsat dacă doriți să selectați mai multe imagini în același timp.
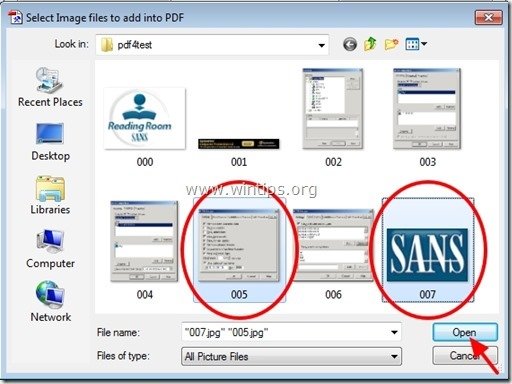
6. În continuare, specificați ordinea preferată a paginilor, selectând o pagină și apoi apăsați " Mutați-vă în sus " sau " Mutarea în jos ".
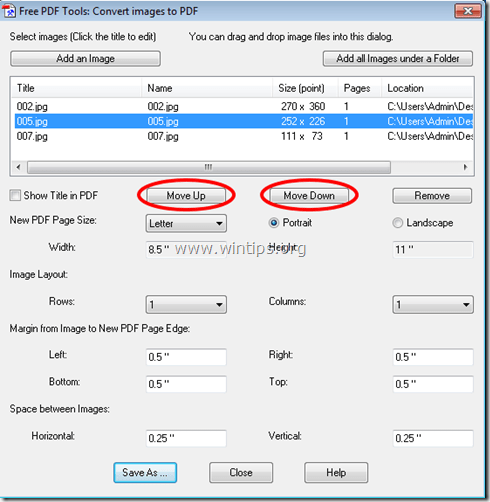
7. Următorul specificați dimensiunea paginii PDF (de exemplu, A4) și P orientarea în funcție de vârstă (de exemplu, Portret).
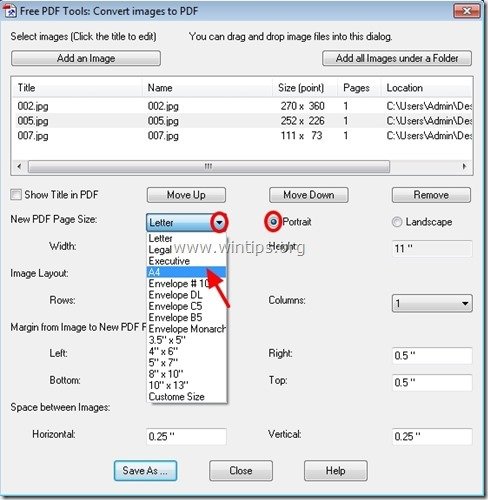
Opțional, puteți specifica aspectul imaginii (numărul de rânduri sau coloane), marginile paginii și spațiul dintre imagini. 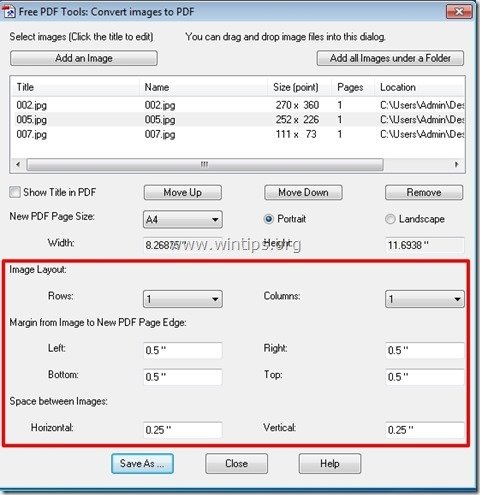
8. După ce ați terminat cu preferințele, apăsați butonul "Save As" pentru a continua.
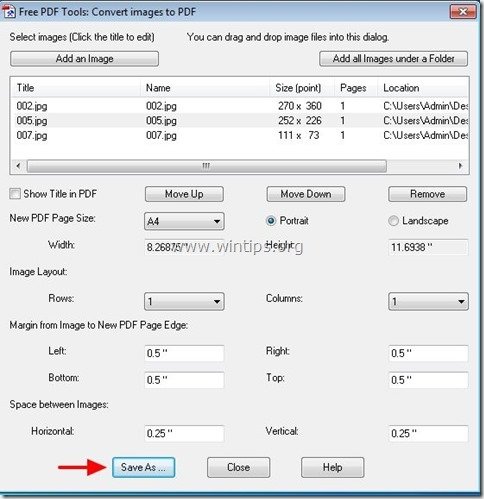
9. Acum introduceți numele pentru fișierul PDF și apoi apăsați " Salvați ”
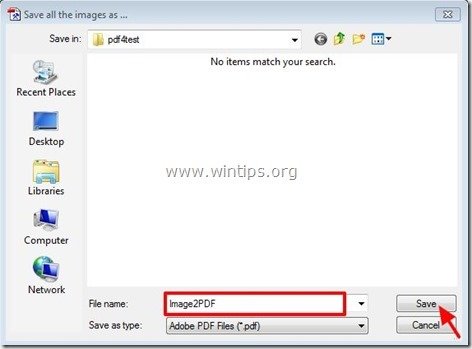
10. Așteptați până când procesul de conversie este finalizat (programul clipește) și apăsați " Închideți " pentru a încheia programul sau repetați ultimii pași pentru a continua cu conversia din imagine în PDF.

Asta e tot.
Citiți acest articol pentru a afla: Cum se convertesc fișierele PDF în imagini.

Andy Davis
Blogul unui administrator de sistem despre Windows





