Obsah
Virtuálny box VM spoločnosti Oracle používa mnoho používateľov na spúšťanie rôznych operačných systémov v tom istom počítači s cieľom spúšťať alebo testovať programy bez toho, aby to ovplyvnilo hlavnú inštaláciu operačného systému.

Jednou zo schopností VirtualBoxu je, že v hosťovskom počítači môžete používať akékoľvek zariadenie pripojené cez USB (napr. disk USB, tlačiareň USB). V predvolenej inštalácii VirtualBoxu však hosťovský operačný systém zariadenia USB nerozpozná a musíte vykonať niekoľko ďalších krokov potrebných na opravu funkčnosti USB vo VirtualBoxe.
V tomto návode vám ukážem, ako správne nastaviť podporu USB v hosťovskom operačnom systéme VirtualBox, aby ste mali prístup k akémukoľvek zariadeniu USB pripojenému k hostiteľskému počítaču.
Ako povoliť podporu USB a prístup k zariadeniam USB v hosťovskom počítači Oracle VM VirtualBox.
Aby ste mohli bez problémov pristupovať k zariadeniam USB v hosťovskej aplikácii VirtualBox, musíte vykonať nasledujúce kroky:
Krok 1. Nainštalujte doplnky pre hostí do počítača Guest.
Krok 2. Nainštalujte Extension Pack do hostiteľského počítača.
Krok 3. Povoľte podporu USB 2.0/USB3.0 v hosťovskom počítači Virtual Box.
Krok 4. Pripojte zariadenie (zariadenia) USB na hosťa VirtualBoxu.
Krok 1. Nainštalujte doplnky pre hostí do počítača Guest.
1. V hlavnej ponuke programu VM VirtualBox spoločnosti Oracle vyberte Zariadenia > Inštalácia doplnkov pre hostí *
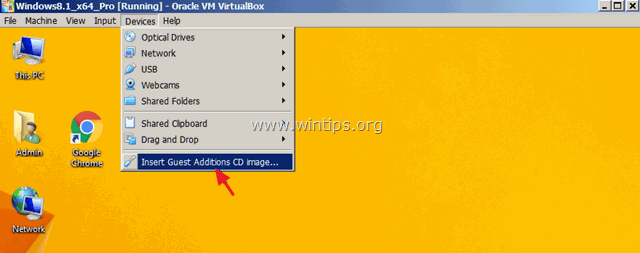
Ak sa inštalačný program nespustí automaticky, otvorte Prieskumníka systému Windows a spustite ho ručne. Keď sa otvorí Prieskumník súborov:
a. Dvakrát kliknite na položku "CD Drive (X:) VirtualBox Guest additions" a preskúmajte jej obsah.
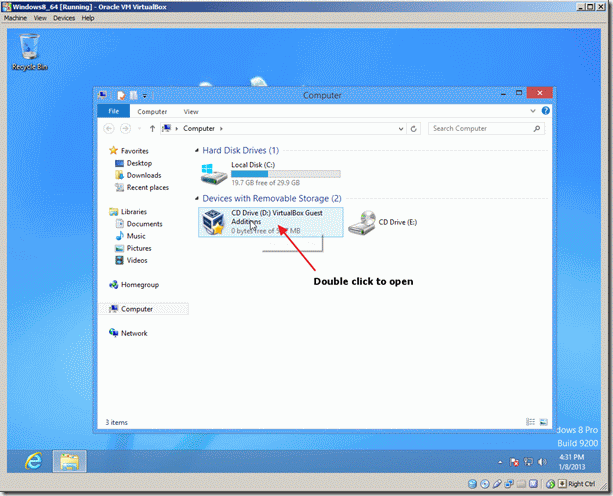
b. Kliknite pravým tlačidlom myši na aplikáciu "VBoxWindowsAdditions" a z kontextového menu vyberte položku " Spustiť ako správca ".
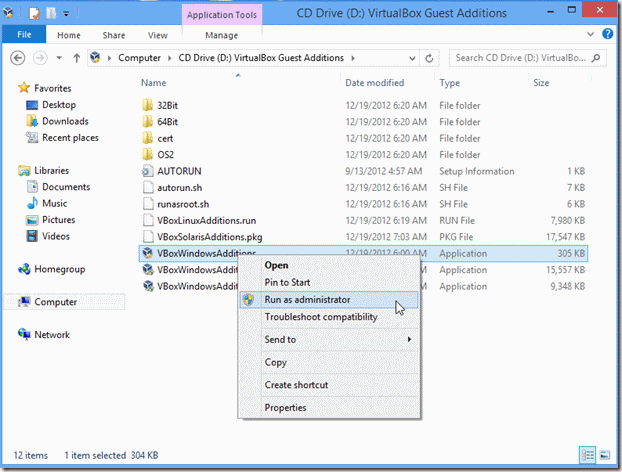
2. Tlač Ďalšie a potom podľa pokynov na obrazovke dokončite inštaláciu doplnkov pre hostí.
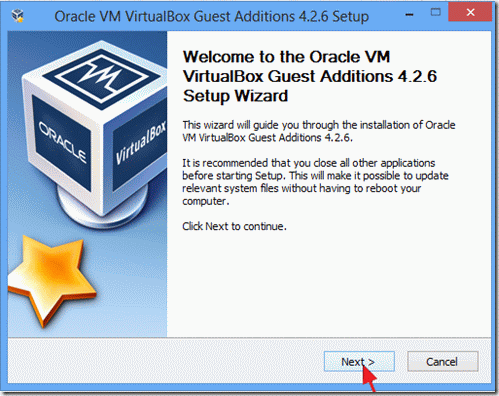
3. Po dokončení nastavenia vyberte Dokončenie a reštartovať váš počítač.
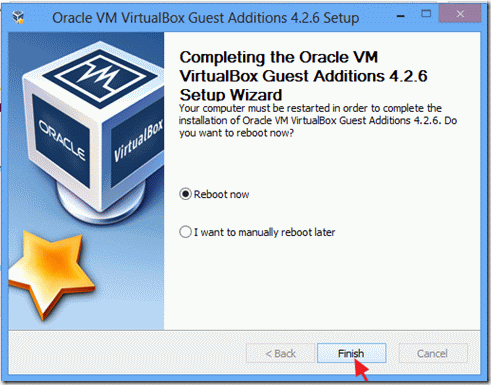
Krok 2. Nainštalujte Extension Pack do hostiteľského počítača.
Ak chcete povoliť podporu USB (USB 2.0 alebo 3,0) v hosťovskom počítači Oracle VM VirtualBox, musíte nainštalovať Balík rozšírení Oracle VM na Hostiteľ stroj.
1. Vypnutie hosťovské zariadenie.
2. Stiahnite si Oracle VM VirtualBox Extension Pack (na hostiteľovi). *
Ak používate najstaršiu zostavu VirtualBoxu, stiahnite si balík rozšírení odtiaľto.
3. Po dokončení sťahovania spustite dvojitým kliknutím na " Oracle_VM_VirtualBox_Extension_Pack-5.x.x.x.vbox-extpack " inštalátor.
4. Podľa pokynov na obrazovke nainštalujte balík rozšírení do počítača.
Krok 3. Povoľte podporu USB 2.0/USB3.0 v hosťovskom počítači Virtual Box.
Posledným krokom je povolenie prístupu zariadenia USB do hosťovského operačného systému VirtualBox Host:
1. Zvýraznite VirtualBox Hosť zariadenie, ktoré chcete povoliť podporu USB, a vyberte položku Nastavenia .
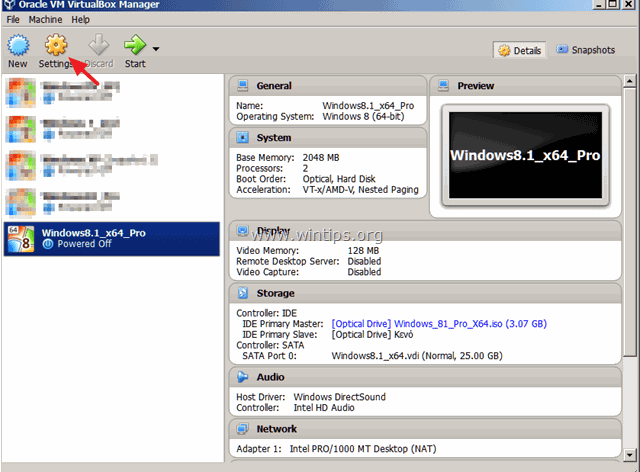
2. V ľavom paneli vyberte USB a potom v pravom paneli začiarknite podporu USB 2.0 (alebo USB 3.0) a kliknite na tlačidlo OK .
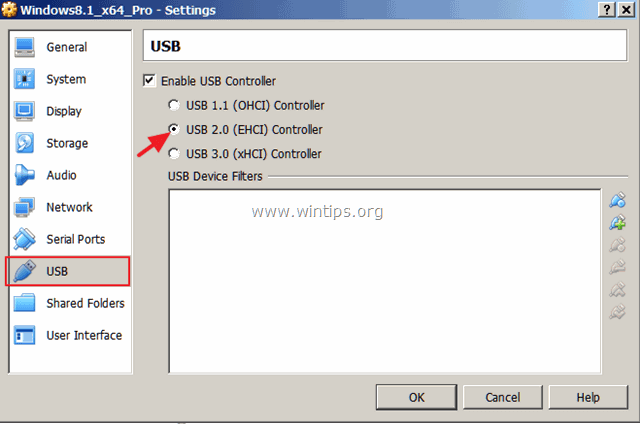
Krok 4. Pripojte zariadenie (zariadenia) USB na hosťa VirtualBoxu.
1. Začnite . Hosť stroj.
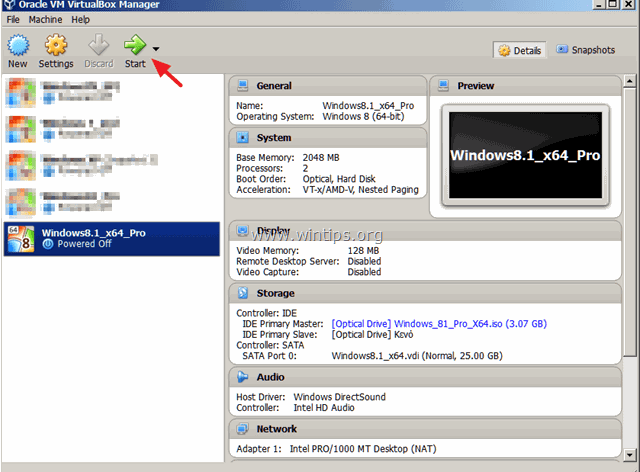
2. Po načítaní hosťovského operačného systému kliknite na tlačidlo Zariadenia (z hlavnej ponuky VM) prejdite na USB a kliknite na zariadenie USB, ktoré chcete pripojiť k hosťovskému operačnému systému.
Ak chcete napr. získať prístup k obsahu disku USB pripojeného v hostiteľskom počítači, vyhľadajte ho v zozname a potom naň kliknite, aby bol prístupný v hosťovskom operačnom systéme.
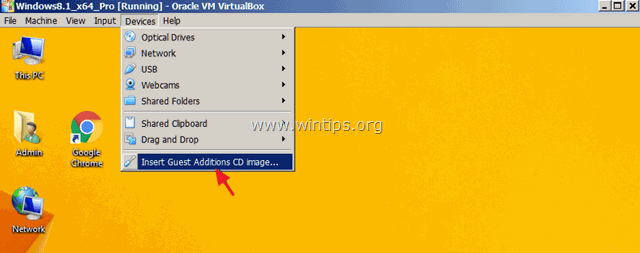
Poznámky:
1. Ak ste pripojili zariadenie USB (napr. tlačiareň alebo fotoaparát), môže byť potrebné nainštalovať ďalšie ovládače v hosťovskom operačnom systéme, aby pripojené zariadenie fungovalo správne.
2. Majte na pamäti, že keď je zariadenie USB pripojené k hosťovskému operačnému systému, nie je súčasne k dispozícii v hostiteľskom operačnom systéme.
3. Ak chcete odpojiť zariadenie USB (od hosťovského operačného systému), prejdite opäť na Zariadenia > USB a kliknite na zariadenie USB, ktoré chcete odpojiť.
To je všetko! Dajte mi vedieť, či vám tento návod pomohol, a zanechajte komentár o svojich skúsenostiach. Prosím, lajkujte a zdieľajte tento návod, aby ste pomohli ostatným.

Andy Davis
Blog správcu systému o systéme Windows





