Obsah
Niekedy sa v počítačoch s operačným systémom Windows 7 objaví nasledujúci problém: Pri pokuse o vypnutie sa počítač úplne nevypne, pričom všetky ventilátory a LED diódy zostanú zapnuté (funkčné) a jediným spôsobom, ako ho úplne vypnúť, je neustále stláčať tlačidlo napájania. V našom prípade sa tento problém objavil v počítači zákazníka s operačným systémom Windows 7 s procesorom Core 2 Quad Q8400 (beží na frekvencii 2,66 GHz) nazákladná doska Asus P5K Deluxe.
Na vyriešenie tohto problému boli vykonané tieto kroky, ktoré však neboli úspešné: *
Upozornenie*: Všetky činnosti sa vykonávajú bez pripojeného externého zariadenia USB (napr. USB Flash disku atď.).
1. Výmena napájacieho zariadenia.
2. Čerstvá inštalácia operačného systému Windows 7 (verzia Professional) a najnovšie aktualizácie systému Windows.
3. Inštalácia opravy Microsoft HotFix (Fix297411) pre podobný problém: https://support.microsoft.com/kb/977307.
4. Hardvér Vymazať (resetovať) nastavenia CMOS.
5. Úprava (Enable > Disable) nastavení ACPI / APIC v rámci BIOS Setup.
6. UPGRADE Biosu na najnovšiu verziu (ver. 1005) - Základná doska: Asus P5K Deluxe / WiFi-AP.
Po vykonaní všetkých týchto úkonov bez úspechu bolo jediným riešením, ktoré nakoniec fungovalo, upraviť nastavenia napájania pre zabudované zariadenia Firewire a Ethernet v správe zariadení systému Windows.
Ak máte podobný problém s počítačom, vyskúšajte toto riešenie:
Ako upraviť nastavenia napájania pre hardvérové zariadenia.
Krok 1: Otvorte Správu počítačových zariadení.
Otvorenie správy zariadení systému Windows v operačnom systéme Windows 7:
1. Prejsť na " Štart " a potom kliknite pravým tlačidlom myši na položku " Počítač " a z rozbaľovacej ponuky vyberte možnosť " Spravujte stránku ”.

2. Vyberte si " Áno " na " Riadenie používateľských účtov (UAC) " varovná správa.
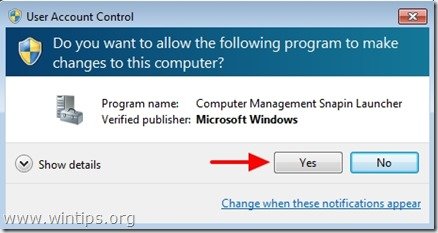
3. Kliknite na tlačidlo " Správca zariadení " na ľavom navigačnom paneli.
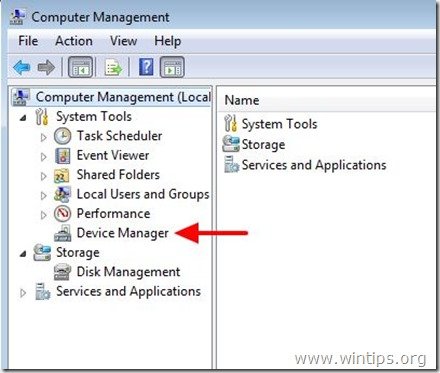
Krok 2: Úprava nastavení napájania pre zariadenia Firewire a Ethernet.
Upravte nastavenia napájania na zariadení Firewire (IEEE 1394).*
Upozornenie*: Rovnakú operáciu zopakujte pre všetky radiče IEEE 1394.
1a. Pozrite sa na pravý panel a po rozbalení " Hostiteľské radiče zbernice IEEE 1394 ”,
1b. Kliknite pravým tlačidlom myši na radič(e) IEEE 1394 (napr. " Hostiteľský radič kompatibilný s VIA 1394 OHCI ") a vyberte možnosť " Vlastnosti ”.
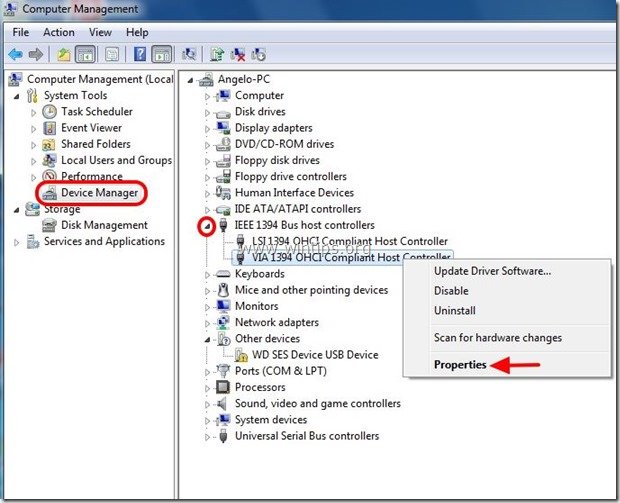
2. Na " Hostiteľský radič kompatibilný s VIA 1394 OHCI " vyberte okno vlastností " Správa napájania ” .

3. Na " Správa napájania ", odznačte " Povoľte tomuto zariadeniu prebudiť počítač " a stlačte tlačidlo " OK ”.

Teraz upravte nastavenia napájania pre adaptér(-y) siete Ethernet (NIC).
Upozornenie*: Rovnakú operáciu zopakujte pre všetky sieťové adaptéry
4a. Rozšíriť " Sieťové adaptéry ”.
4b. Kliknite pravým tlačidlom myši na sieťový(-é) adaptér(-y) (napr. " Radič Marvell Yukon PCI-E Gigabit Ethernet ") a vyberte možnosť " Vlastnosti ”.
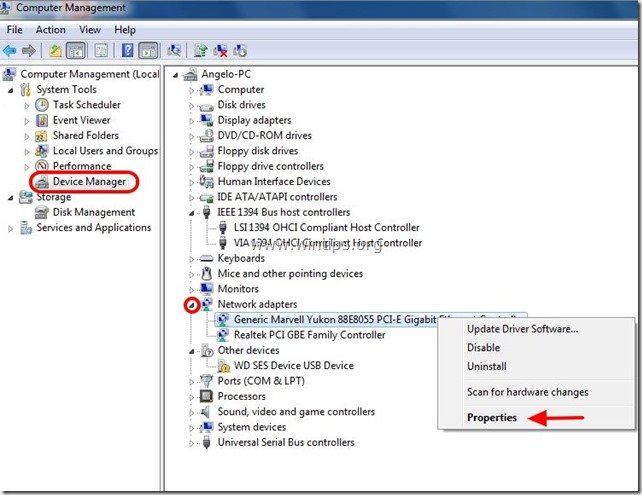
5. Na " Radič Marvell Yukon PCI-E Gigabit Ethernet " vyberte okno vlastností " Správa napájania ” .
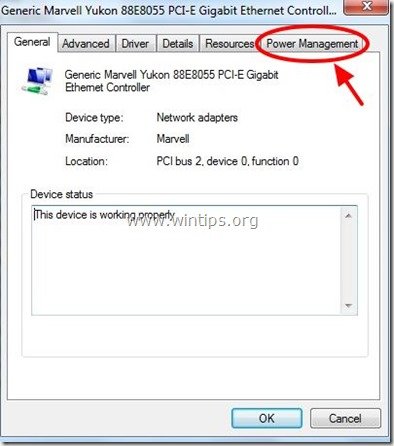
6. Na " Správa napájania ", odznačte " Povoľte tomuto zariadeniu prebudiť počítač " a stlačte tlačidlo " OK ”.
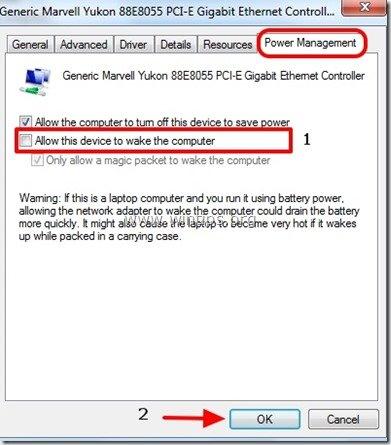
7. Reštartovanie a potom sa pokúsiť Vypnutie váš počítač.
V mojom prípade sa počítač pomocou vyššie uvedeného postupu úplne vypol bez akýchkoľvek problémov.
Veľa šťastia!

Andy Davis
Blog správcu systému o systéme Windows





