Obsah
Ak chcete používať funkciu Stereo Mix v systéme Windows 10/11 a funkcia Stereo Mix nefunguje alebo sa nezobrazuje ako nahrávacie zariadenie, pokračujte v čítaní nižšie. Stereo Mix je funkcia v systéme Windows 11/10, ktorá vám umožňuje nahrávať výstupné prúdy počítača, napríklad vysielanie rádia, výstup reproduktora, živé vysielanie zvuku alebo systémové zvuky.
Funkcia Stereo Mix je v systéme Windows 10 aj Windows 11 predvolene vypnutá a v tomto návode vám ukážem, ako ju zapnúť a ako riešiť problémy s funkciou Stereo Mix.
Rýchle kroky na zobrazenie/povolenie stereofónneho mixu v systéme Windows 10/11:
- Prejdite na Ovládací panel > Zvuk Na stránke Nahrávanie tab, kliknutie pravým tlačidlom myši na v zozname nahrávacích zariadení a vyberte Zobraziť vypnuté zariadenia . Kliknite pravým tlačidlom myši na stránku na Stereo Mix a vyberte Povolenie stránky .
Ako nainštalovať a povoliť Stereo Mix v systéme Windows 10/11.
- Zrušenie skrytia a aktivácia Stereo Mix.Inštalácia ovládača Stereo Mix.Riešenie problémov so Stereo Mix.
Metóda 1. Povoľte Stereo Mix v položke Zariadenia na nahrávanie v možnostiach zvuku systému Windows 10/11.
Ako som uviedol na začiatku tohto článku, funkcia Stereo Mix je v predvolenom nastavení deaktivovaná (skrytá) a nezobrazuje sa v nahrávacích zariadeniach so systémom Windows 10/11. Ak chcete aktivovať funkciu Stereo vo svojom zariadení, postupujte podľa nasledujúcich pokynov:
1. Tlač Windows  + Kľúče R súčasne na klávesnici, aby ste otvorili Spustiť dialógové okno.
+ Kľúče R súčasne na klávesnici, aby ste otvorili Spustiť dialógové okno.
2 . Do textového poľa dialógového okna zadajte mmsys.cpl a kliknite na OK otvoriť Zvuk užitočnosť.
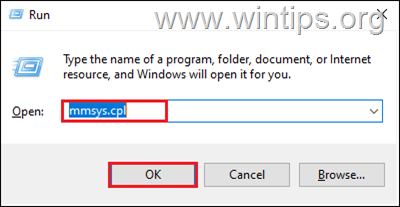
3a. V dialógovom okne Zvuk prejdite na položku Karta Nahrávanie a potom kliknutie pravým tlačidlom myši na kdekoľvek nižšie.
3b. Vyberte Zobraziť vypnuté zariadenia z kontextového menu na odkrývanie zariadenie Stereo Mix.
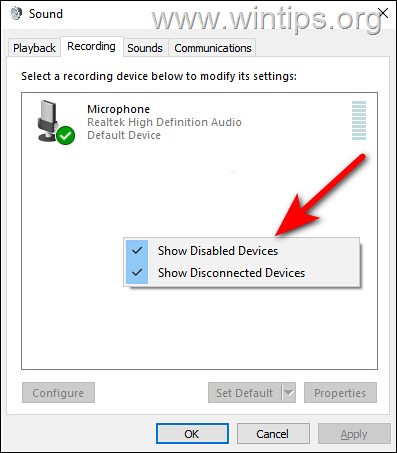
3c. Potom, kliknutie pravým tlačidlom myši na na stránke . Stereo mix a vyberte Povolenie stránky Po dokončení kliknite na tlačidlo Aplikovať a potom OK na uloženie zmien. *
Poznámka: Ak po zobrazení skrytých zariadení nevidíte Stereo Mix, prejdite na spôsob 2 uvedený nižšie.
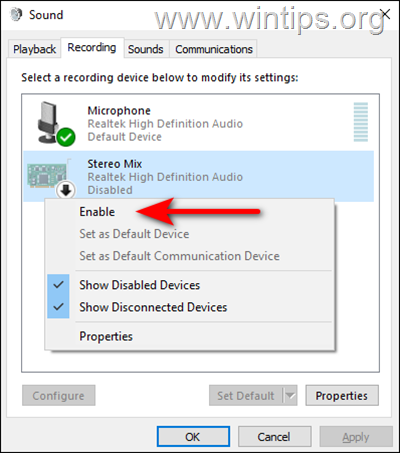
4. Po dokončení otvorte nastavený nahrávací program Stereo mix ako predvolené zdrojové nahrávacie zariadenie a spustite nahrávanie.
Metóda 2. Nainštalujte Stereo Mix pomocou ovládačov Realtek Audio.
1. Prejdite na webovú stránku spoločnosti Realtek.
2. Na webovej stránke spoločnosti Realtek prejdite nadol a vyhľadajte ovládač podľa verzie systému Windows a typu systému (32-bitový alebo 64-bitový). Potom stlačte ikonu na stiahnutie a stiahnite si zvukový ovládač/kódeky Realtek.*
Poznámka: Pre systém Windows 11 si stiahnite ovládače pre systém Windows 10.
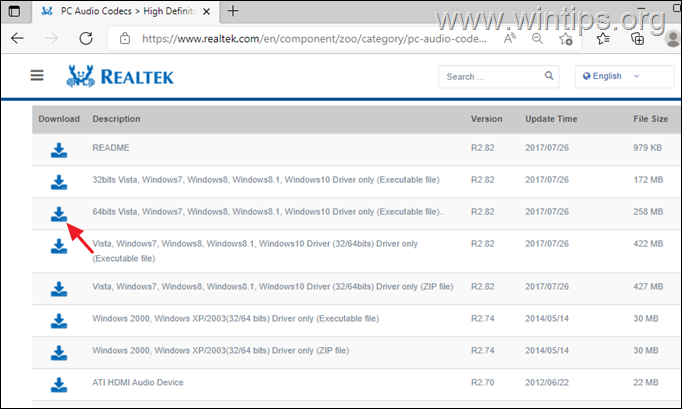
3. Prijmite podmienky a kliknite na Stiahnite si tento súbor .
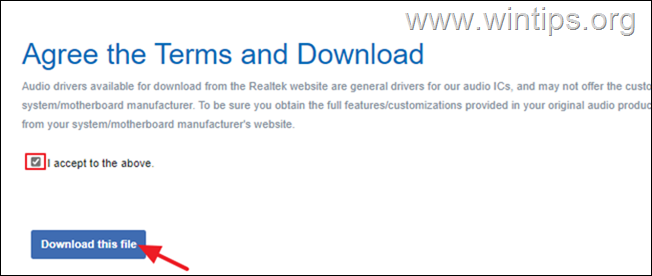
4. Zadajte písmená zobrazené v okne Captcha a stlačte tlačidlo Go na spustenie sťahovania.
5. Po stiahnutí súboru, dvakrát kliknite na stránku . a podľa pokynov na obrazovke nainštalujte ovládače Realtek.
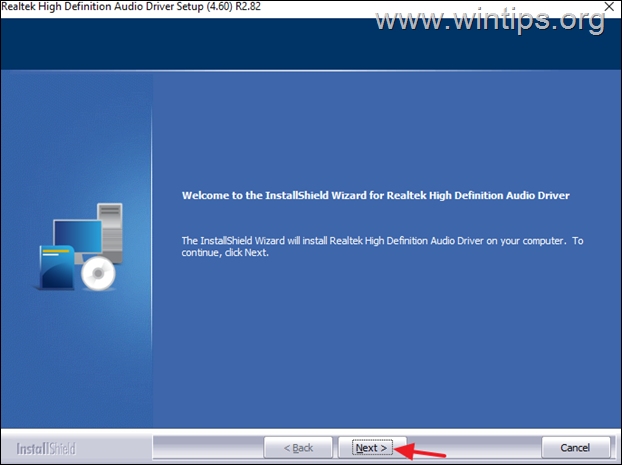
6. Po inštalácii ovládačov, reštartovať vášho počítača.
7. Opäť prejdite do Zvuk možnosti v Ovládacom paneli a za normálnych okolností by sa mal pri nahrávacích zariadeniach zobraziť Stereo Mix. Ak sa tak nestane, kliknutie pravým tlačidlom myši na kdekoľvek a vyberte (kliknite) Zobraziť vypnuté zariadenia z kontextového menu a potom Povolenie stránky Stereo mix. *
Poznámka: Ak po zobrazení skrytých zariadení nevidíte Stereo Mix, prejdite na metódu 3 nižšie, aby ste vyriešili problém.
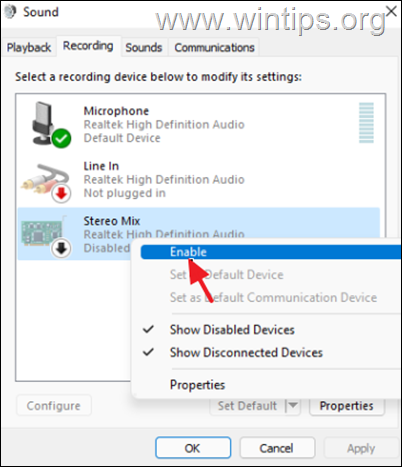
8. Po dokončení otvorte nastavený nahrávací program Stereo mix ako predvolené vstupné zariadenie a spustite nahrávanie.
Metóda 3. Riešenie problémov so zariadením Stereo Mix.
Ak po vykonaní vyššie uvedených postupov stále nemôžete nahrávať zo stereofónneho mixu (Stereo nefunguje), postupujte podľa nasledujúcich krokov:
Krok 1. Povoľte prístup k mikrofónu.
Ak ste Windows 10 používateľa, postupujte podľa nasledujúcich krokov. Kliknite na tu pre Windows 11 pokyny.
1. Tlač Windows  + I kľúče súčasne otvoriť systém Windows Nastavenia .
+ I kľúče súčasne otvoriť systém Windows Nastavenia .
2. V okne Nastavenia kliknite na Ochrana osobných údajov .
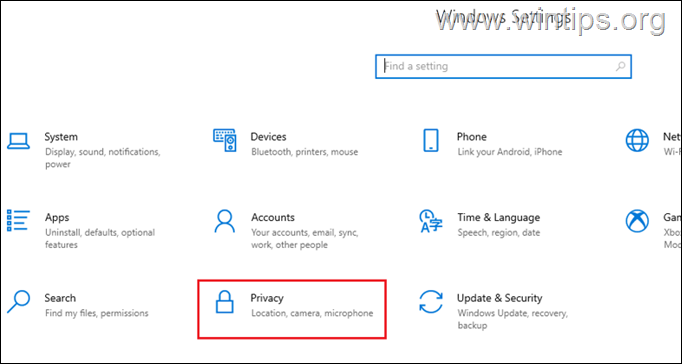
3a. Teraz vyberte Mikrofón na ľavom paneli a kliknite na Zmena tlačidlo pod Povolenie prístupu k mikrofónu v tomto zariadení .
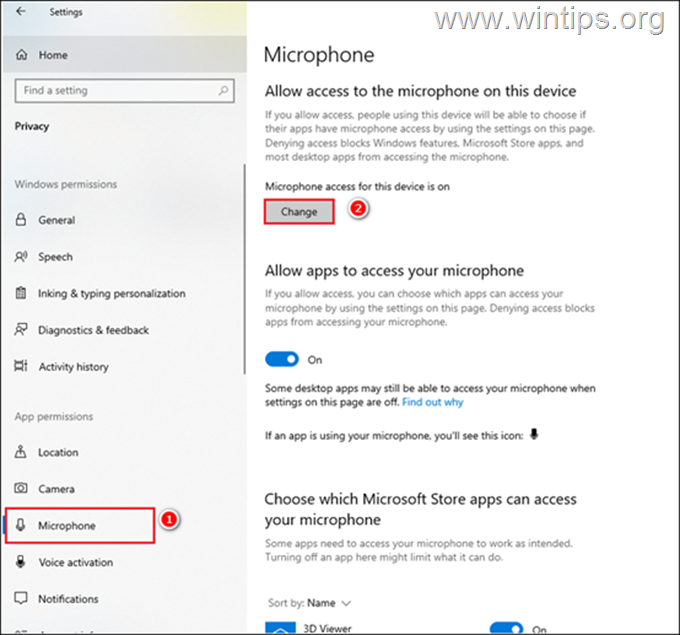
3b. Otočte prepínač na On .
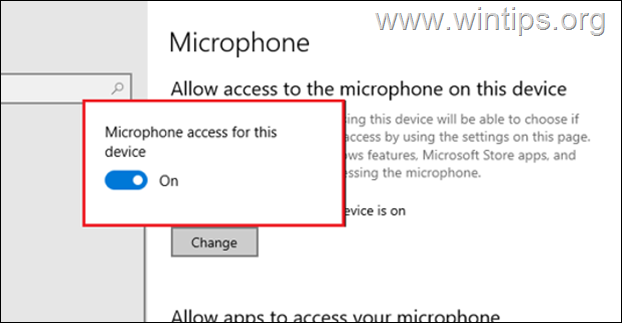
4. Teraz prejdite v tom istom okne nadol a prepnite prepínač na On pre Povolenie prístupu aplikácií na ploche k mikrofónu .
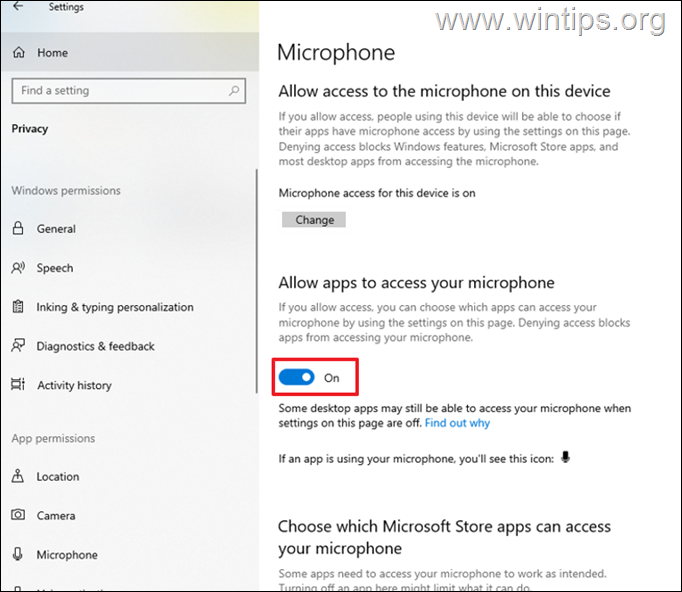
5. Teraz otvorte svoj nahrávací program nastavený Stereo mix ako predvolený zdroj nahrávania a spustite nahrávanie. Ak problém pretrváva, pokračujte krokom 2.
Povolenie prístupu k mikrofónu v systéme Windows 11.
1. Typ Nastavenia súkromia mikrofónu v poli vyhľadávania na paneli úloh a kliknite na Otvorte stránku .
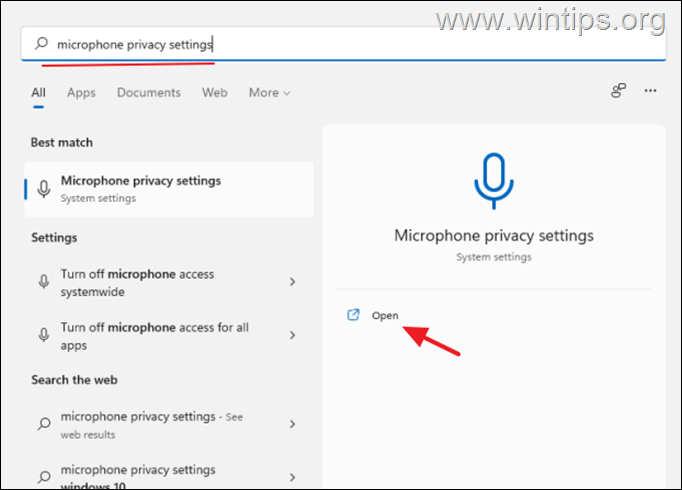
2. Otočte prepínač pre Prístup k mikrofónu na Na.
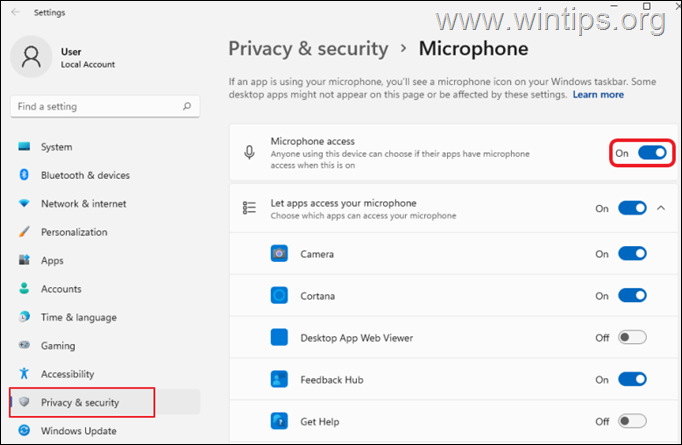
Krok 2. Aktualizácia ovládačov zvuku
Posledným krokom pri riešení problémov so stereomixom je aktualizácia ovládača zvuku. Ak to chcete urobiť:
1. Tlač Windows  + R tlačidlá na načítanie Spustiť dialógové okno.
+ R tlačidlá na načítanie Spustiť dialógové okno.
2. Typ devmgmt.msc a stlačte Vstúpte na stránku otvoriť správcu zariadení.
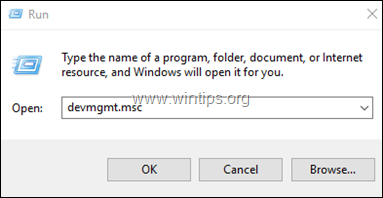
3a. v okne Správca zariadení rozbaľte položku Zvuk, video a herné ovládače možnosť.
3b. Kliknite pravým tlačidlom myši na zvukovom zariadení a vyberte Aktualizácia ovládača z kontextového menu.
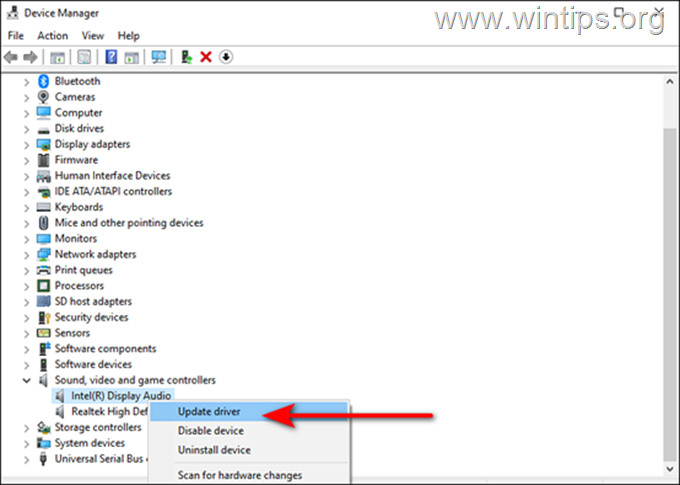
3c. V ďalšom dialógovom okne kliknite na položku Automatické vyhľadávanie ovládačov a nechajte systém Windows nájsť a nainštalovať najnovšie ovládače pre vaše zvukové zariadenie. Ak systém Windows nemôže nájsť aktualizovaný ovládač, skontrolujte na stránke podpory výrobcu počítača, či nie je k dispozícii nový ovládač.
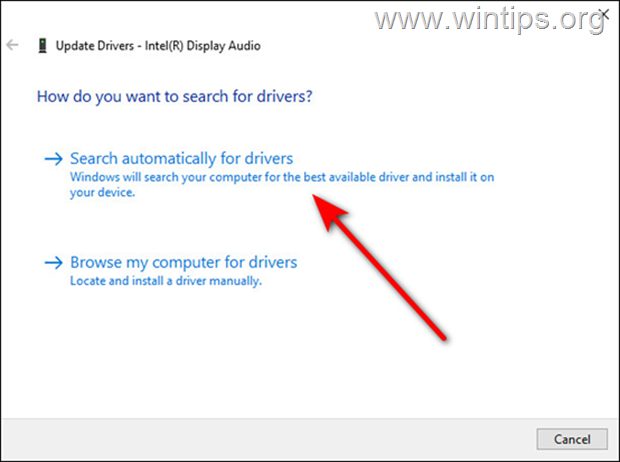
To je všetko! Ktorá metóda sa vám osvedčila?
Dajte mi vedieť, či vám táto príručka pomohla, a zanechajte komentár o svojich skúsenostiach. Prosím, lajkujte a zdieľajte túto príručku, aby ste pomohli ostatným.

Andy Davis
Blog správcu systému o systéme Windows





