Možno ste mobilným telefónom alebo videokamerou zachytili video a pri pokuse o jeho prehrávanie v počítači ste zistili, že je otočené o 90 stupňov. Táto chyba sa vyskytuje preto, lebo mnohé mobilné telefóny nerozumejú orientácii.
Keď máte otočené video, môžete použiť dva bezplatné programy na otočenie a uloženie videa v požadovanej orientácii: Prehrávač VLC Media Player a Windows Live Movie Maker . Tento návod vám poradí, ako používať prehrávač VLC Media Player na otáčanie a ukladanie videí.
Kliknutím sem si pozrite podrobné video o otáčaní a ukladaní videa pomocou prehrávača VLC media player (verzia 2.0.2).
Poznámka - aktualizácia: Nižšie uvedená metóda funguje skvele s prehrávačom VLC Media Player ver. 2.0.2. Ak chcete na otáčanie videí použiť najnovší prehrávač VLC Media Player (ver. 2.1.2), prejdite na tento odkaz : Ako otáčať video pomocou prehrávača VLC Media Player ver. 2.1.2
1. Najprv si stiahnite a nainštalujte program VLC Media Player odtiaľto : http://www.videolan.org/
Pre systém Windows 32Bit : http://download.videolan.org/pub/videolan/vlc/2.0.2/win32/vlc-2.0.2-win32.exe
Pre systém Windows 64Bit: http://download.videolan.org/pub/videolan/vlc/2.0.2/win64/vlc-2.0.2-win64.exe
2. Potom vyberte otočené video z počítača a kliknite naň pravým tlačidlom myši, aby ste ho otvorili v programe VLC Media Player
3. V hlavnej ponuke prehrávača VLC Media Player prejdite na " Nástroje " > " Efekty a filtre "

4. V " Úpravy a účinky ", vyberte položku " Video efekty " karta
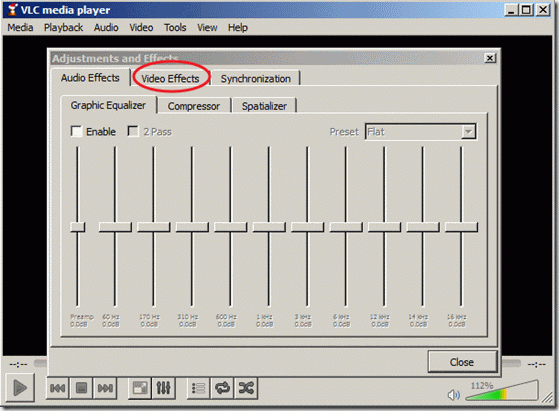
5. V " Video efekty ", vyberte položku " Geometria "
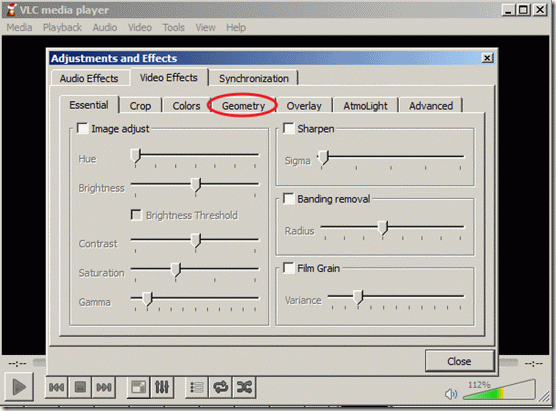
6. V " Geometria " kliknite na " Transformácia ", aby ste povolili transformáciu, a uistite sa, že " Otočenie o 90 stupňov " je vybrané nižšie uvedené nastavenie. Potom vyberte " Zatvoriť " na zatvorenie okna. Upozornenie*: Nastavenie "Otočiť o 90 stupňov" otočí vaše video o 90 stupňov v smere hodinových ručičiek. Ak chcete video otočiť v inom uhle, vyberte príslušný uhol. 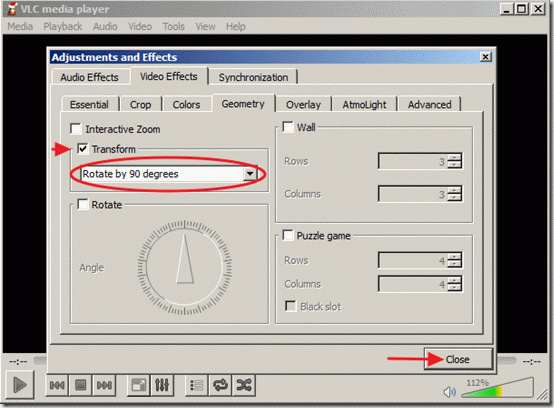
Teraz môžete otočené video zobraziť a prehrať pomocou prehrávača VLC Media player (iba) v správnom uhle. 7. Ak si chcete uložiť naposledy otočené video, v hlavnom menu prejdite na " Nástroje " > " Predvoľby "
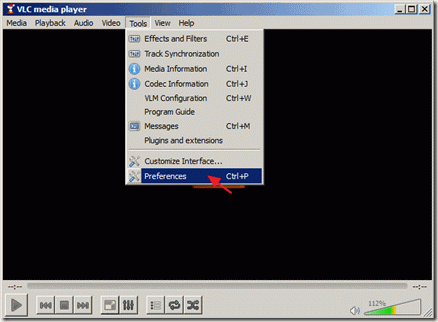
8. Na stránke Nastavenia rozhrania pozrite sa do spodnej časti ľavej strany a vyberte možnosť " Zobraziť všetky nastavenia "
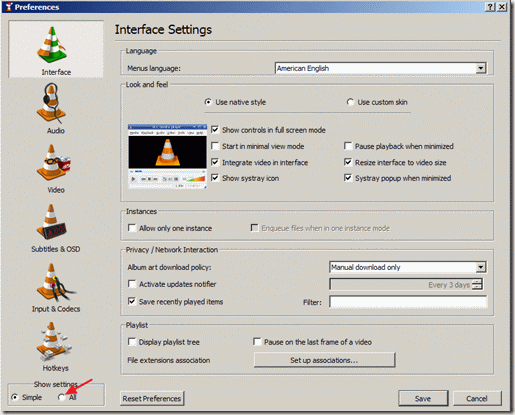
9. Na ľavom paneli v časti " Výstup prúdu " rozšíriť " Sout stream " >" Prekódovanie " a na pravom paneli v časti " Video filter " vyberte " Filter transformácie videa ". Potom kliknite na " Uložiť ", aby ste uložili nastavenia.
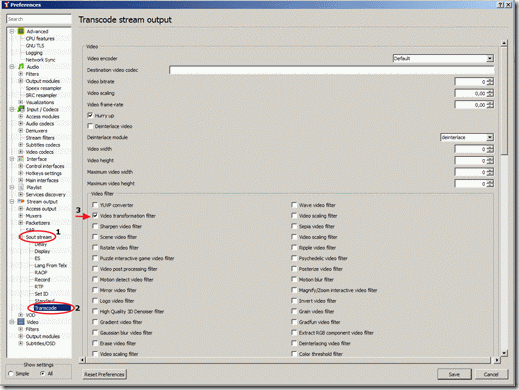
10. V hlavnom menu vyberte položku " Médiá " > " Konvertovať / Uložiť "
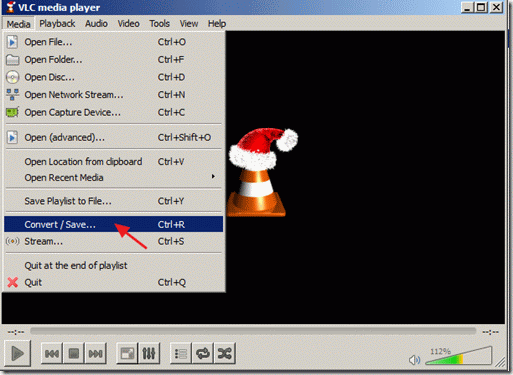
11. Na " Konvertovať/uložiť " možnosti na stránke " Súbor ", vyberte položku " Pridať... " pridať nedávno otočený videosúbor a potom stlačením rozbaľovacej šípky vpravo od tlačidla "Konvertovať / Uložiť" vybrať " Previesť "
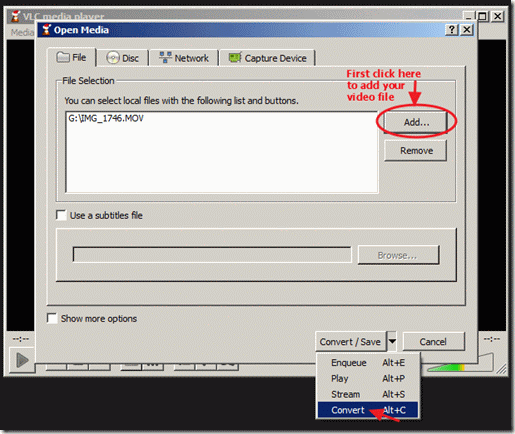
12. Pri možnostiach "konvertovať" vyberte položku " Prehľadávať ", vyberte cieľový priečinok (napr. "Plocha"), zadajte názov konvertovaného súboru (napr. "IMG_1822Rotated") a zadajte typ výstupného videosúboru (napr. ".MOV")
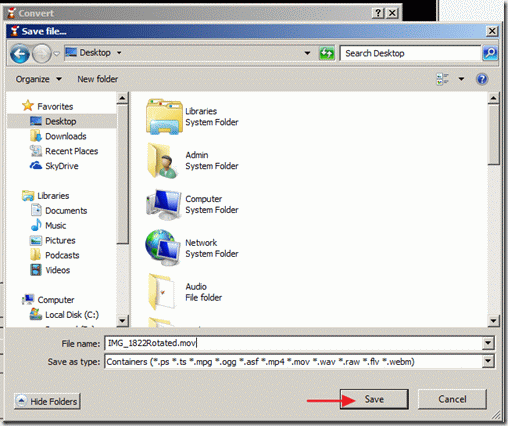
13. V možnostiach "konvertovať", vyberte si výstup profilu : " Video - H.264 + MP3 (MP4) " a potom stlačte tlačidlo " Nástroje " na pravej strane na úpravu vybraného profilu.
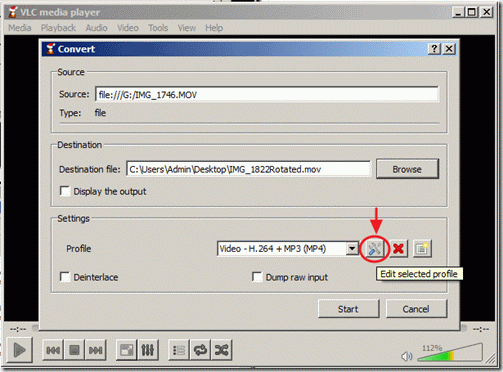
14. V nastaveniach profilu nájdite a kliknite na položku " Zvukový kodek " karta
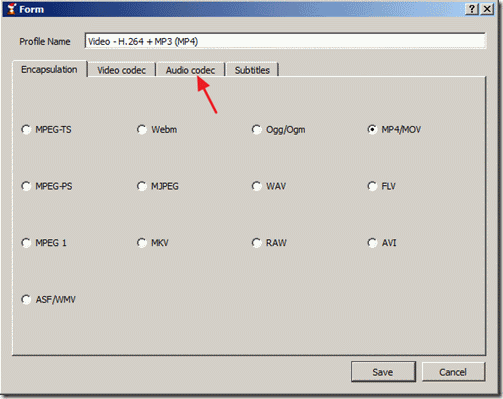
15. V nastaveniach "Audio kodek" použite rozbaľovaciu šípku v riadku kodeku a zo zoznamu kodekov vyberte " MP3 ". Potom kliknite na Uložiť .

16. V okne "Konvertovať" stlačte " Štart " na spustenie konverzie.

17. Pri vykonávaní procesu "Konverzia/Streaming" sa zobrazí nasledujúca obrazovka.

18. Po dokončení procesu "Konverzia/Streaming" môžete video prehrať v ľubovoľnom prehrávači médií.
Pozor: Po otočení a uložení videí musíte obnoviť predvolené nastavenia prehrávača VLC tak, že prejdete na: " Nástroje " > "Predvoľby " a stlačte tlačidlo " Obnovenie predvolieb " na spodnej strane okna Predvoľby.
Ako otočiť a uložiť video pomocou prehrávača médií VLC (videonávod)

Andy Davis
Blog správcu systému o systéme Windows





