Obsah
Ak sa nemôžete pripojiť k sieti Wi-Fi a po spustení vyhľadávača problémov so sieťou sa zobrazí chybové hlásenie "WiFi nemá platnú konfiguráciu IP", pokračujte v čítaní nižšie a problém odstráňte.

Tento návod obsahuje pokyny na vyriešenie chyby "WiFi nemá platnú konfiguráciu IP" v operačnom systéme Windows 10/8 alebo 7.
Ako opraviť: WiFi nemá platnú konfiguráciu IP
Existuje niekoľko riešení, ako vyriešiť problém "Wi-Fi nemá platnú konfiguráciu IP", takže ak vyskúšate jedno riešenie a nebude fungovať, nestrácajte nádej a vyskúšajte ostatné.
Riešenie 1: Obnovenie parametrov TCP/IP.Riešenie 2: Obnovenie adresy IP.Riešenie 3. Obnovenie nastavení adresy IP a obnovenie nastavení adresy DNS.Riešenie 4. Odinštalovanie/preinštalovanie ovládača bezdrôtového adaptéra.Riešenie 5. Aktualizácia ovládačov bezdrôtového adaptéra.Riešenie 6. Nastavenie služby WLAN Autoconfig na Automaticky.Riešenie 7. Zadanie statickej adresy IP. Riešenie 1: Obnovenie parametrov TCP/IP.
Chybové hlásenie "Wi-Fi nemá platnú konfiguráciu IP" zvyčajne znamená, že nastavenia TCP/IP sú nesprávne nakonfigurované. Prvým spôsobom, ako vyriešiť problém s pripojením Wi-Fi, je teda resetovanie TCP/IP pomocou príkazu "netsh".
1 . Otvorte príkazový riadok ako správca:
1. Do poľa pre vyhľadávanie zadajte: cmd or príkazový riadok
2. Kliknite pravým tlačidlom myši na príkazový riadok (výsledok) a vyberte Spustiť ako správca .

3. Na príkazovom riadku zadajte nasledujúci príkaz a stlačte tlačidlo Vstúpte na stránku .
- netsh winsock reset
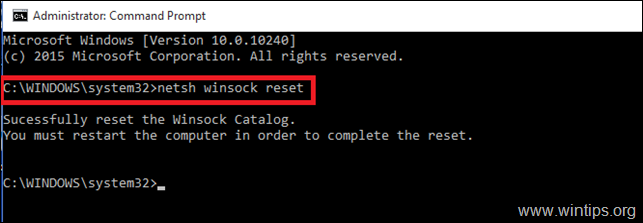
4. Potom zadajte nasledujúci príkaz a stlačte tlačidlo Vstúpte na stránku .
- netsh int ip reset
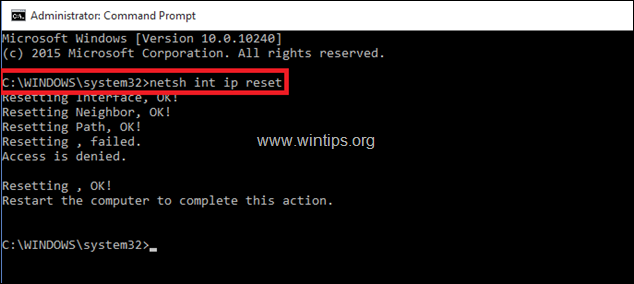
5. Zatvorte okno príkazového riadku a reštartovať váš počítač.
Riešenie 2: Obnovenie IP adresy.
1 . Otvorte príkazový riadok ako správca.
2. Po otvorení príkazového riadku zadajte nasledujúci príkaz a stlačte tlačidlo Vstúpte na stránku . *
- ipconfig /release
Poznámka: medzi ipconfig a /release musíte dať medzeru
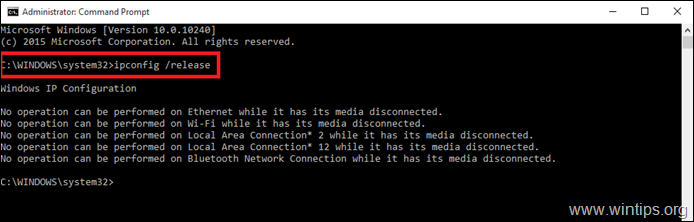
3. Potom zadajte: *
- Ipconfig /renew
Poznámka: medzi ipconfig a /renew musíte dať medzeru.
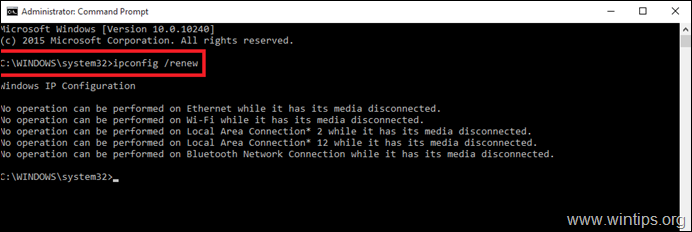
4. Zatvorte okno príkazového riadku a reštartovať váš počítač.
Riešenie 3. Obnovte nastavenia adresy IP a resetujte adresu DNS.
1. Otvorte zvýšený príkazový riadok.
2. V okne príkazového riadku zadajte postupne nasledujúce tri (3) príkazy (stlačte tlačidlo Vstúpte na stránku po zadaní každého z nich).
-
- ipconfig /release ipconfig /flushdns ipconfig /renew
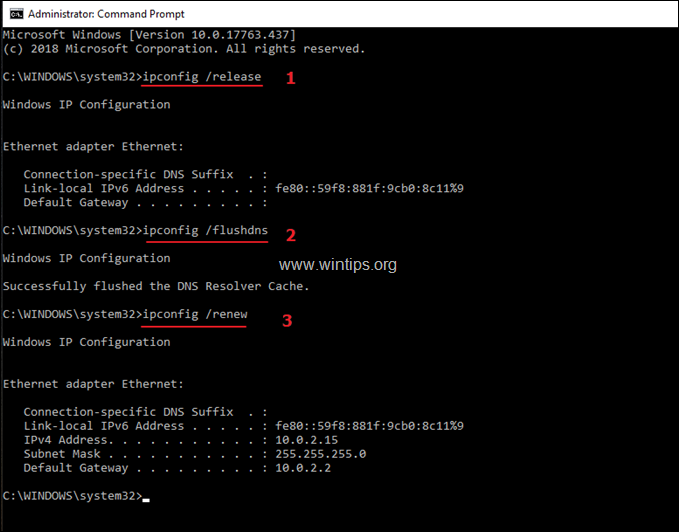
3. Zatvorte príkazový riadok a reštartovať váš počítač.
Riešenie 4. Odinštalujte a znovu nainštalujte ovládač bezdrôtového adaptéra.
Chyba " WiFi nemá platnú konfiguráciu IP" môže byť spôsobené chybným sieťovým ovládačom. Preto pokračujte v odinštalovaní ovládača bezdrôtového adaptéra a potom nechajte systém Windows, aby ho pri ďalšom reštarte systému automaticky preinštaloval. Ak chcete odinštalovať ovládač siete Wi-Fi, postupujte podľa nasledujúcich krokov:
1. Prejdite na Správca zariadení . Na to:
1. Stlačte Windows  + " R " načítať Spustiť dialógové okno.
+ " R " načítať Spustiť dialógové okno.
2. Typ devmgmt.msc a stlačte Vstúpte na stránku otvoriť správcu zariadení.
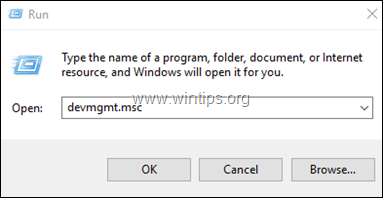
2. V správcovi zariadení rozbaľte položku Sieťové adaptéry.
3. Kliknite pravým tlačidlom myši na bezdrôtový adaptér a vyberte položku Odinštalovanie.
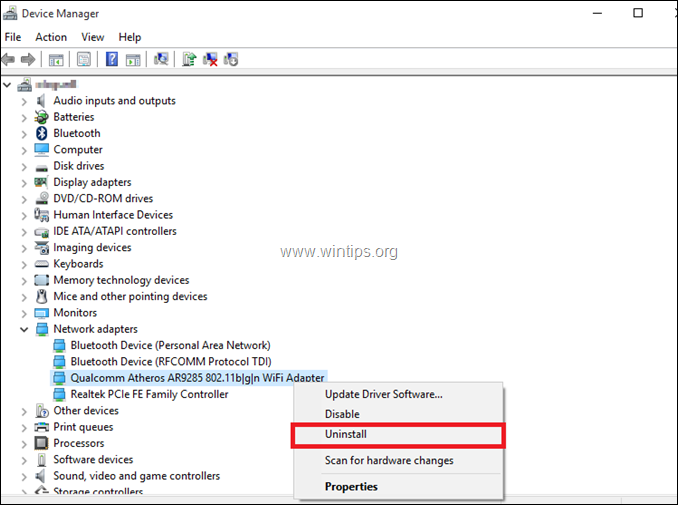
4. Začiarknite políčko "Odstrániť softvér ovládača pre toto zariadenie" (ak sa zobrazí) a kliknite na OK v potvrdzovacom okne.

5. Reštartovanie vášho počítača.
6. Po reštarte nechajte systém Windows preinštalovať ovládač WiFi a potom sa skúste pripojiť k internetu. *
Poznámka: Ak systém Windows nenainštaluje ovládače automaticky, pokračujte ďalším riešením.
Riešenie 5. Aktualizujte ovládače bezdrôtového adaptéra zo stránky výrobcu.
1. Na stiahnutie . najnovší ovládač pre adaptér Wi-Fi zo stránky podpory výrobcu. Ak chcete stiahnuť ovládač, použite jednu z nasledujúcich možností:
a. Pripojte počítač k internetu prostredníctvom ethernetového adaptéra (LAN kábel) alebo...
b. Stiahnite si ovládač z iného funkčného počítača a pomocou jednotky USB ho preneste do počítača s chybou Wi-Fi.
2. Ak ovládač prichádza v súbore ".exe", spustite ho a nainštalujte ovládač, v opačnom prípade použite správcu zariadení na inštaláciu ovládača. Ak to chcete urobiť:
1. Prejdite na Správca zariadení .
2. Kliknite pravým tlačidlom myši na bezdrôtový adaptér a vyberte položku Aktualizácia softvéru ovládača .
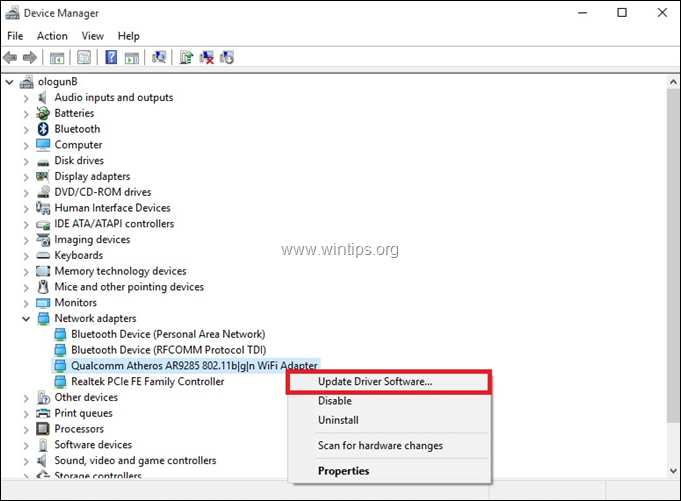
3. Vyberte si Vyhľadajte v mojom počítači softvér ovládača.
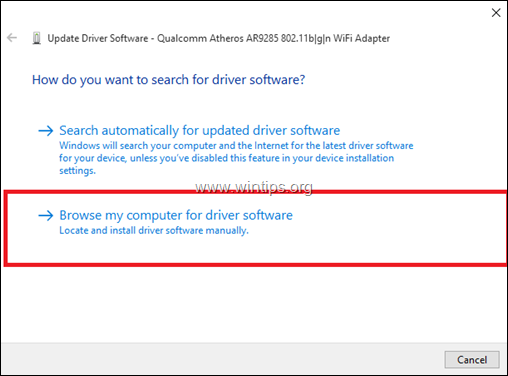
4. Kliknite na tlačidlo Prehľadávať a vyberte umiestnenie (priečinok) stiahnutého ovládača.
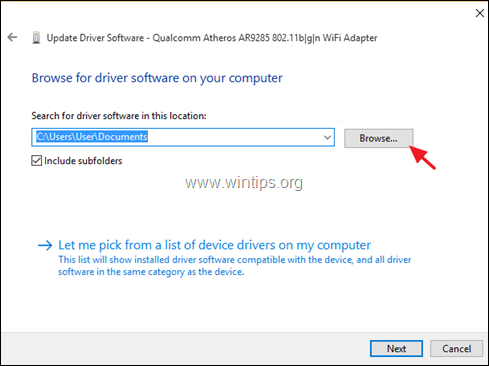
5. Ak systém Windows nájde aktualizovanú verziu ovládača, kliknite na tlačidlo Ďalšie nainštalovať.
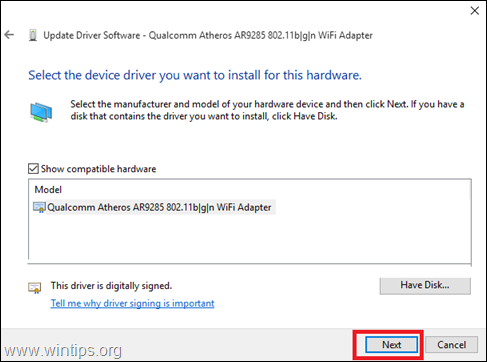
6. Po dokončení inštalácie ovládača. reštartovať váš počítač.
Riešenie 6. Zmeňte službu WLAN Autoconfig na Automaticky.
1. Prejdite na ovládací panel služieb. Ak to chcete urobiť:
1. Súčasne stlačte tlačidlo Windows  + R otvoriť príkazové okno spustenia.
+ R otvoriť príkazové okno spustenia.
2. Do poľa príkazov spustenia zadajte: services.msc a stlačte Vstúpte.
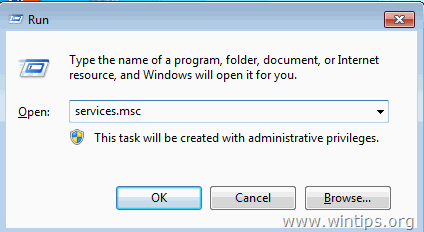
2. Prejdite nadol, kliknutie pravým tlačidlom myši na adrese Automatická konfigurácia siete WLAN službu a vyberte Vlastnosti .
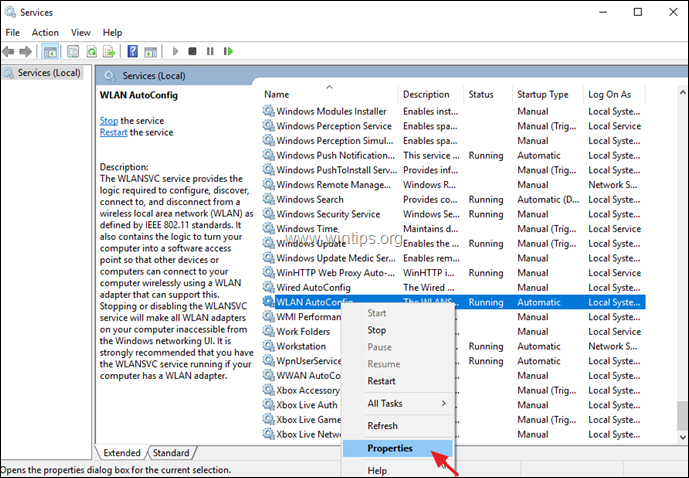
3. V ponuke vlastností skontrolujte, či je Typ spustenia je . Automatické a služba je spustená. (Ak nie, zmeňte položku Spustenie na "Automatické", kliknite na tlačidlo Použiť a potom kliknite na tlačidlo Štart tlačidlo.)
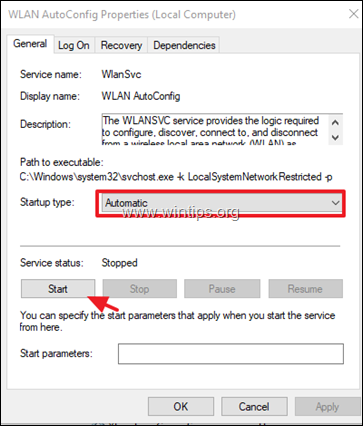
4. Reštartujte počítač a potom skontrolujte, či sa problém vyriešil.
Riešenie 7. Zadajte statickú adresu IP.
1. Prejdite na Ovládací panel > Centrum sietí a zdieľania .
2. Kliknite na . Zmena nastavení adaptéra na ľavej strane.
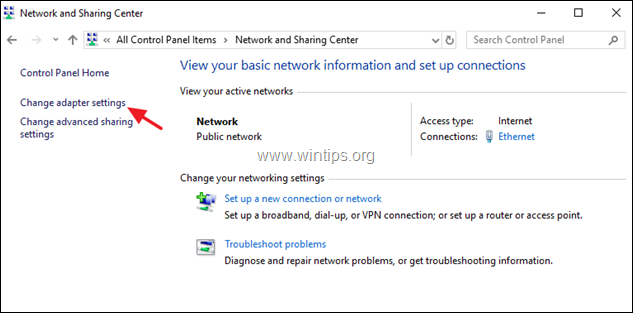
3. Kliknite pravým tlačidlom myši na Pripojenie k sieti Wi-Fi a vyberte Vlastnosti .
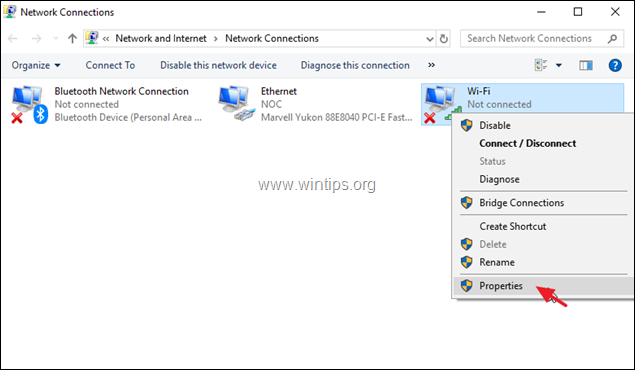
4. Potom vyberte položku Internetový protokol verzie 4 (TCP/IPv4) ' a kliknite na tlačidlo Vlastnosti opäť.
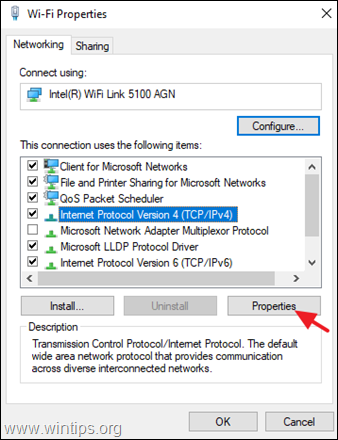
5a. Vyberte možnosť Použite nasledujúcu IP adresu a zadajte nasledujúce údaje:
- IP adresa: 192.168.1.x (Na označenie x môžete použiť ľubovoľné číslo. Ak si nie ste istí, použite 192.168.1.23). Maska podsiete: 255.255.255.0 Predvolená brána: 192.168.1.1.
5b. Potom vyberte Použite nasledujúce adresy serverov DNS a zadajte nasledujúce adresy servera Google DNS:
- 8.8.8.8 8.8.4.4
5c. Po dokončení kliknite na tlačidlo OK a potom Zatvoriť .
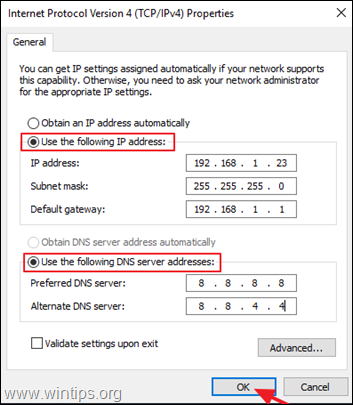
6. Reštartovanie váš počítač.
To je všetko! Ktorá metóda sa vám osvedčila?
Dajte mi vedieť, či vám táto príručka pomohla, a zanechajte komentár o svojich skúsenostiach. Prosím, lajkujte a zdieľajte túto príručku, aby ste pomohli ostatným.

Andy Davis
Blog správcu systému o systéme Windows





