Obsah
V počítači so systémom Windows 10 po novembrovej aktualizácii 1511 zamrzne tlačidlo Štart (Windows) a Cortana (Toto správanie je bežnou chybou po aktualizácii Windows 10 1511, ktorú Microsoft zatiaľ neopravil).
Aby sme opravili tlačidlo Štart, Cortanu a aplikácie, pokúsili sme sa znovu zaregistrovať všetky moderné aplikácie vykonaním nasledujúceho príkazu z prostredia PowerShell (administrátor):
- Get-AppXPackage
Výsledky počas vykonávania príkazu a po ňom sú však sklamaním. Konkrétne:
1. Počas vykonávania vyššie uvedeného príkazu sa v okne PowerShell opakovane zobrazuje táto chyba: " Nasadenie zlyhalo s HRESULT: 0x80073CF6, Package could not be registered. Merge Failure : error 0x80070003 : Cannot register the Microsoft App..... package because there was a merge failure with the following file..."

2. Po vykonaní príkazu opätovnej registrácie aplikácií som zistil, že tlačidlo Štart a Cortana opäť fungujú, ale všetky aplikácie obchodu Windows 10 sú nefunkčné a zobrazujú sa v časti "Ostatné" s dlhým podivným názvom súboru s nasledujúcim vzorom: "@Microsoft.AppName_Version....." (pozri obrázok nižšie).
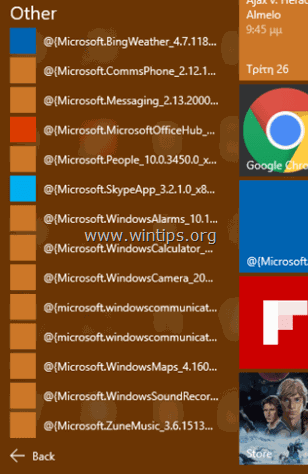
Oprava nefunkčného obchodu s aplikáciami " Nasadenie zlyhalo: 0x80073CF6, zlyhanie zlúčenia : chyba 0x80070003" & Problémy s rozbitými aplikáciami Skúšal som, ale bez úspechu, nasledujúce akcie:
- Odinštalovanie (alebo opätovná inštalácia) všetkých aplikácií obchodu. Odinštalovanie (alebo opätovná registrácia) jednotlivých aplikácií obchodu. Kontrola a oprava chýb systému Windows pomocou príkazu SFC /SCANNOW. Odstránenie ďalších problémov systému Windows pomocou nástroja DISM (Dism /online /cleanup-image /restorehealth).
Aby som to zhrnul, rozhodol som sa opraviť inštaláciu systému Windows 10 a potom sa všetky problémy so systémom Windows KONEČNE vyriešili naraz. Operácia opravy trvá asi hodinu a tu sú kroky, ktoré som vykonal.
Ako opraviť problém "Broken" Windows 10 Store Apps & Deployment failed: 0x80073CF6, Merge Failure: 0x80070003 chyby pri opätovnej inštalácii aplikácií.
Krok 1. Vytvorte inštalačné médium systému Windows 10.
1. Prejdite na lokalitu na stiahnutie systému Windows 10.
2. Stiahnutie a uloženie systému Windows Nástroj na vytváranie médií (MCT) v počítači.
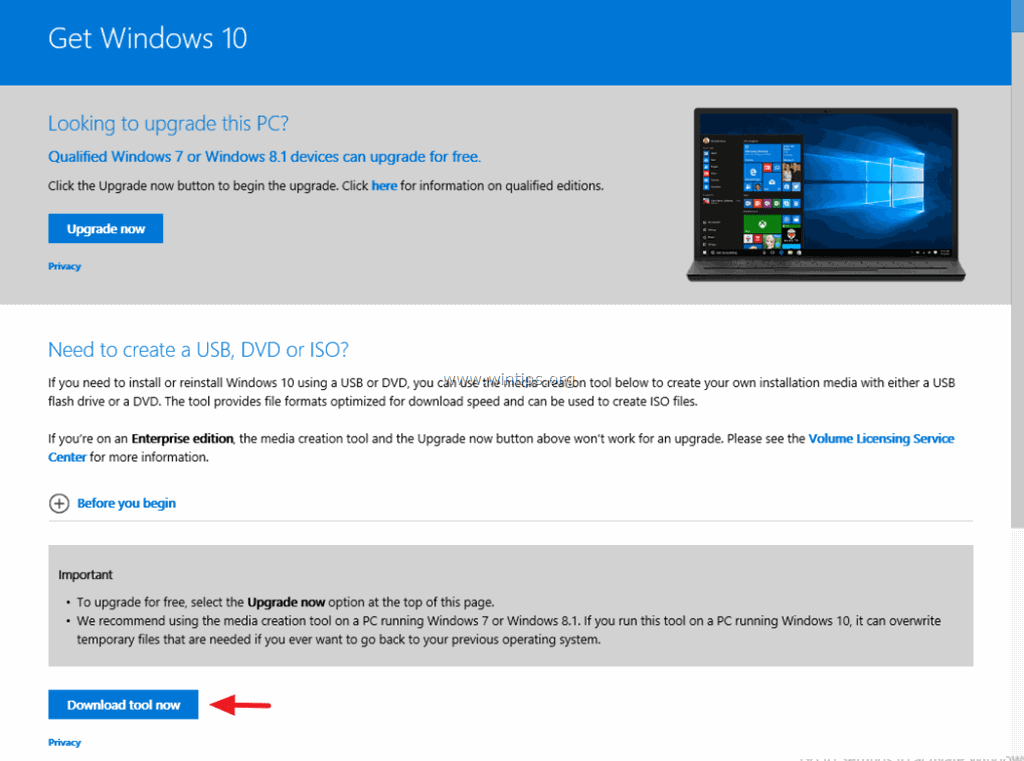
3. Po dokončení sťahovania spustite nástroj na vytváranie médií ( MediaCreationTool.exe ).
4. Prijať licenčnej zmluvy.
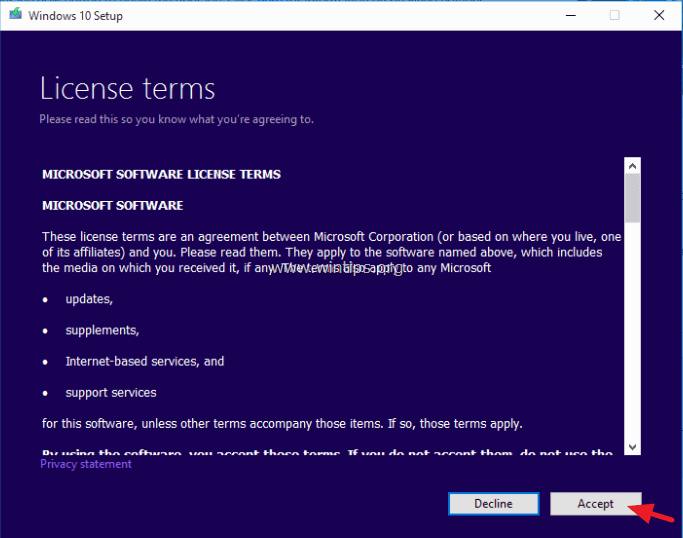
5. Vyberte si Vytvorenie inštalačného média pre iný počítač & kliknite na tlačidlo Ďalšie .
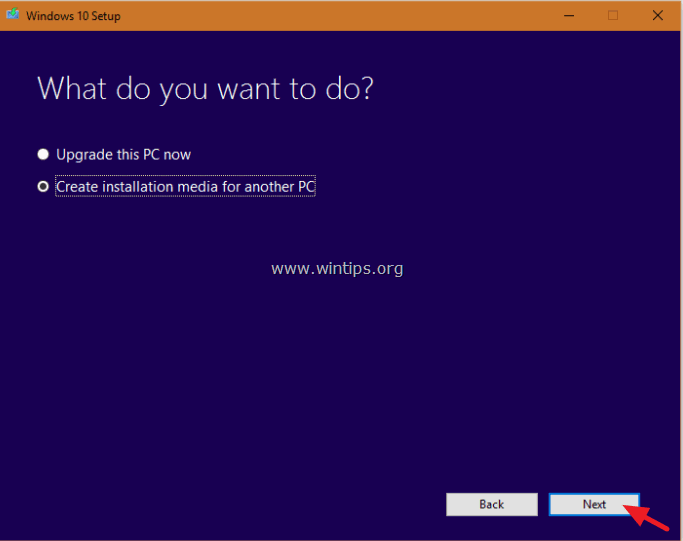
6. Na ďalšej obrazovke vyberte Ďalšie. *
Poznámka: Tu nie je potrebné nič upravovať. Systém Windows už vybral správnu verziu a edíciu pre aktuálny počítač.
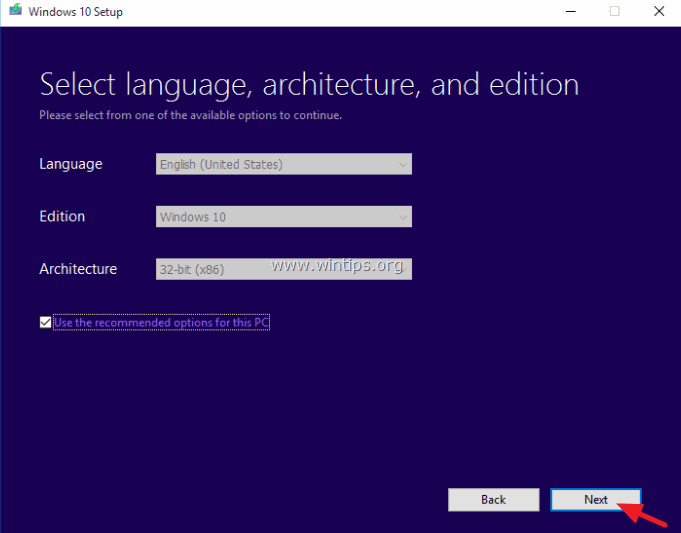
7. Vyberte typ média systému Windows 10, ktoré má pre vás MCT vytvoriť (USB alebo ISO), a kliknite na tlačidlo Ďalšie .
a. Ak chcete vytvoriť inštalačné médium USB systému Windows 10, vyberte USB flash disk a pripojte k počítaču prázdny kľúč USB (aspoň 4 GB).
b. Ak chcete stiahnuť systém Windows 10 v súbore ISO a napáliť ho na disk DVD, vyberte položku Súbor ISO a vložte prázdny disk DVD do zásobníka DVDRW.
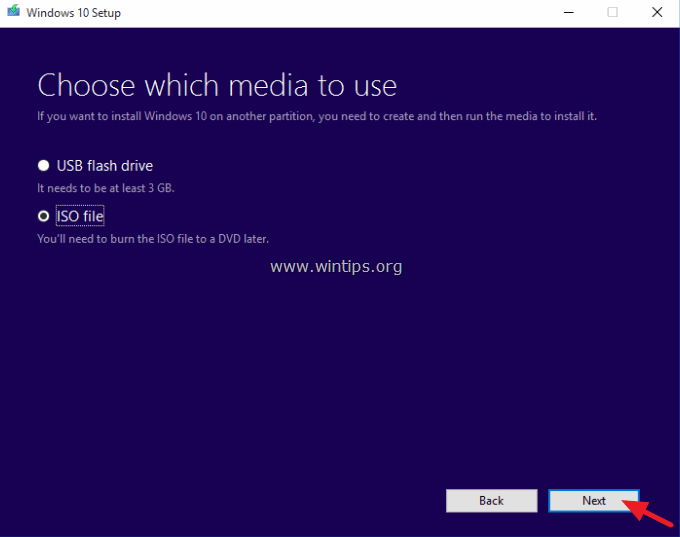
8. Teraz buďte trpezliví, kým MCT stiahne inštalačné médium systému Windows 10. *
Poznámka: Na konci tohto procesu, ak ste sa rozhodli stiahnuť súbor ISO, vyberte vypálenie súborov na prázdny disk DVD .
9. Keď sa nástroj dokončí, pokračujte na ďalšie krok.
Krok 2. Oprava a aktualizácia inštalácie systému Windows 10.
1. Vložte inštalačné médium systému Windows 10, ktoré ste vytvorili v predchádzajúcom kroku, do počítača a preskúmajte jeho obsah, aby ste našli a spustili Nastavenie aplikácia.
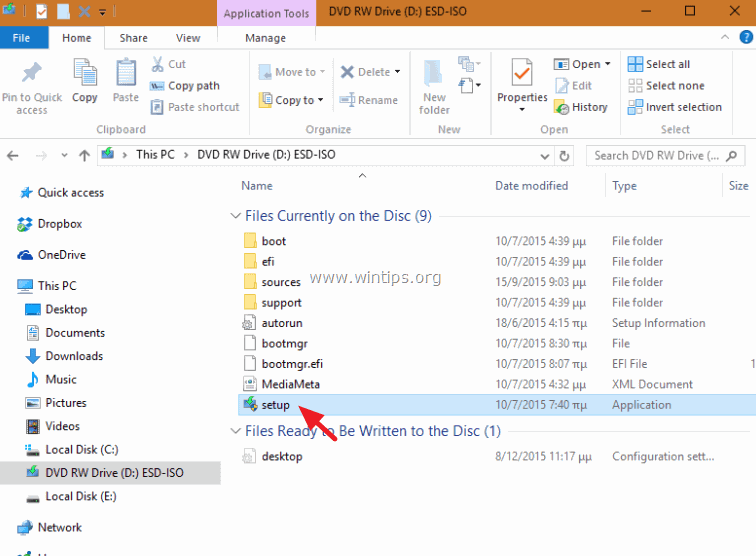
2. Tlač Áno na Varovná správa UAC a potom buďte trpezliví, kým systém Windows pripraví systém na opravu.
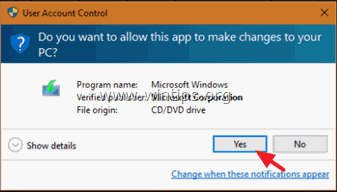
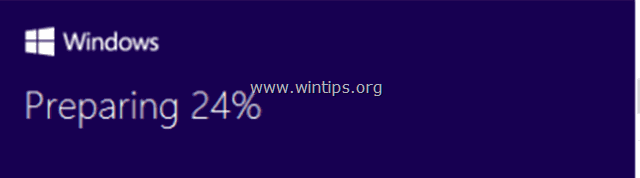
3. Na ďalšej obrazovke vyberte Prevzatie a inštalácia aktualizácií (odporúčané) a kliknite na možnosť Ďalšie .
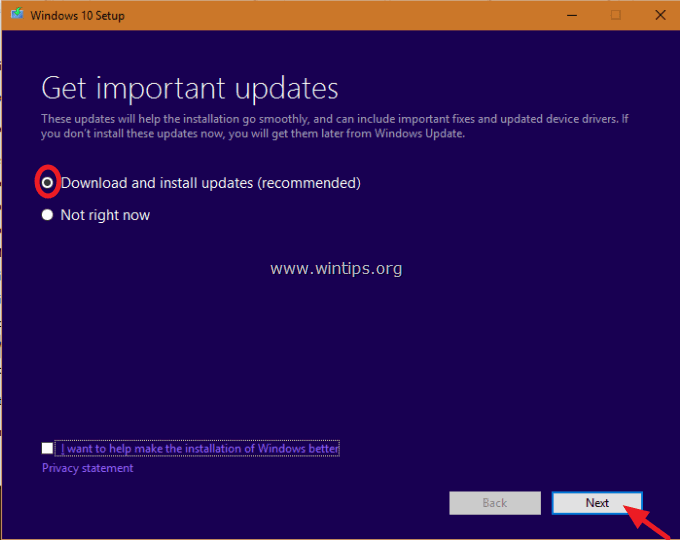
4. Potom skontrolujte počítač so systémom Windows.
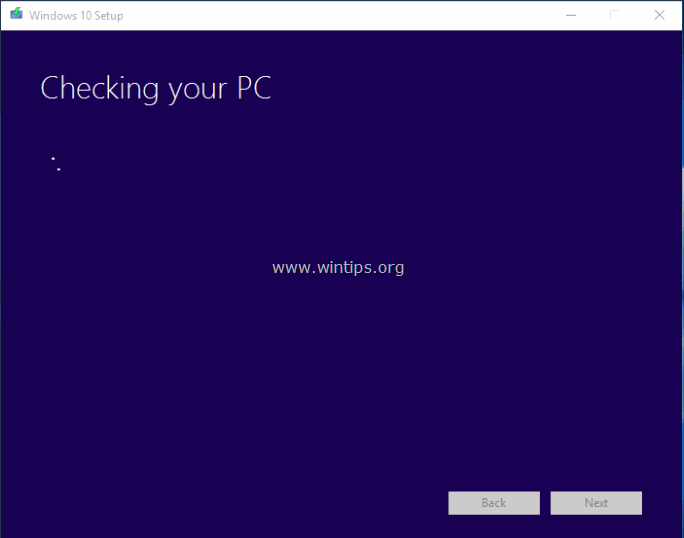
5. Prijať licenčné podmienky.
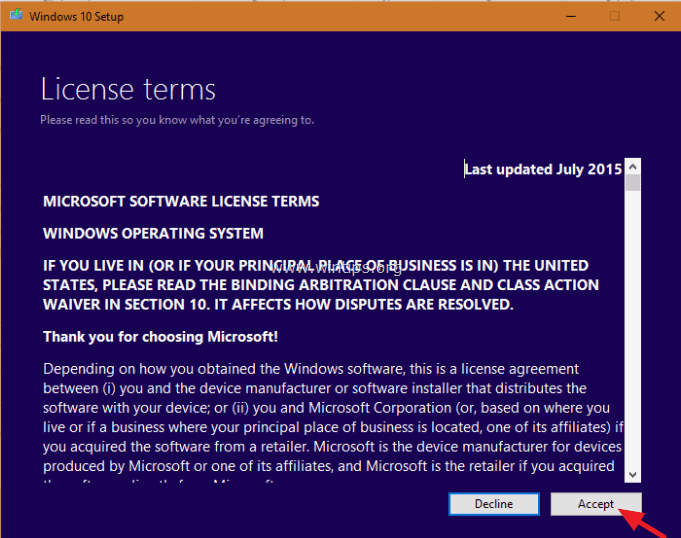
6. Buďte trpezliví, kým si program Windows 10 Setup stiahne dostupné aktualizácie.
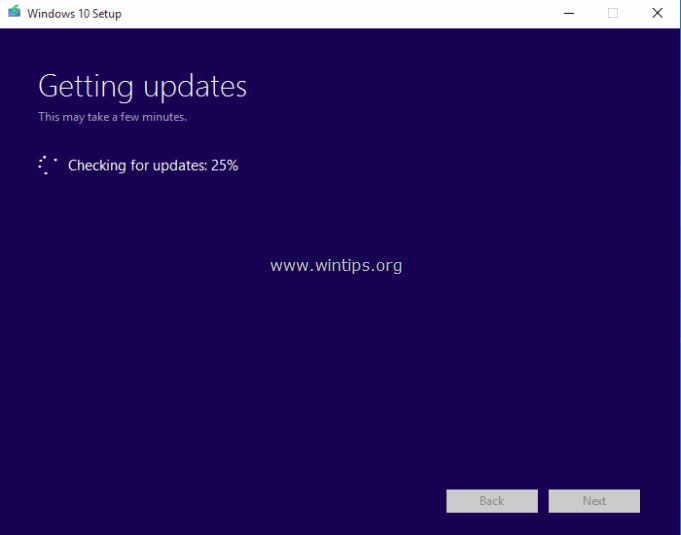
7. Na ďalšej obrazovke vyberte Inštalácia stránky . *
Poznámka: Pri inštalácii opravy zostanú všetky vaše súbory, osobné nastavenia a aplikácie nedotknuté.
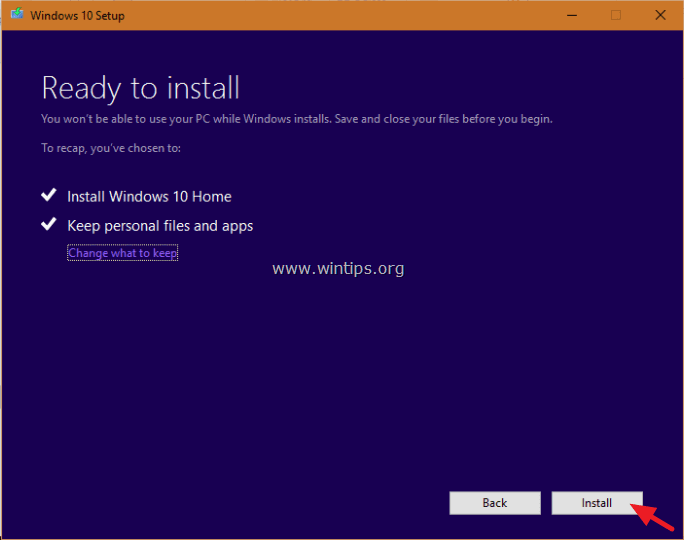
8. Teraz počkajte, kým systém Windows vykoná aktualizáciu na mieste a opraví počítač.
9. Po dokončení opravy/aktualizácie by ste sa mali normálne prihlásiť do svojho profilu a aplikácie obchodu budú späť!
Hotovo!

Andy Davis
Blog správcu systému o systéme Windows





