Obsah
V predchádzajúcom návode som spomenul spôsob automatického zálohovania súborov pomocou nástroja na zálohovanie histórie súborov v systéme Windows 10. V tomto návode sa dozviete, ako vypnúť históriu súborov a obnoviť konfiguračné nastavenia histórie súborov, ak už nechcete zálohovať súbory pomocou nástroja na zálohovanie histórie súborov.
Ako zakázať zálohovanie histórie súborov v systéme Windows 10.
Krok 1. Vypnite Históriu súborov v Ovládacom paneli.
1. Prejdite na Ovládací panel -> Systém a bezpečnosť -> História súborov.

2. V možnostiach História súborov kliknite na Vypnúť tlačidlo. *
* Poznámka: Majte na pamäti, že uložené údaje na jednotke File History (História súborov) by sa neodstránili. Ak chcete natrvalo odstrániť zálohy "File History", preskúmajte obsah jednotky "File History" a odstráňte priečinok "FileHistory".
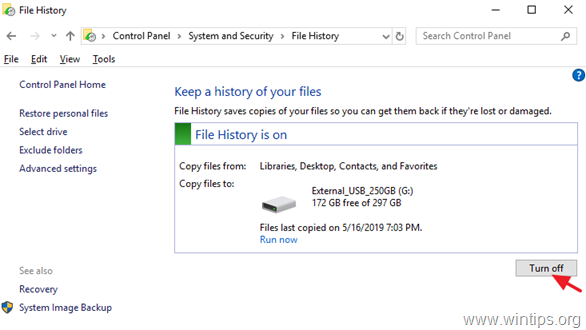
3. Po vypnutí Histórie súborov by sa na obrazovke malo zobraziť podobné okno. Ak v budúcnosti zmeníte svoje rozhodnutie a budete chcieť Históriu súborov opäť zapnúť, stačí stlačiť tlačidlo Zapnúť.
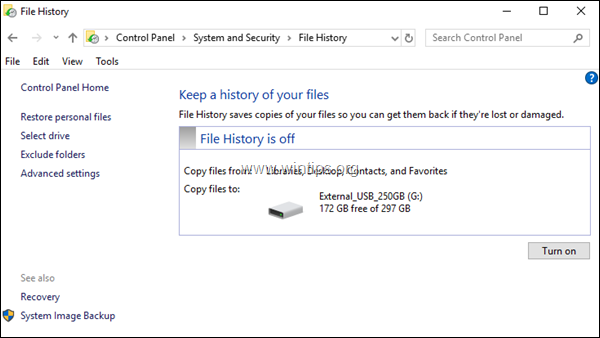
Krok 2. Obnovte nastavenia konfigurácie histórie súborov. (Voliteľné).
Nastavenia histórie súborov sú uložené v súboroch CONFIG .XML "Config1.xml" a "Config2.xml" na nasledujúcom mieste na disku:*
- C:\Users\Username\AppData\Local\Microsoft\Windows\FileHistory\ Konfigurácia \
Poznámka: Kde "Používateľské meno" = vaše používateľské meno (názov účtu).
Ak teda chcete obnoviť predvolené nastavenia histórie súborov, pokračujte a odstráňte konfiguračné súbory histórie súborov. Ak to chcete urobiť:
1. Otvorte Prieskumníka systému Windows a prejdite na vyššie uvedené miesto.
2. Vyberte a odstrániť všetky súbory v priečinku Konfigurácia.
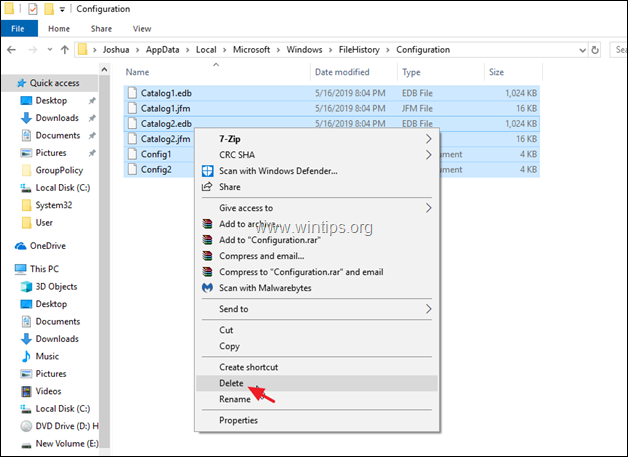
3. Ak chcete odstrániť aj konfiguračné súbory, z jednotky História súborov prejdite do nasledujúceho priečinka: *
- X:\FileHistory\Username\ComputerName\ Konfigurácia \
Poznámka:
X = písmeno odpojenej jednotky.
Používateľské meno = vaše používateľské meno (názov účtu)
ComputerName = Názov vášho počítača.
4. Vyberte a odstrániť všetky súbory v priečinku Konfigurácia.
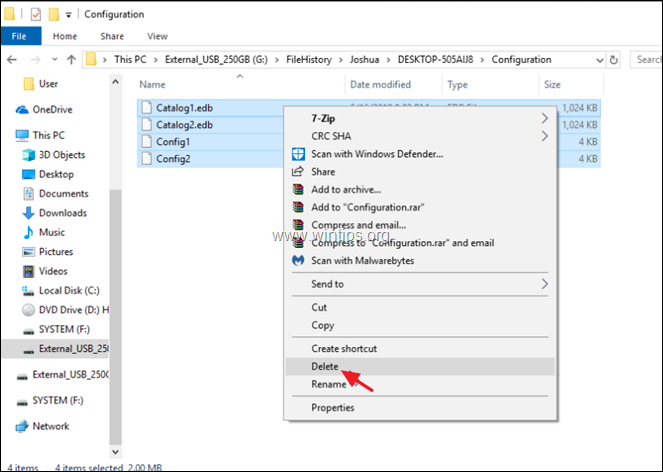
To je všetko! Dajte mi vedieť, či vám tento návod pomohol, a zanechajte komentár o svojich skúsenostiach. Prosím, lajkujte a zdieľajte tento návod, aby ste pomohli ostatným.

Andy Davis
Blog správcu systému o systéme Windows





