Innehållsförteckning
Om du har problem med hög CPU-användning med Chrome Software Reporter Tool i Windows 10 hittar du i den här guiden några effektiva metoder som kan hjälpa dig att lösa problemet.
Chrome är en av de mest använda webbläsarna tack vare de många olika funktionerna. Chrome Software Reporting Tool är en legitim tjänst som hjälper webbläsaren att identifiera program/processer som står i konflikt med varandra.
Verktyget Chrome Software Reporter kan dock ibland använda för mycket systemresurser (vilket resulterar i hög CPU-användning) och göra datorn långsam, även när du inte använder Google Chrome aktivt. Som tur är har vi i den här guiden sammanställt en lista med lösningar som andra användare har funnit effektiva.
Hur du åtgärdar problemet med hög CPU-användning som orsakas av Chrome Software Reporter Tool.
Metod 1. Uppdatera Google Chrome och rensa cacheminnet.
1. Starta Chrome och klicka på tre punkter meny  i fönstrets övre högra hörn. Välj sedan Inställningar från kontextmenyn.
i fönstrets övre högra hörn. Välj sedan Inställningar från kontextmenyn.
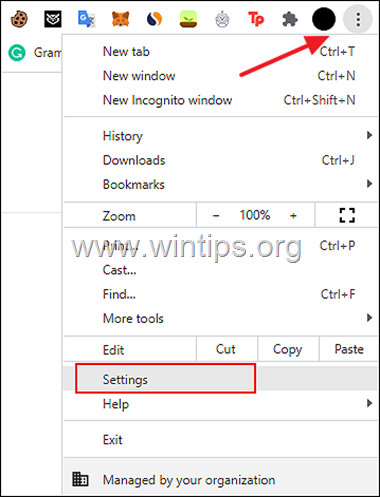
2. I nästa fönster klickar du på Om Chrome och se till att Chrome är uppdaterad till den senaste versionen.
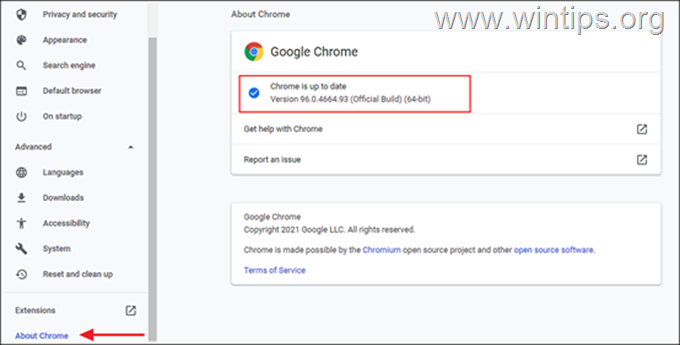
3. Låt Chrome uppdatera sig. När uppdateringen är installerad startar du om Chrome och kontrollerar om problemet är löst. Om inte...
4. ...Klicka på Mer knapp igen och denna gång väljer du Fler verktyg > Rensa surfdata .
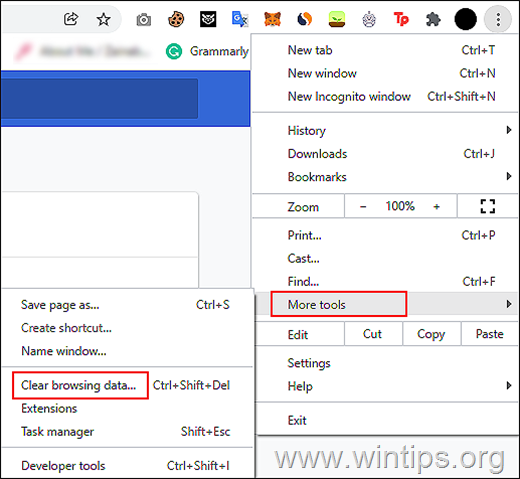
5. Välj nu Hela tiden i "Time range" och kontrollera sedan alla kategorier som visas på skärmen. När du är klar trycker du på Rensa data .
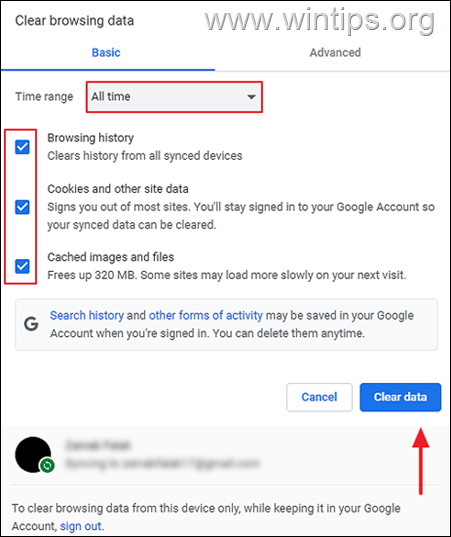
6. När raderingen är klar, starta om Chrome och kontrollera om problemet är löst.
Metod 2. Inaktivera Software Reporter Tool i Chrome-inställningarna.
1. Från Chrome tre punkter meny  Välj Inställningar .
Välj Inställningar .
2a. Expandera nu den Avancerad i den vänstra rutan och välj System .
2b. Inaktivera Fortsätta köra bakgrundsappar när Google Chrome är stängt i den högra rutan.
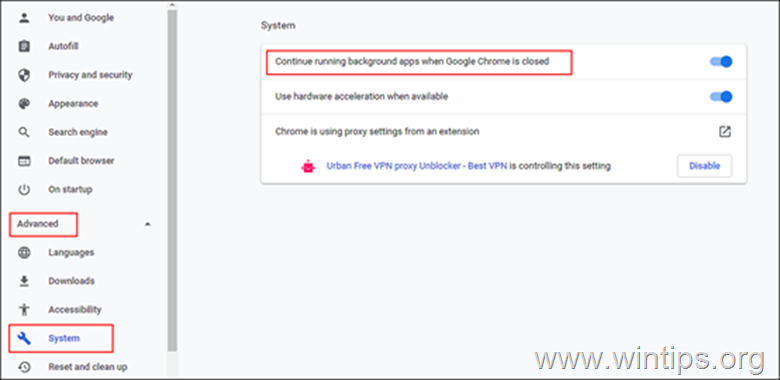
3. Därefter väljer du Återställning och städning i den vänstra rutan och klicka på Rensa upp datorn .
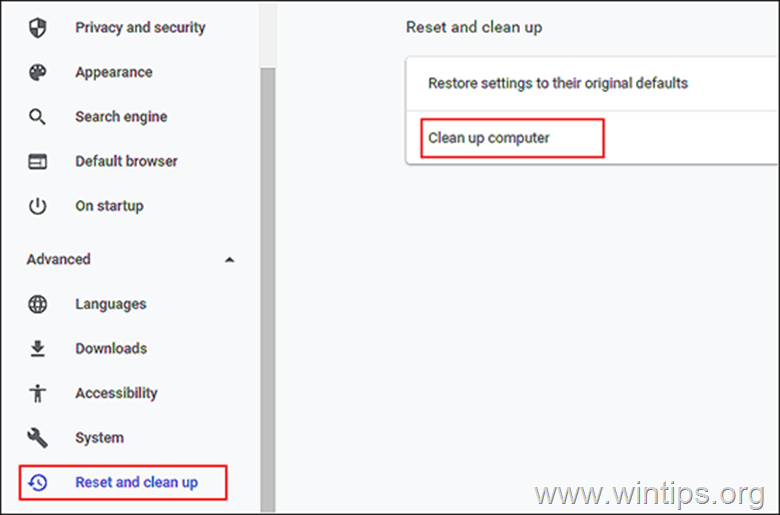
5. Avmarkera alternativet "Rapportera information till Google om skadlig programvara, systeminställningar och processer under rensningen".
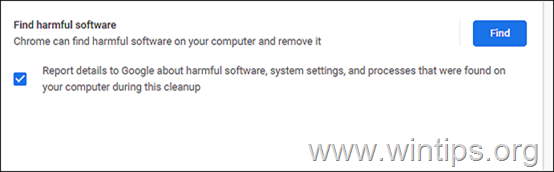
6. Starta om Chrome och kontrollera om problemet är löst.
Metod 3. Ta bort eller byta namn på EXE-filen för Software Reporter Tool.
1. Tryck på CTRL + SHIFT + ESC för att öppna Aktivitetshanteraren.
2. Högerklicka på på Google Chrome och välj Avsluta uppgiften för att stänga alla uppgifter som är relaterade till Chrome.
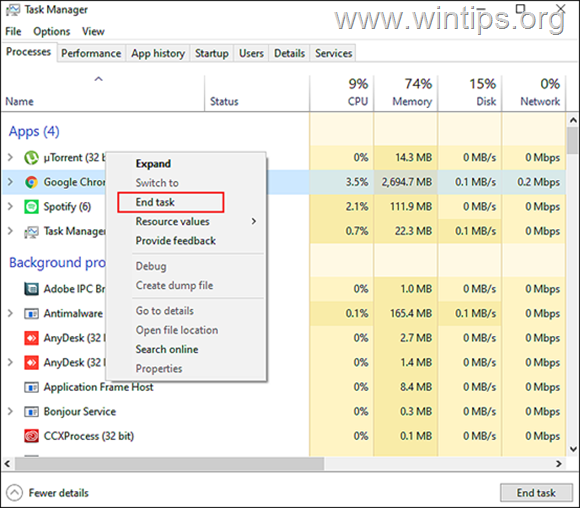
3a. Tryck nu på Windows + R-nycklar tillsammans för att öppna den Kör dialogrutan.
3b. Skriv följande i textfältet i dialogrutan och tryck på Gå in på .
- %localappdata%\Google\Chrome\Användardata\SwReporter
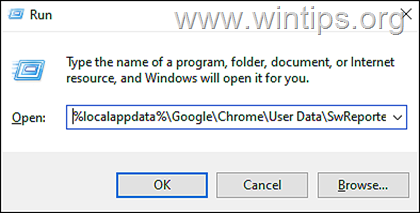
4. Öppna nu mappen med namnet på Chrome-versionen och ta bort eller byta namn på software_reporter_tool filen till något annat som "OldSoftwareReporterTool.exe".
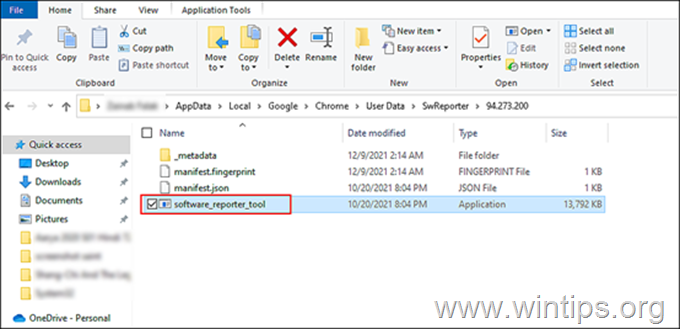
5. Starta om datorn och kontrollera om felet är löst.
Metod 4. Chrome Software Reporter Tool orsakar hög CPU-användning Ändra behörigheter för mappen Software Reporter Tool.
Du kan behöva ändra behörigheterna för mappen Software Reporter Tool om du inte lyckades lösa problemet genom att ta bort eller byta namn på EXE-filen för Software Reporter Tool.
1. Öppna Aktivitetshanteraren och avsluta Google Chrome-uppgiften enligt instruktionerna ovan.
2a. Tryck nu på Windows + R-nycklar tillsammans för att öppna den Kör dialogrutan.
2b. Skriv följande i textfältet och tryck på Ange:
- %localappdata%\Google\Chrome\Användardata\
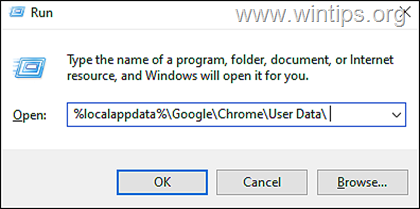
3. Nästa, högerklicka på på den SwReporter och välj Egenskaper från kontextmenyn.
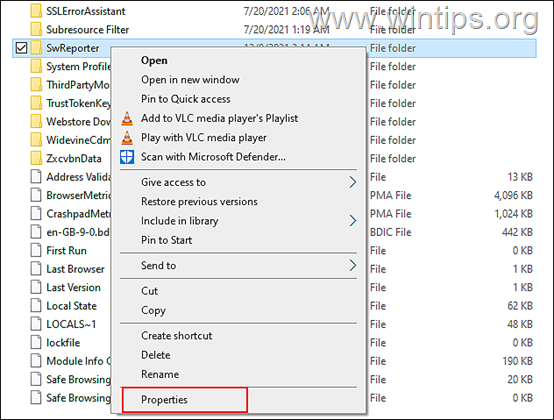
4. Gå till Fliken Säkerhet och klicka på Avancerad knapp .
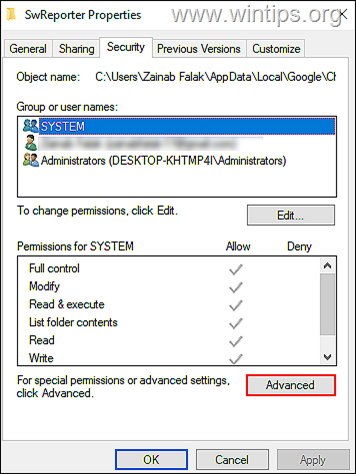
5. Tryck på Inaktiverad arvsknapp och välj sedan ' Ta bort alla ärvda behörigheter från det här objektet ’.
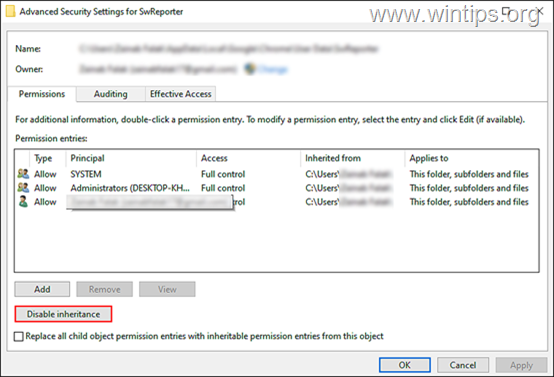
6. Slutligen klickar du på Ansök på och starta om din dator.
Metod 5. Åtgärda problemet med hög CPU-användning med Chrome Software Reporter Tool genom att ändra registret.
Om ingen av de metoder som nämns ovan fungerar för dig, försök då att blockera utförandet av Software Reporter Tool i Windows-registret. Detta kan göras på något av följande sätt:
Sätt 1: Använd Policies Key för att inaktivera utförandet av Software Reporter Tool.
1. Öppna Aktivitetshanteraren och avsluta Google Chrome-uppgiften enligt instruktionerna ovan.
2a. Tryck på Windows + R-nycklar samtidigt på tangentbordet för att öppna en Kör dialogrutan.
2b. Typ regedit och slå på Gå in på för att öppna registereditorn.
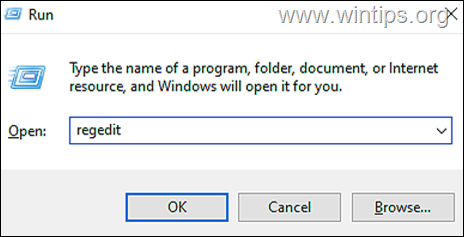
3. I Registereditorn navigerar du till den plats som nämns nedan.
- HKEY_LOCAL_MACHINE\SOFTWARE\Policies
4a. Högerklicka på på Policies och välj den Ny > Nyckel alternativ.
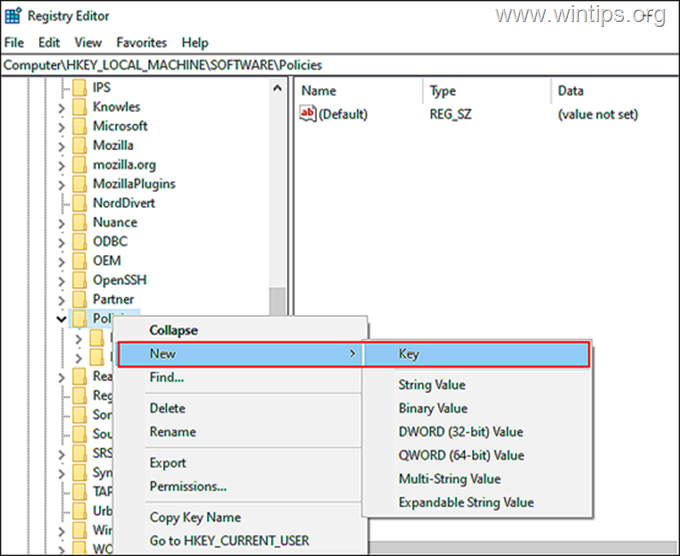
4b. Byt namn på den nya nyckeln till " Google"
5a. Högerklicka nu på Google-nyckel och välj den Ny > Nyckel alternativet igen.
5b. Byt namn på denna nyckel till Krom .
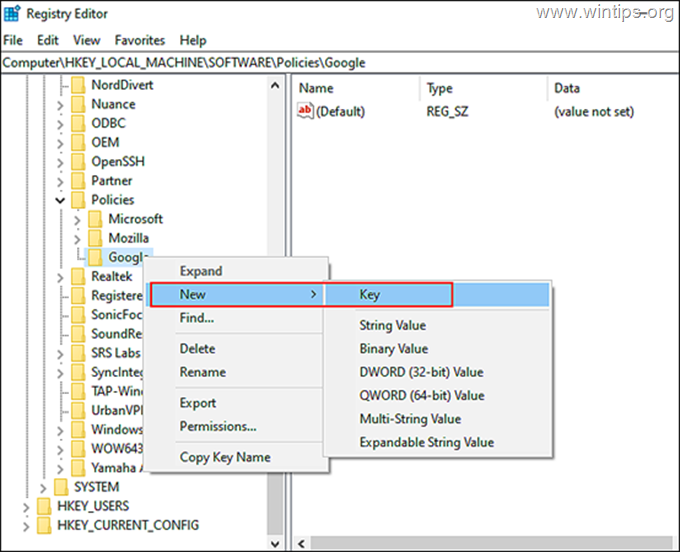
6a. Välj sedan Krom på vänster sida och högerklicka på någonstans i den högra rutan. 6b. Välj sedan Nytt > DWORD-värde (32-bitars) alternativ.
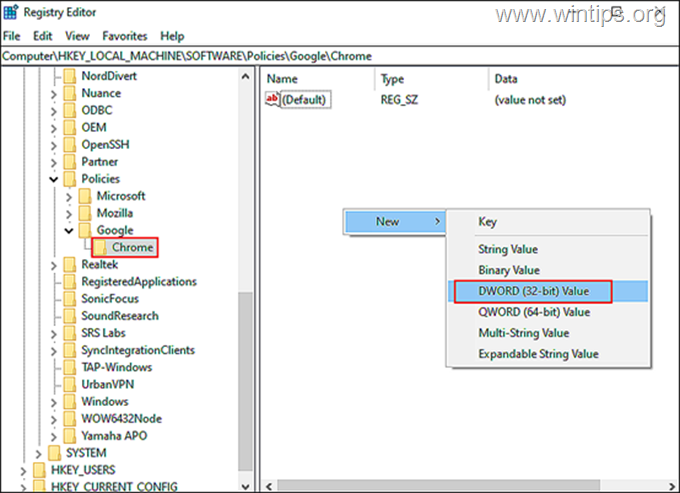
6c. Byt namn på detta nyss skapade värde till ChromeCleanupEnabled .
6d. Dubbelklicka på ChromeCleanupEnabled och skriva in 0 under Värdeuppgifter. Gå in på för att spara ändringarna.
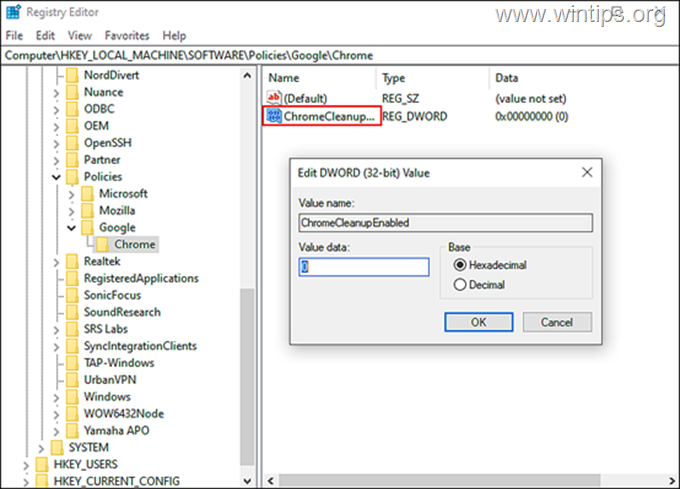
7a. När det är klart, högerklicka på i den högra rutan igen och välj Nytt > DWORD-värde (32-bitars) alternativ.
7b. Byt namn på detta värde till ChromeCleanupReportingEnabled
7c. Öppna det nyss skapade värdet, ställ in Värdedata till 0 och klicka på OK
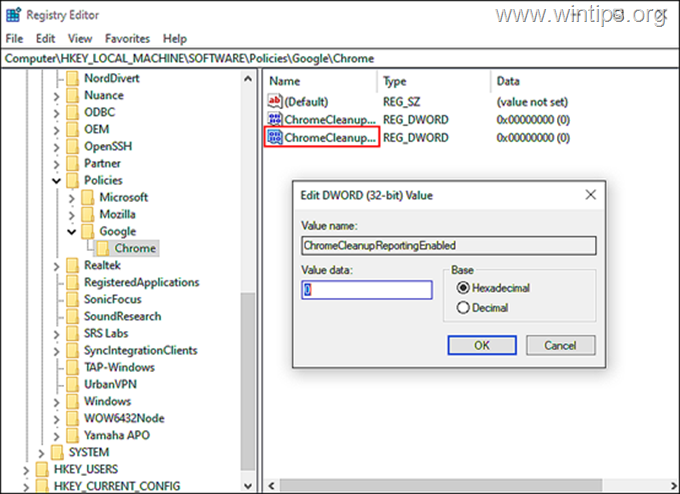
8. Stäng Registereditorn och starta om datorn för att kontrollera om problemet är löst.
Sätt 2. Använd DisallowRun-nyckeln för att blockera utförandet av Software Reporter-verktyget.
1. Öppna registereditorn enligt beskrivningen ovan och navigera till följande plats:
- HKEY_CURRENT_USER\Software\Microsoft\Windows\CurrentVersion\Policies
2a. Högerklicka på på Utforskare och välj Ny > Nyckel *
Obs: Om nyckeln "Explorer" inte finns, högerklicka på på den Policies och välj Ny > Nyckel och namnge nyckeln som "Explorer" (utan citationstecken).
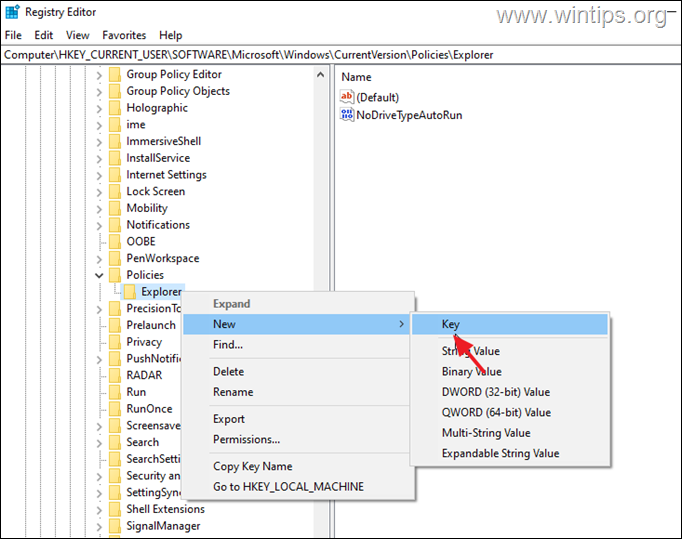
2b. Namnge den här nyckeln som Förbjuder körning.
3a. Högerklicka sedan på DisallowRun och välj den Nytt > Strängvärde alternativ.
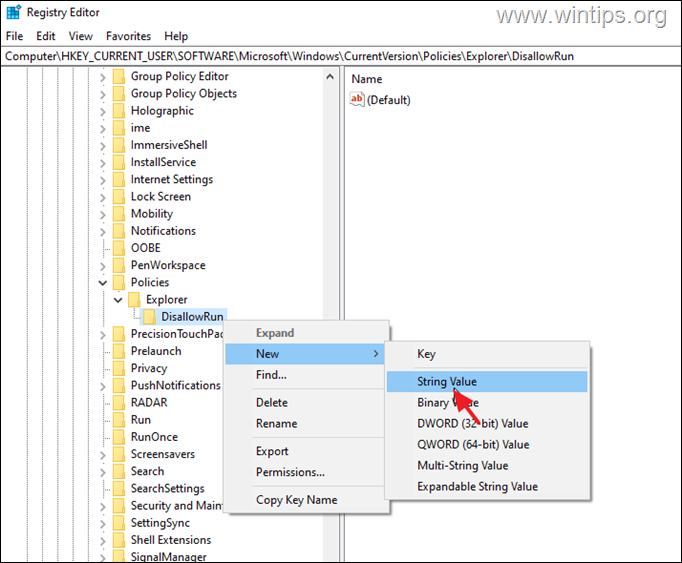
3b. Byt namn det nya strängvärdet som 1
3c. Öppna det nyskapade strängvärdet, typ Software_Reporter_Tool.exe i värdeuppgifter och tryck på Gå in på .
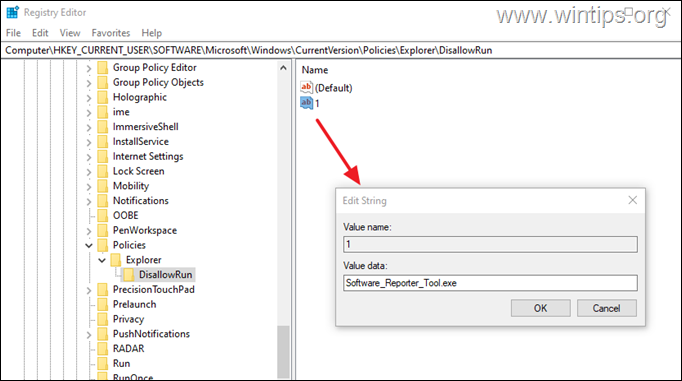
4. Stäng Registereditorn och starta om din dator.
Vilken metod fungerade för dig?
Låt mig veta om den här guiden har hjälpt dig genom att lämna en kommentar om dina erfarenheter. Gilla och dela den här guiden för att hjälpa andra.

Andy Davis
En systemadministratörs blogg om Windows





