Sisukord
Kui teil on suur protsessori kasutamise probleem Chrome'i tarkvarareporteri tööriistaga Windows 10-s, siis leiate sellest juhendist mõned tõhusad meetodid, mis aitavad teil probleemi lahendada.
Chrome on üks enimkasutatavaid veebibrausereid, tänu selle laiale funktsioonide valikule. Chrome'i tarkvara teatamise tööriist on seaduslik teenus, mis aitab brauseril tuvastada vastuolulisi rakendusi/protsesse.
Kuid Chrome'i tarkvarareporteri tööriist võib mõnikord kasutada liigselt süsteemiressursse (mille tulemuseks on suur protsessorikasutus) ja selle asemel arvuti seiskumine. See põhjustab arvuti aeglase töö isegi siis, kui te ei kasuta aktiivselt Google Chrome'i. Teie õnneks oleme selles juhendis kokku pannud nimekirja lahendustest, mida teised kasutajad on leidnud tõhusaks.
Kuidas lahendada Chrome'i tarkvarareporteri tööriista põhjustatud kõrge protsessorikasutuse probleem.
Meetod 1. Uuendage Google Chrome'i ja tühjendage vahemälu.
1. Käivitage Chrome ja klõpsake kolm punkti menüü  nuppu akna paremas ülanurgas. Seejärel valige Seaded kontekstmenüüst.
nuppu akna paremas ülanurgas. Seejärel valige Seaded kontekstmenüüst.
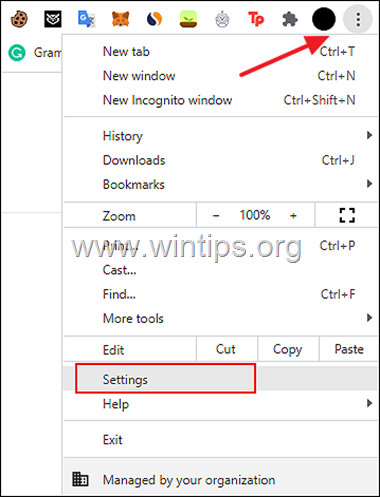
2. Järgmises aknas klõpsake nuppu Chrome'i kohta ja veenduge, et Chrome on uuendatud viimasele versioonile.
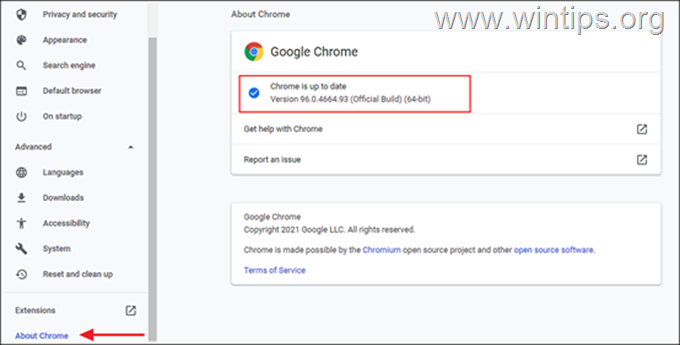
3. Laske Chrome'il uuendada ja kui uuendus on paigaldatud, käivitage Chrome uuesti ja kontrollige, kas probleem on lahendatud. Kui mitte...
4. ...Klõpsake Rohkem nuppu uuesti ja seekord valige Rohkem tööriistu > Sirvimisandmete kustutamine .
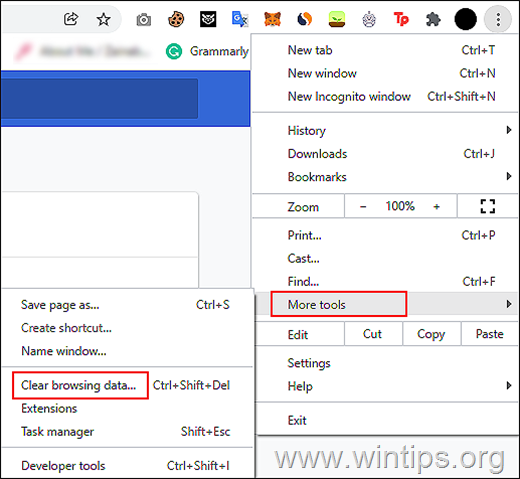
5. Nüüd valige Kogu aeg "Ajavahemik" ja seejärel kontrollige kõiki ekraanil kuvatavaid kategooriaid. Kui olete valmis, vajutage nuppu Selged andmed .
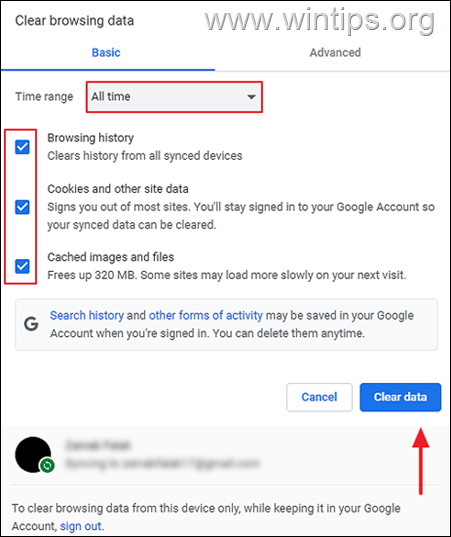
6. Kui kustutamine on tehtud, taaskäivitage Chrome ja kontrollige, kas probleem on lahendatud.
Meetod 2. Lülitage Chrome'i seadetes Tarkvarareporteri tööriist välja.
1. Chrome'ist kolm punkti menüü  valige Seaded .
valige Seaded .
2a. Nüüd laiendage Täiustatud vasakpoolses paanis ja valige Süsteem .
2b. Lülita välja Jätkata taustarakenduste käivitamist, kui Google Chrome on suletud paremas paanis.
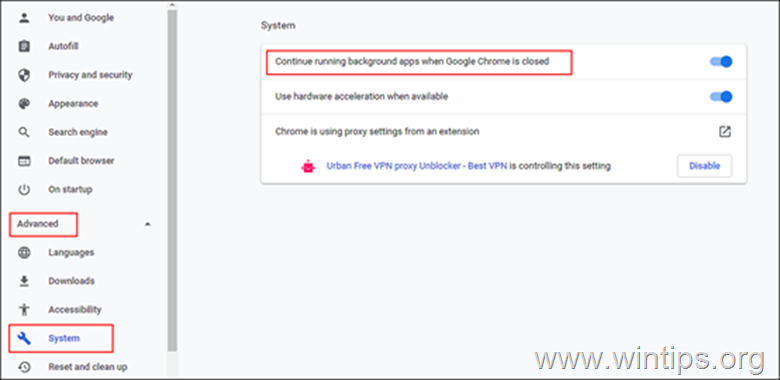
3. Seejärel valige Lähtestamine ja puhastamine vasakult paanilt ja klõpsake nuppu Arvuti puhastamine .
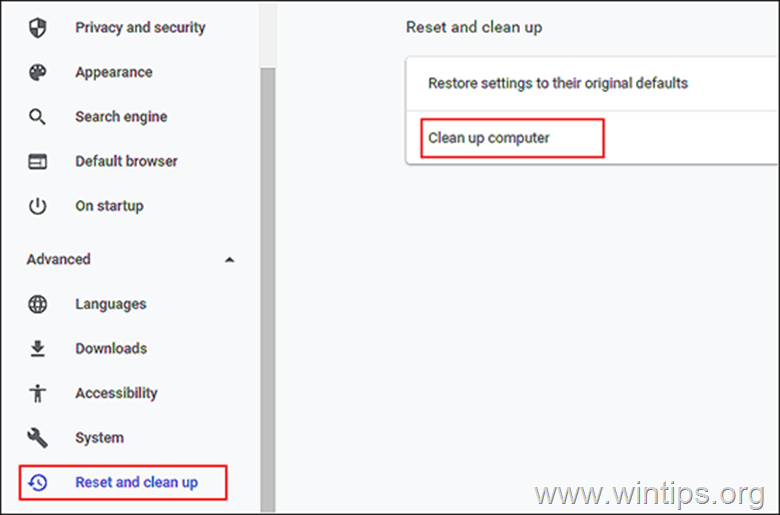
5. Tühista kontroll valik "Aruanne Google'ile kahjuliku tarkvara, süsteemi seadete ja protsesside kohta puhastamise ajal"
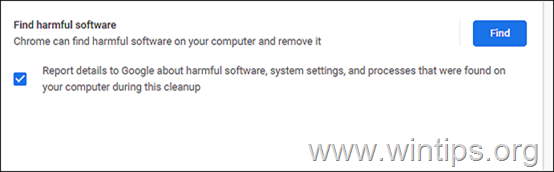
6. Lõpuks käivitage Chrome uuesti ja kontrollige, kas probleem on lahendatud.
Meetod 3. Kustutage või nimetage ümber tarkvarareporteri tööriista .EXE-faili
1. Press CTRL + SHIFT + ESC et avada Task Manager.
2. Paremklõpsake hiirega aadressil Google Chrome ja valige Lõpeta ülesanne sulgeda kõik Chrome'iga seotud ülesanded.
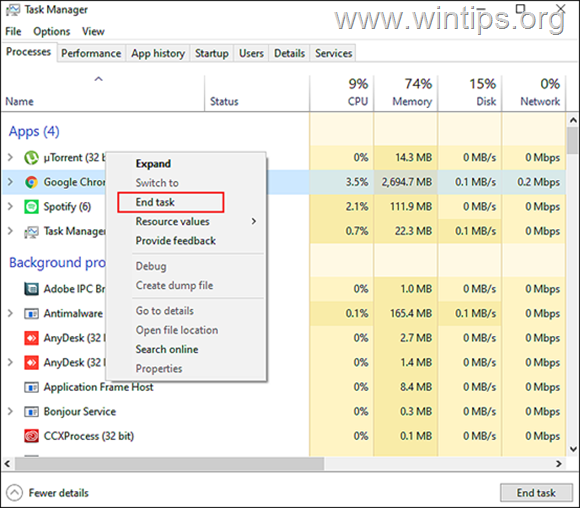
3a. Nüüd vajutage Windows + R-klahvid koos avada Käivita dialoogiboks.
3b. Kirjutage dialoogiboksi tekstiväljale järgmine tekst ja vajutage nuppu Sisesta .
- %localappdata%\Google\Chrome\User Data\SwReporter
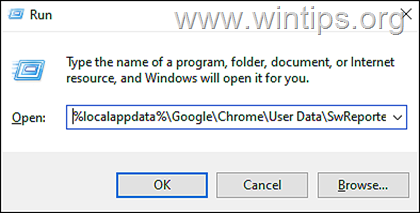
4. Nüüd avage Chrome'i versiooni nimega kaust ja kustutada või nimetage ümber software_reporter_tool faili millekski muuks nagu "OldSoftwareReporterTool.exe".
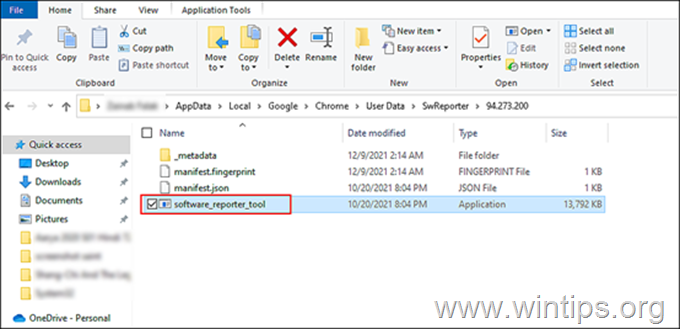
5. Lõpuks taaskäivitage arvuti ja kontrollige, kas viga on kõrvaldatud.
Meetod 4. Chrome'i tarkvarareportaazeri tööriist põhjustab suurt protsessori kasutamist Muutke tarkvarareportaazeri tööriista kausta õigusi.
Kui Software Reporter Tool'i EXE-faili kustutamine või ümbernimetamine ei ole teie probleemi lahendanud, peate võib-olla muutma Software Reporter Tool'i kausta õigusi.
1. Avage Task Manager ja lõpetage Google Chrome'i ülesanne vastavalt eespool toodud juhistele.
2a. Nüüd vajutage Windows + R-klahvid koos avada Käivita dialoogiboks.
2b. Sisestage tekstiväljale järgmine tekst ja vajutage Sisestage:
- %localappdata%\Google\Chrome\User Data\
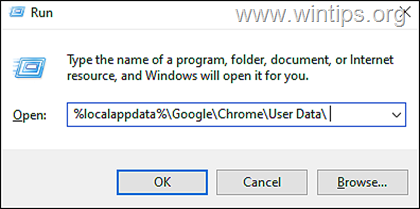
3. Järgmine, paremklikk kohta SwReporter kausta ja valige Omadused kontekstmenüüst.
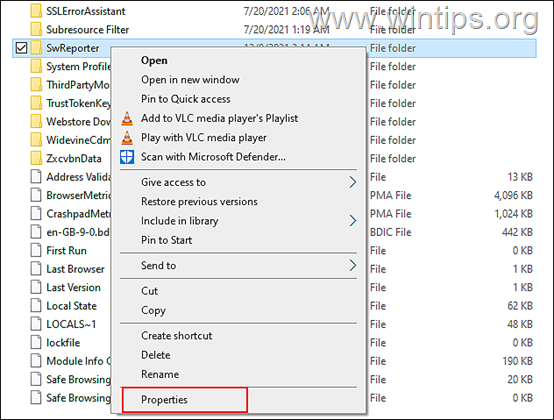
4. Minge Sakk "Turvalisus ja klõpsake Täiustatud nupp .
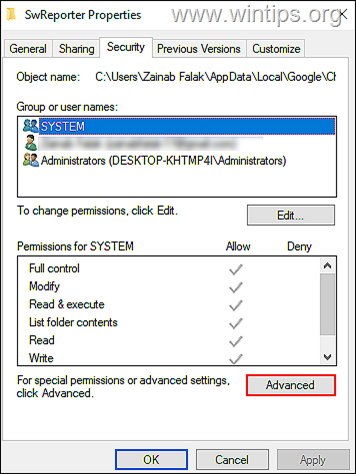
5. Vajuta Keelatud pärimise nupp ja seejärel valige ' Eemalda kõik selle objekti päritud õigused ’.
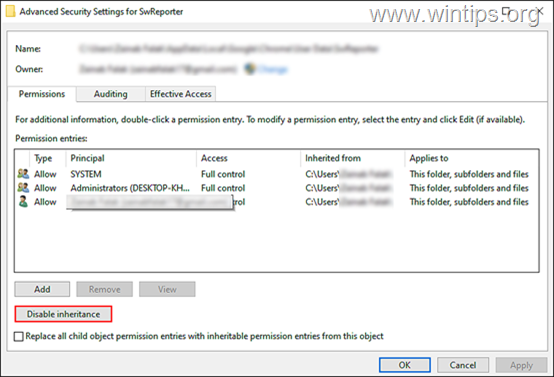
6. Lõpuks klõpsake Rakenda ja taaskäivitage teie arvuti.
Meetod 5. FIX Chrome'i tarkvarareporteri tööriista kõrge protsessorikasutuse probleem registri muutmisega.
Kui ükski ülaltoodud meetoditest ei toimi, siis proovige blokeerida Software Reporter Tool'i käivitamine Windowsi registris. Seda saab teha, kasutades ühte järgmistest viisidest:
Viis 1: Kasutage poliitikate võtit, et keelata tarkvara reporteri tööriista käivitamine.
1. Avage Task Manager ja lõpetage Google Chrome'i ülesanne vastavalt eespool toodud juhistele.
2a. Press Windows + R-klahvid samaaegselt klaviatuuril, et avada Käivita dialoogiboks.
2b. Tüüp regedit ja vajutage Sisesta et avada registri redaktor.
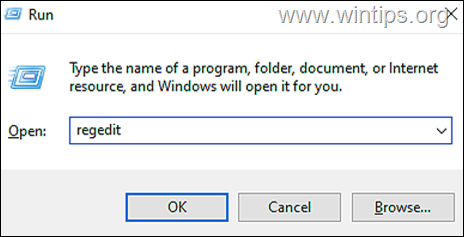
3. Navigeerige registri redaktoris allpool nimetatud asukohta.
- HKEY_LOCAL_MACHINE\SOFTWARE\Policies (HKEY_LOCAL_MACHINE\SOFTWARE\Poliisid)
4a. Paremklõpsake paremal aadressil Poliitikad ja valige Uus > Key võimalus.
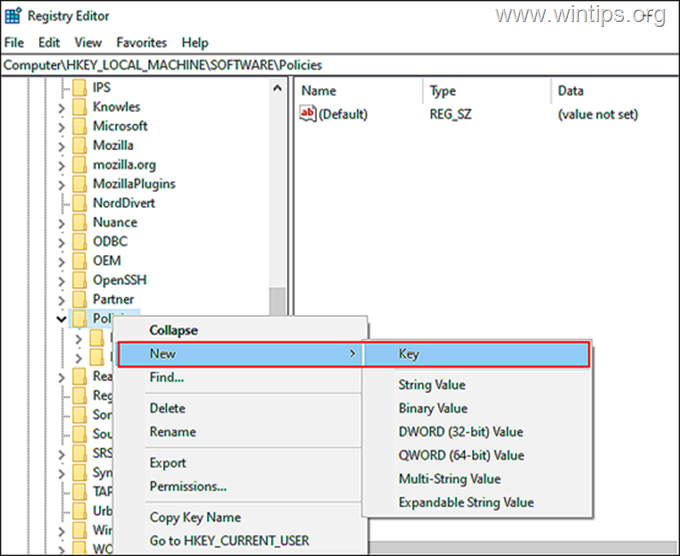
4b. Nimetage uus võti ümber " Google"
5a. Nüüd klõpsake paremal klahviga Google'i võti ja valige Uus > Võti võimalus uuesti.
5b. Nimetage see võti ümber järgmiselt Chrome .
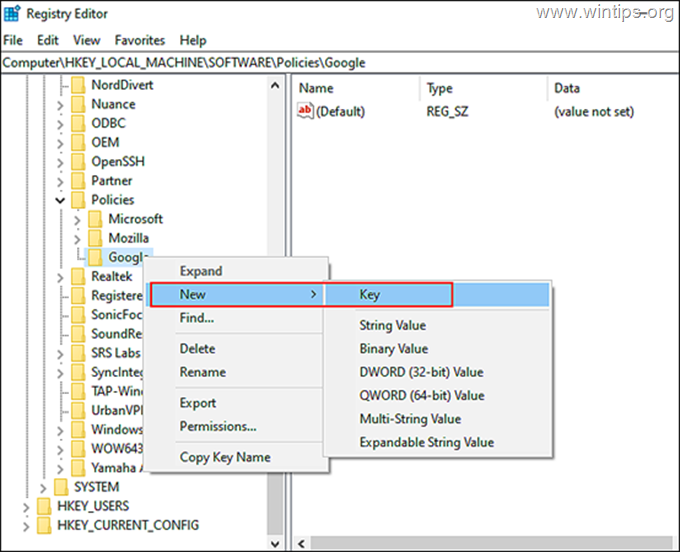
6a. Seejärel valige Chrome klahvi vasakul ja paremklikk kuskil parempoolses paanis. 6b. Seejärel valige Uus > DWORD (32-bitine) väärtus võimalus.
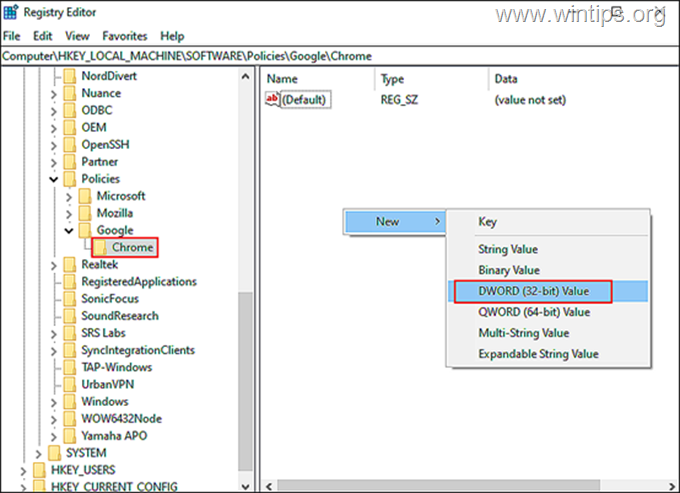
6c. Nimetage see äsja loodud väärtus ümber järgmiselt ChromeCleanupEnabled .
6d. Topeltklõpsake aadressil ChromeCleanupEnabled ja kirjuta 0 väärtuse andmete all. Sisesta muudatuste salvestamiseks.
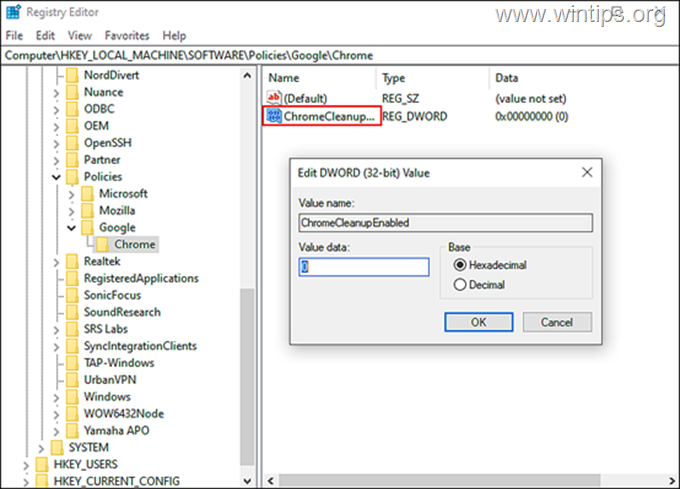
7a. Kui see on tehtud, paremklikk paremas paanis uuesti ja valige Uus > DWORD (32-bitine) väärtus võimalus.
7b. Nimetage see väärtus ümber järgmiselt ChromeCleanupReportingEnabled
7c. Avage äsja loodud väärtus, määrake väärtuse andmed väärtuseks 0 ja klõpsake OK
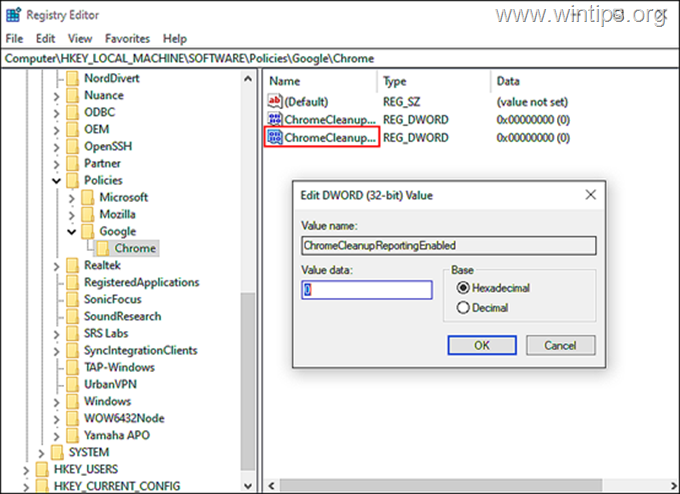
8. Sulgege registriredaktor, taaskäivitage arvuti ja kontrollige, kas probleem on lahendatud.
Viis 2. Kasutage DisallowRun võtit, et blokeerida tarkvara reporteri tööriista käivitamine
1. Avage registri redaktor, nagu eespool kirjeldatud, ja navigeerige järgmisesse asukohta:
- HKEY_CURRENT_USER\Software\Microsoft\Windows\CurrentVersion\Policies (HKEY_CURRENT_USER\Software\Microsoft\Windows\CurrentVersion\Policies)
2a. Paremklõpsake paremal nupul aadressil Explorer klahvi ja valige Uus > Võti *
Märkus: Kui võtit "Explorer" ei ole olemas, paremklikk kohta Poliitikad klahvi, valige Uus > Võti ja nimetage võtme nimeks "Explorer" (ilma jutumärkideta).
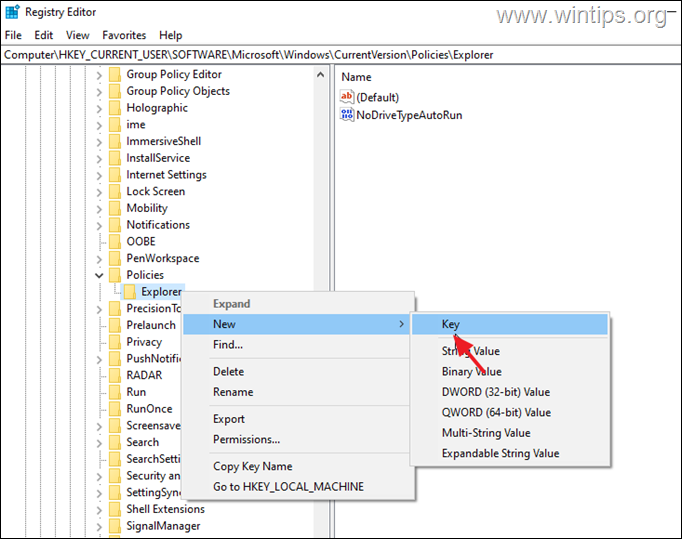
2b. Nimetage see võti järgmiselt DisallowRun.
3a. Järgmisena klõpsake paremal nupul DisallowRun ja valige Uus > String väärtus võimalus.
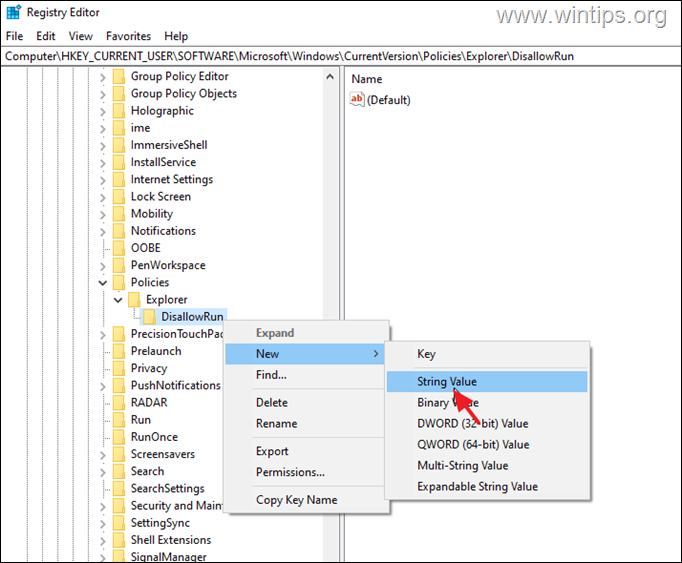
3b. Nimetage ümber uus stringi väärtus kui 1
3c. Avatud äsja loodud stringi väärtus, sisestage Software_Reporter_Tool.exe väärtusandmetes ja tabab Sisesta .
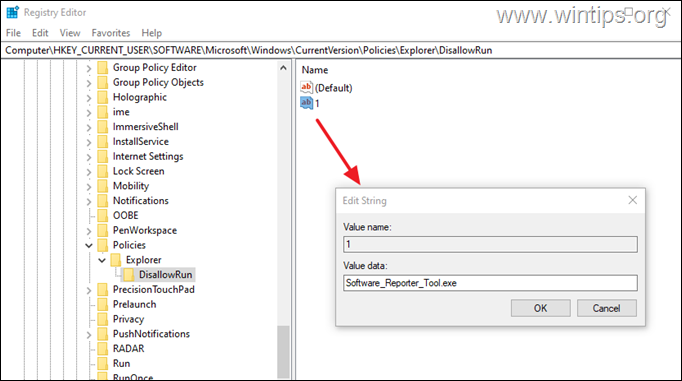
4. Sulge Registriredaktor ja taaskäivitamine teie arvuti.
See on kõik! Milline meetod teie jaoks töötas?
Anna mulle teada, kas see juhend on sind aidanud, jättes kommentaari oma kogemuste kohta. Palun meeldi ja jaga seda juhendit, et aidata teisi.

Andy Davis
Süsteemiadministraatori ajaveeb Windowsi kohta





