Cuprins
Dacă întâmpinați o problemă de utilizare ridicată a procesorului cu Chrome Software Reporter Tool în Windows 10, atunci în acest ghid veți găsi câteva metode eficiente care vă pot ajuta să rezolvați problema.
Chrome este unul dintre cele mai utilizate browsere web, datorită gamei largi de funcții pe care le oferă. Software Reporting Tool al Chrome este un serviciu legitim care ajută browserul să identifice aplicațiile/procesele conflictuale.
Cu toate acestea, instrumentul Chrome Software Reporter poate utiliza uneori resurse de sistem excesive (ceea ce duce la o utilizare ridicată a CPU) și, în schimb, blochează calculatorul. Acest lucru face ca acesta să funcționeze lent, chiar și atunci când nu utilizați în mod activ Google Chrome. Din fericire pentru dvs., am compilat în acest ghid o listă de soluții pe care alți utilizatori le-au găsit eficiente.
Cum să remediați problema de utilizare ridicată a procesorului cauzată de Chrome Software Reporter Tool.
Metoda 1. Actualizați Google Chrome și ștergeți memoria cache.
1. Lansați Chrome și faceți clic pe butonul trei puncte meniu  din colțul din dreapta sus al ferestrei, apoi selectați Setări din meniul contextual.
din colțul din dreapta sus al ferestrei, apoi selectați Setări din meniul contextual.
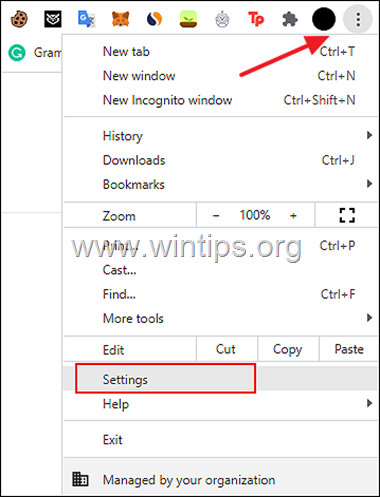
2. În fereastra următoare, faceți clic pe Despre Chrome și asigurați-vă că Chrome este actualizat la cea mai recentă versiune.
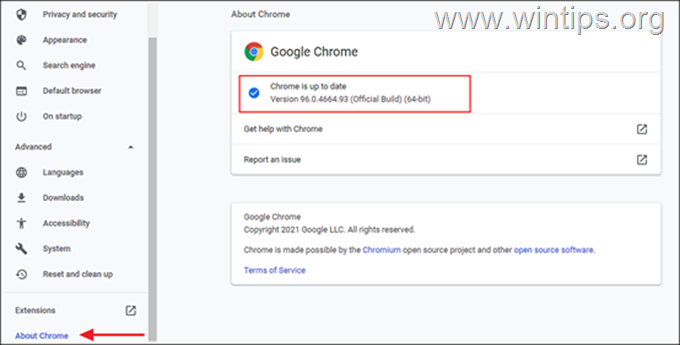
3. Lăsați Chrome să se actualizeze și, odată ce actualizarea este instalată, relansați Chrome și verificați dacă problema este rezolvată. Dacă nu...
4. ...Faceți clic pe Mai mult buton din nou și, de data aceasta, selectați Mai multe instrumente > Ștergeți datele de navigare .
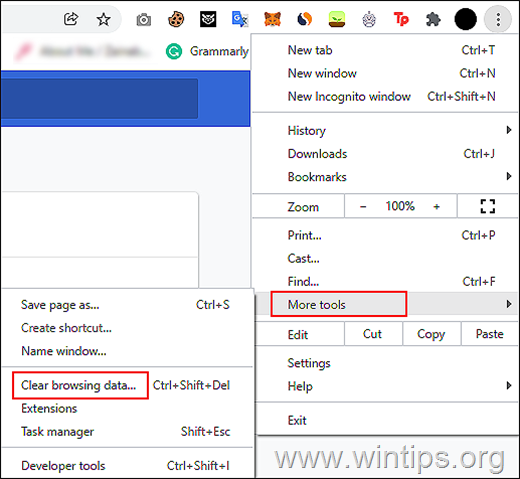
5. Acum selectați Tot timpul în "Time range" și apoi verificați toate categoriile afișate pe ecran. După ce ați terminat, apăsați Ștergeți datele .
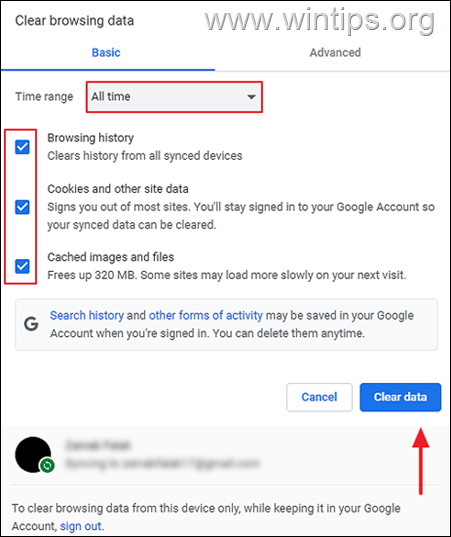
6. Odată ce ștergerea este efectuată, restart Chrome și verificați dacă problema este rezolvată.
Metoda 2. Dezactivați Software Reporter Tool în setările Chrome.
1. Din Chrome trei puncte meniu  selectați Setări .
selectați Setări .
2a. Acum extindeți Avansat din panoul din stânga și selectați Sistem .
2b. Dezactivați Continuați să rulați aplicații în fundal atunci când Google Chrome este închis în panoul din dreapta.
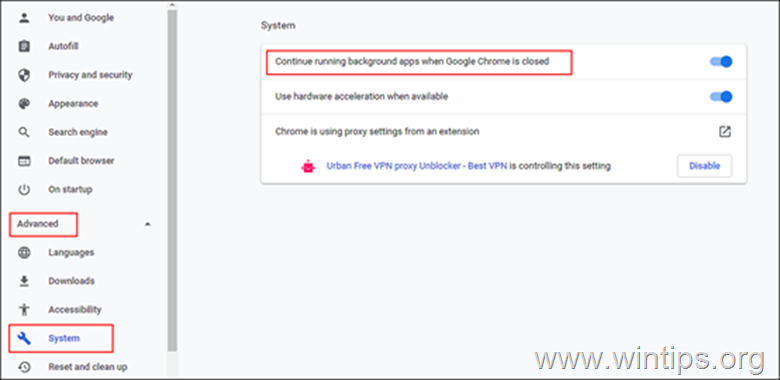
3. În continuare, selectați Resetare și curățare din panoul din stânga și faceți clic pe Curățați calculatorul .
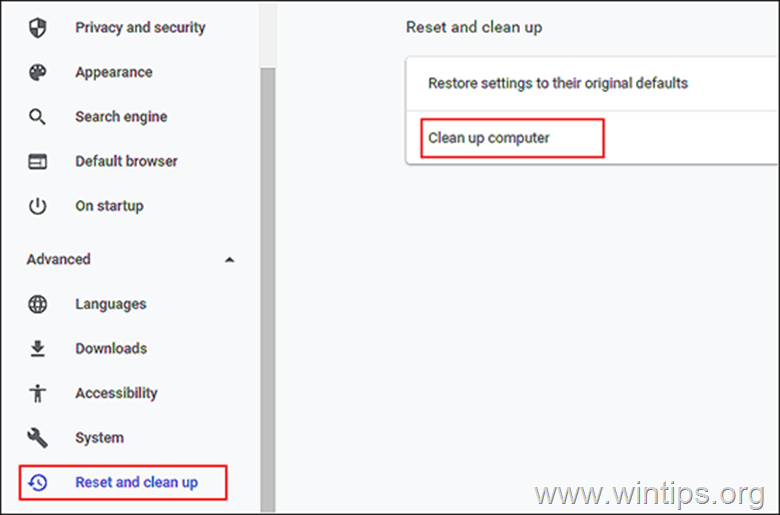
5. Debifați opțiunea "Raportați detalii către Google despre software-ul dăunător, setările de sistem și procesele din timpul curățării"
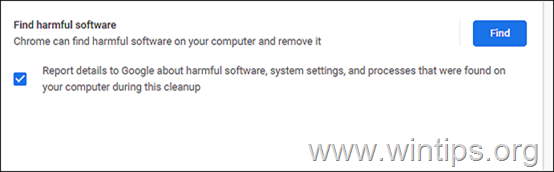
6. În cele din urmă, relansați Chrome și verificați dacă problema este rezolvată.
Metoda 3. Ștergeți sau redenumiți fișierul Software Reporter Tool .EXE
1. Apăsați CTRL + SHIFT + ESC pentru a deschide Task Manager.
2. Faceți clic cu butonul drept al mouse-ului pe Google Chrome și selectați Terminarea sarcinii pentru a închide toate sarcinile legate de Chrome.
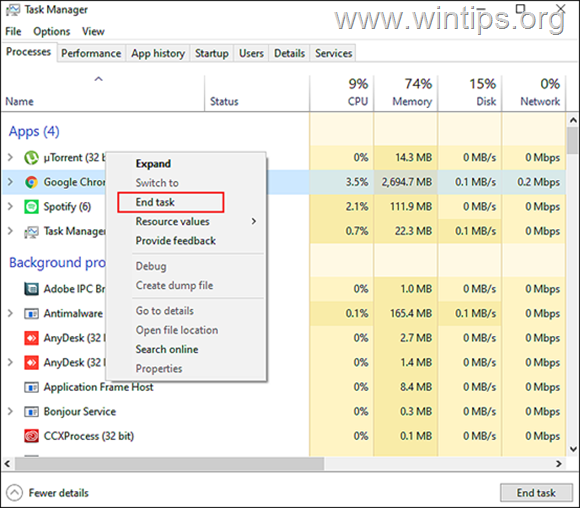
3a. Acum apăsați butonul Windows + Chei R împreună pentru a deschide Rulați caseta de dialog.
3b. În câmpul de text al casetei de dialog, introduceți următoarele și apăsați Introduceți .
- %localappdata%\Google\Chrome\Date de utilizator\SwReporter
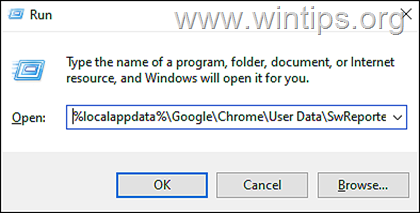
4. Acum deschideți folderul numit cu versiunea Chrome și șterge sau redenumiți software_reporter_tool în alt fișier, cum ar fi "OldSoftwareReporterTool.exe".
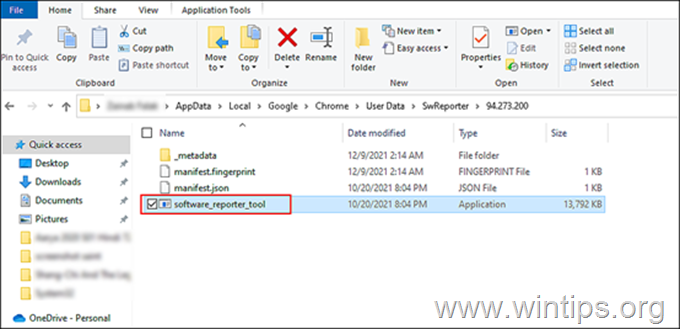
5. În cele din urmă, reporniți PC-ul și verificați dacă eroarea este rezolvată.
Metoda 4. Chrome Software Reporter Tool cauzează o utilizare ridicată a CPU Modificați permisiunile dosarului Software Reporter Tool.
Este posibil să fie necesar să modificați permisiunile dosarului Software Reporter Tool dacă ștergerea sau redenumirea fișierului EXE al Software Reporter Tool nu a rezolvat problema.
1. Deschideți Task Manager și încheiați sarcina Google Chrome conform instrucțiunilor de mai sus.
2a. Acum apăsați Windows + Chei R împreună pentru a deschide Rulați caseta de dialog.
2b. Introduceți următoarele în câmpul de text și apăsați Intră:
- %localappdata%Google\Chrome\User Data\
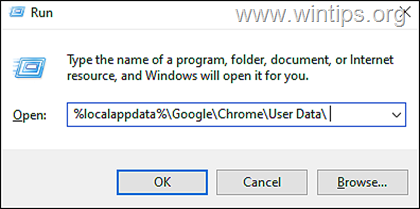
3. Următorul, faceți clic dreapta pe pe SwReporter și selectați Proprietăți din meniul contextual.
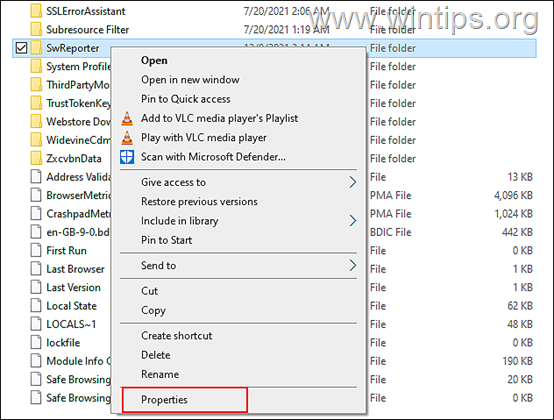
4. Mergeți la fila Securitate și faceți clic pe butonul Buton avansat .
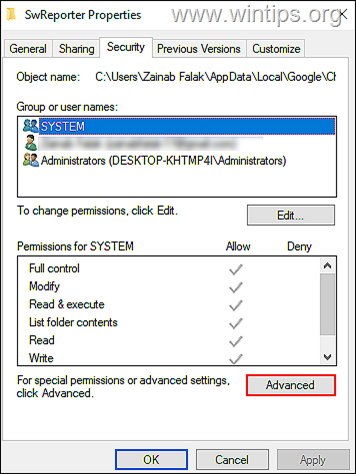
5. Atingeți Buton de moștenire dezactivat și apoi selectați ' Eliminarea tuturor permisiunilor moștenite de la acest obiect ’.
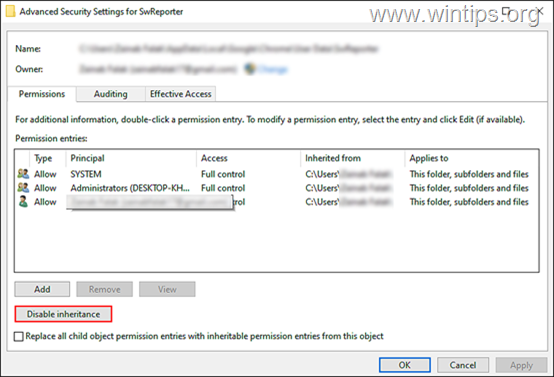
6. În cele din urmă, faceți clic pe Aplicați și restart PC-ul dumneavoastră.
Metoda 5. Rezolvați problema de utilizare ridicată a procesorului Chrome Software Reporter Tool prin modificarea Registrului.
Dacă niciuna dintre metodele menționate mai sus nu funcționează pentru dumneavoastră, încercați să blocați executarea Software Reporter Tool în Registrul Windows. Acest lucru se poate face folosind una dintre următoarele metode:
Calea 1: Utilizați Cheia de politici pentru a dezactiva execuția instrumentului Software Reporter.
1. Deschideți Task Manager și încheiați sarcina Google Chrome conform instrucțiunilor de mai sus.
2a. Apăsați Windows + Chei R simultan pe tastatură pentru a deschide o fereastră Rulați caseta de dialog.
2b. Tip regedit și a lovit Introduceți pentru a deschide Registry Editor.
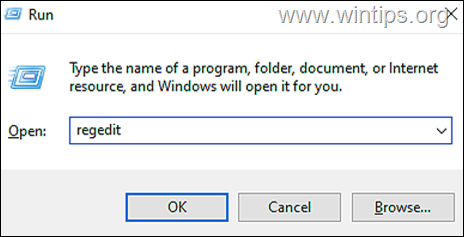
3. În Registry Editor, navigați la locația menționată mai jos.
- HKEY_LOCAL_MACHINE\SOFTWARE\Policies
4a. Faceți clic cu butonul drept al mouse-ului pe Politici și selectați Nou > Cheie opțiune.
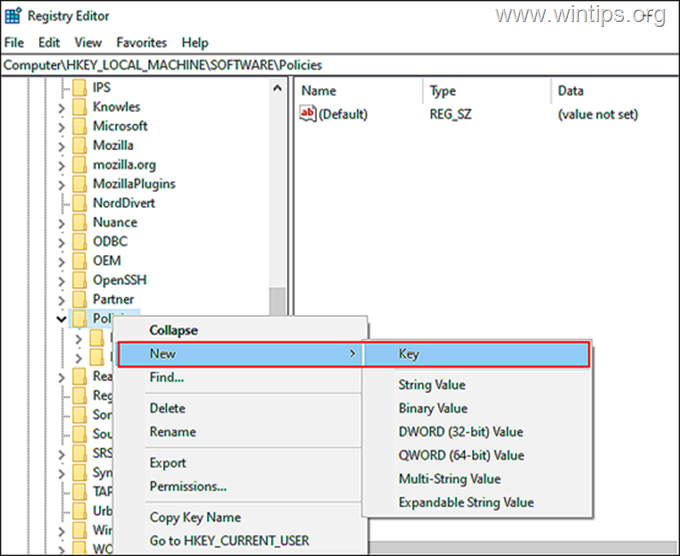
4b. Redenumiți noua cheie ca fiind " Google"
5a. Acum faceți clic dreapta pe Cheia Google și selectați Nou > Cheie opțiune din nou.
5b. Redenumiți această cheie ca fiind Chrome .
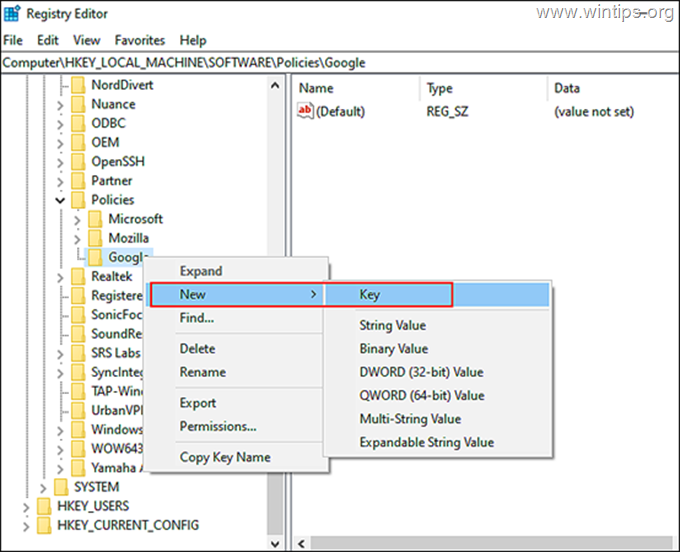
6a. În continuare, selectați Chrome din stânga și faceți clic dreapta pe oriunde în panoul din dreapta. 6b. Apoi selectați Nou > DWORD (32 de biți) Valoare opțiune.
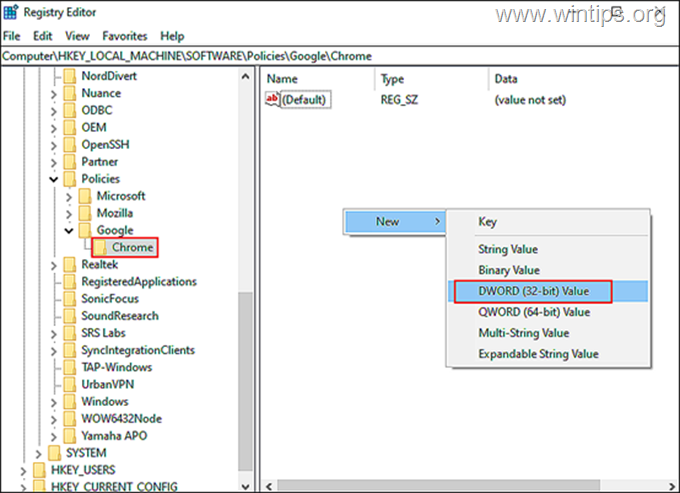
6c. Redenumiți această valoare nou creată ca fiind ChromeCleanupEnabled .
6d. Faceți dublu clic pe ChromeCleanupEnabled și tastați 0 la rubrica Date valorice. Hit Introduceți pentru a salva modificările.
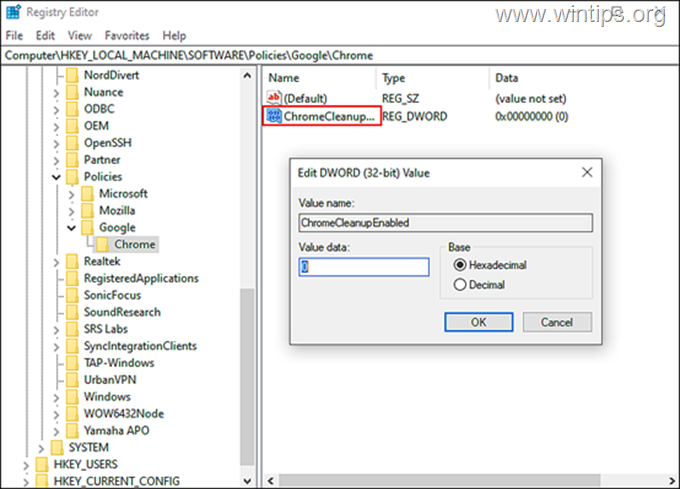
7a. După ce s-a terminat, faceți clic dreapta pe în panoul din dreapta și selectați din nou Nou > DWORD (32 de biți) Valoare opțiune.
7b. Redenumiți această valoare ca fiind ChromeCleanupReportingEnabled
7c. Deschideți valoarea nou creată, setați Value Data la 0 și faceți clic pe OK
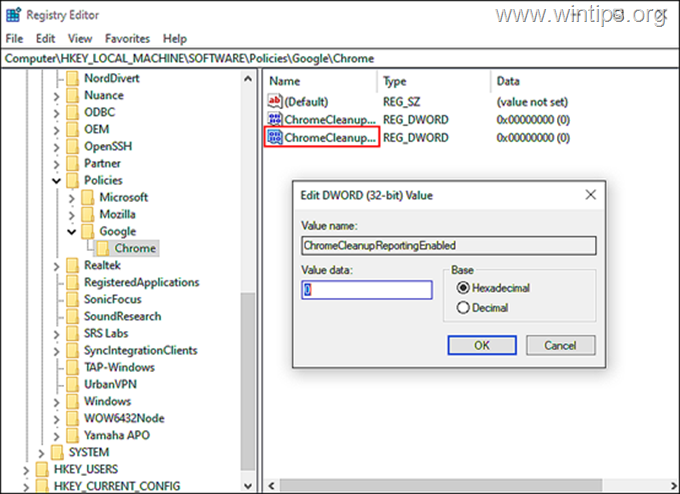
8. Închideți Registry Editor, reporniți PC-ul și verificați dacă problema este rezolvată.
Calea 2. Utilizați cheia DisallowRun pentru a bloca execuția instrumentului Software Reporter Tool
1. Deschideți Editorul de registru așa cum s-a descris mai sus și navigați la următoarea locație:
- HKEY_CURRENT_USER\Software\Microsoft\Windows\CurrentVersion\Policies
2a. Faceți clic cu butonul drept al mouse-ului pe Explorer și selectați Nou > Cheie *
Notă: Dacă cheia "Explorer" nu există, faceți clic dreapta pe pe Politici tasta , selectați Nou > Cheie și numiți cheia "Explorer" (fără ghilimele).
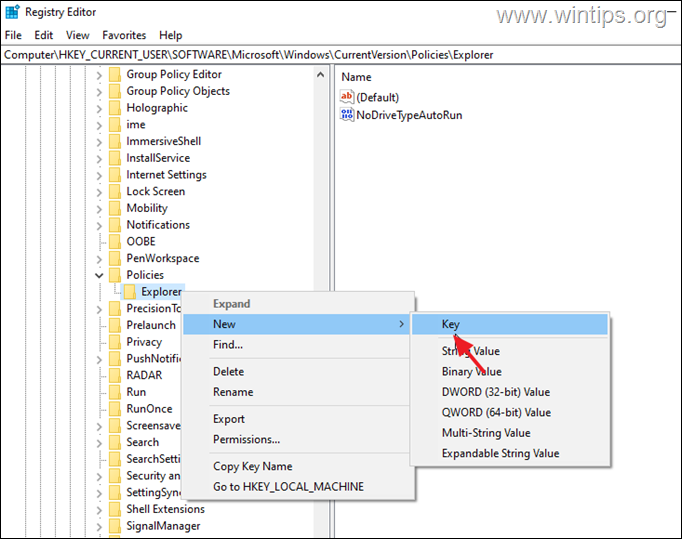
2b. Numiți această cheie ca fiind DisallowRun.
3a. Apoi, faceți clic dreapta pe DisallowRun și selectați Nou > Șir de valori opțiune.
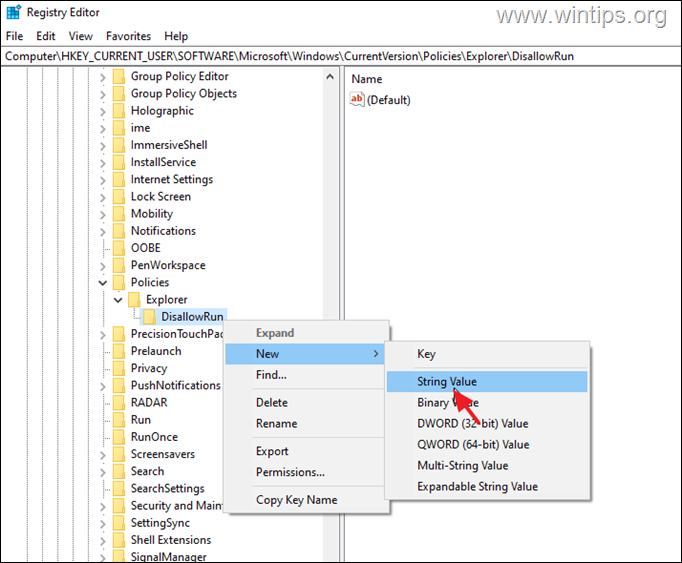
3b. Redenumiți noua valoare a șirului de caractere ca 1
3c. Deschis valoarea nou creată a șirului de caractere, introduceți Software_Reporter_Tool.exe în datele de valoare și apăsați Introduceți .
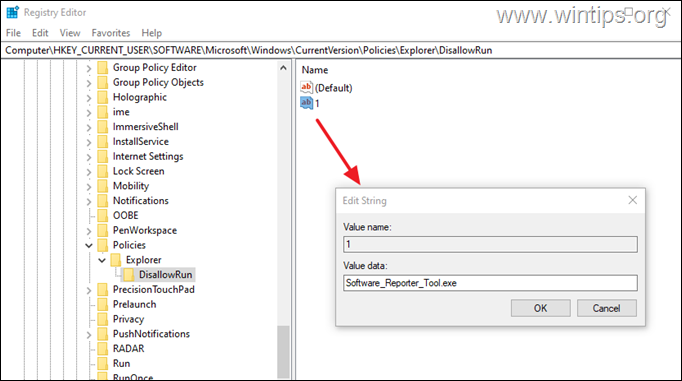
4. Închideți Editorul de registru și reporniți PC-ul dumneavoastră.
Asta e! Ce metodă a funcționat pentru tine?
Spuneți-mi dacă acest ghid v-a ajutat, lăsând un comentariu despre experiența dvs. Vă rog să dați like și să distribuiți acest ghid pentru a-i ajuta și pe alții.

Andy Davis
Blogul unui administrator de sistem despre Windows





