Tartalomjegyzék
Ha a Windows 10-ben a Chrome szoftverjelentő eszközzel kapcsolatban magas CPU-használati problémát tapasztal, akkor ebben az útmutatóban talál néhány hatékony módszert, amely segíthet a probléma megoldásában.
A Chrome az egyik legszélesebb körben használt webböngésző, köszönhetően az általa kínált funkciók széles skálájának. A Chrome szoftverjelentő eszköze egy törvényes szolgáltatás, amely segít a böngészőnek azonosítani az egymással konfliktusban álló alkalmazásokat/folyamatokat.
A Chrome Software Reporter eszköz azonban néha túlzottan sok rendszererőforrást használ (ami magas CPU-használatot eredményez), és ehelyett leállítja a számítógépet. Ez azt okozza, hogy a számítógép lassan működik, még akkor is, ha nem használja aktívan a Google Chrome-ot. Szerencséjére ebben az útmutatóban összeállítottunk egy listát a más felhasználók által hatékonynak talált megoldásokról.
Hogyan lehet a Chrome Software Reporter Tool által okozott magas CPU-használati problémát megoldani.
Módszer 1. A Google Chrome frissítése és a gyorsítótár törlése.
1. Indítsa el a Chrome-ot, és kattintson a három pont menu  gombot az ablak jobb felső sarkában. Ezután válassza a Beállítások a kontextusmenüből.
gombot az ablak jobb felső sarkában. Ezután válassza a Beállítások a kontextusmenüből.
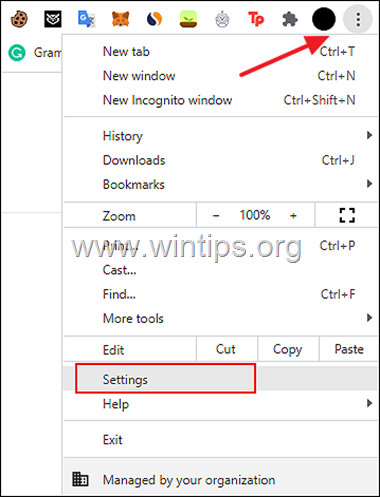
2. A következő ablakban kattintson a A Chrome-ról és győződjön meg róla, hogy a Chrome a legújabb verzióra van frissítve.
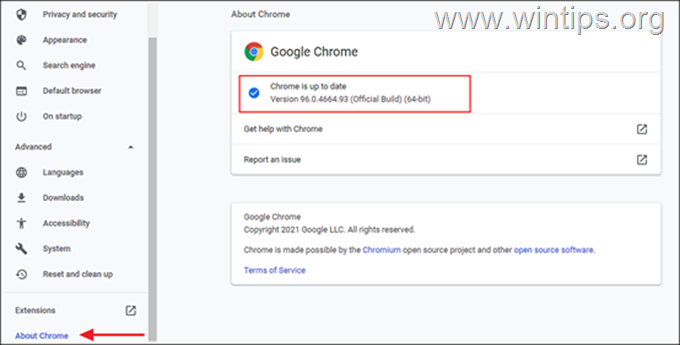
3. Hagyja, hogy a Chrome frissítsen, és ha a frissítés telepítve van, indítsa újra a Chrome-ot, és ellenőrizze, hogy a probléma megoldódott-e. Ha nem...
4. ...Kattintson a További gomb ismét, és ezúttal válassza a További eszközök > Böngészési adatok törlése .
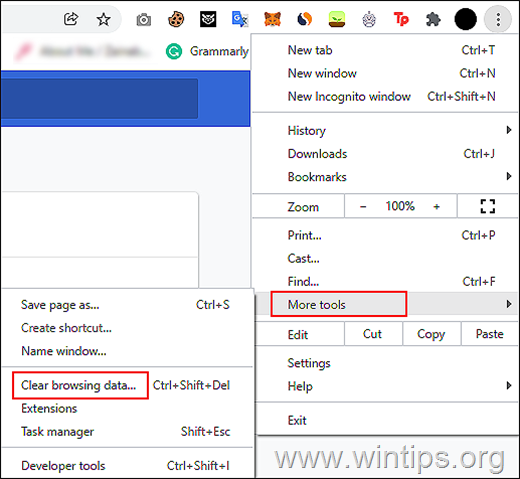
5. Most válassza ki Minden alkalommal az "Időtartomány"-ban, majd ellenőrizze a képernyőn megjelenő összes kategóriát. Ha kész, nyomja meg a Törölje az adatokat .
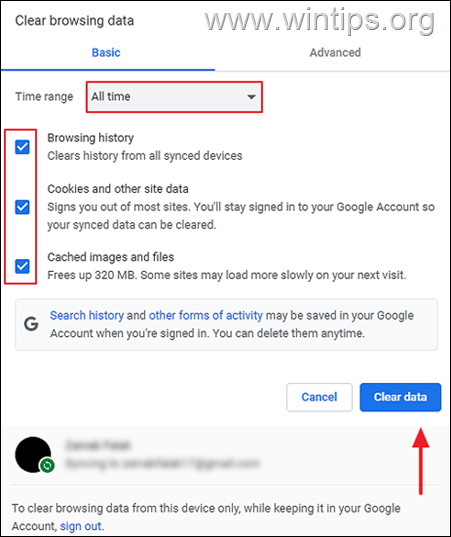
6. Miután a törlés megtörtént, újraindítás Chrome, és ellenőrizze, hogy a probléma megoldódott-e.
2. Módszer. Tiltja le a Szoftverjelentő eszközt a Chrome beállításaiban.
1. A Chrome-ból három pont menu  válassza ki a címet. Beállítások .
válassza ki a címet. Beállítások .
2a. Most bővítse ki a Haladó opciót a bal oldali ablaktáblában, és válassza a Rendszer .
2b. Kapcsolja ki a Háttéralkalmazások folytatása a Google Chrome bezárásakor a jobb oldali ablaktáblában.
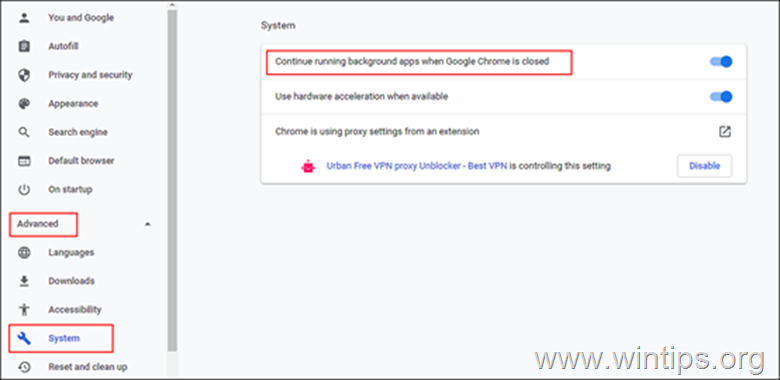
3. Ezután válassza ki a Újraindítás és takarítás a bal oldali ablaktáblában, majd kattintson a Tisztítsa meg a számítógépet .
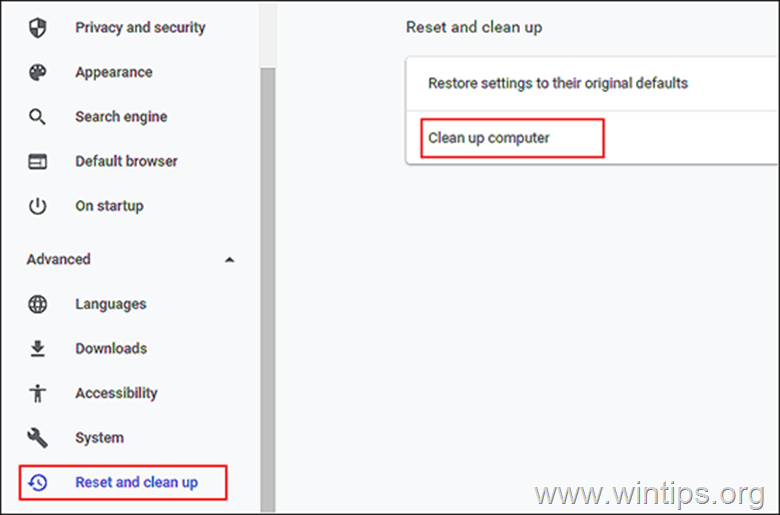
5. Törölje a jelölést a "Jelentés a Google-nak a káros szoftverekről, rendszerbeállításokról és folyamatokról a tisztítás során" opciót.
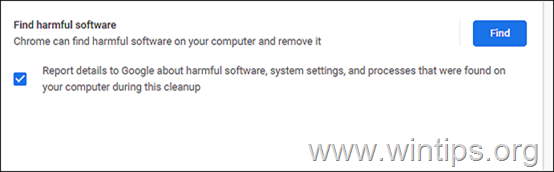
6. Végül indítsa újra a Chrome-ot, és ellenőrizze, hogy a probléma megoldódott-e.
Módszer 3. Törölje vagy nevezze át a Software Reporter Tool .EXE fájlt
1. Sajtó CTRL + SHIFT + ESC a Feladatkezelő megnyitásához.
2. Kattintson a jobb gombbal a oldalon. Google Chrome és válassza a Feladat vége a Chrome-hoz kapcsolódó összes feladat bezárásához.
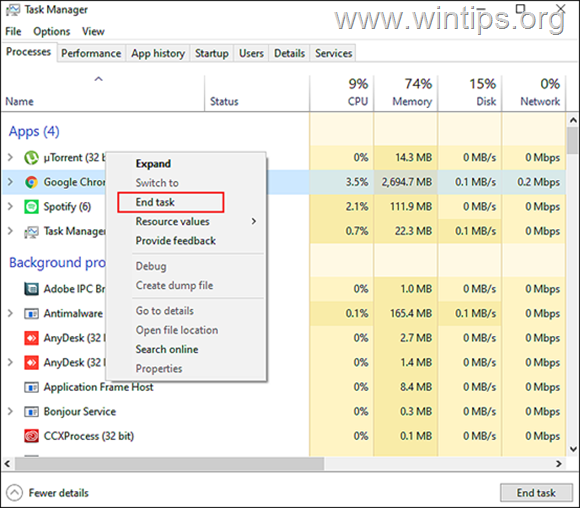
3a. Most nyomja meg a Windows + R billentyűk együtt, hogy megnyissák a Fuss párbeszédpanel.
3b. A párbeszédpanel szövegmezőjébe írja be a következőt, és nyomja meg a Írja be a címet. .
- %localappdata%\Google\Chrome\User Data\SwReporter
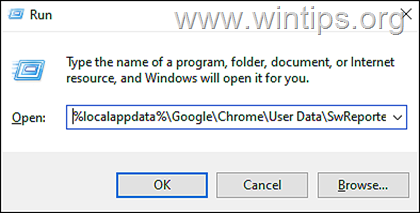
4. Most nyissa meg a Chrome verzióval elnevezett mappát és delete vagy nevezze át a software_reporter_tool fájlt valami másra, például "OldSoftwareReporterTool.exe".
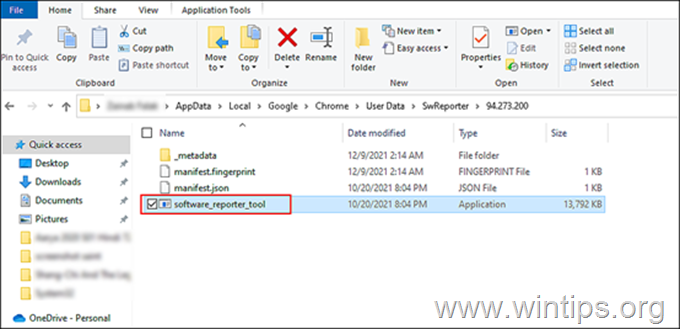
5. Végül indítsa újra a számítógépet, és ellenőrizze, hogy a hiba megszűnt-e.
Módszer 4. A Chrome Software Reporter Tool magas CPU-használatot okoz A Software Reporter Tool mappa engedélyeinek módosítása.
Ha a Software Reporter Tool EXE fájljának törlése vagy átnevezése nem oldotta meg a problémát, akkor a Software Reporter Tool mappa engedélyeit kell módosítania.
1. Nyissa meg a Feladatkezelőt, és szüntesse meg a Google Chrome feladatát a fenti utasításoknak megfelelően.
2a. Most nyomja meg Windows + R billentyűk együtt, hogy megnyissák a Fuss párbeszédpanel.
2b. Írja be a következőt a szövegmezőbe, és nyomja meg a Lépjen be:
- %localappdata%\Google\Chrome\User Data\
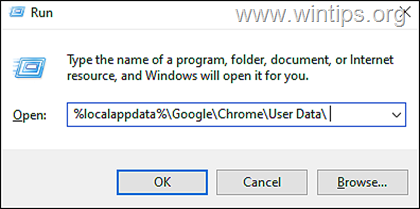
3. Következő, jobb gombbal kattintva a SwReporter mappát, és válassza ki a Tulajdonságok a kontextusmenüből.
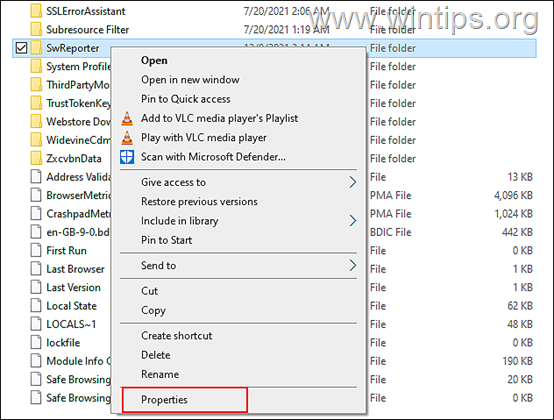
4. Menjen a Biztonság lap és kattintson a Speciális gomb .
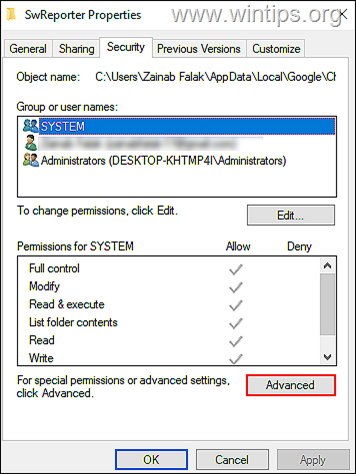
5. Nyomd meg a Kikapcsolt örökség gomb majd válassza a ' Minden öröklött engedély eltávolítása erről az objektumról ’.
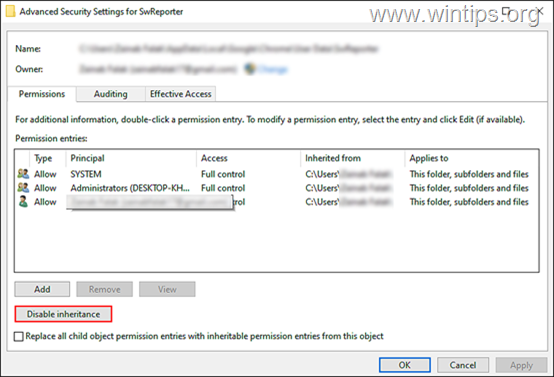
6. Végül kattintson a Alkalmazás és újraindítás a számítógépét.
Módszer 5. A Chrome Software Reporter Tool magas CPU-használati problémájának megoldása a rendszerleíró adatbázis módosításával.
Ha a fent említett módszerek egyike sem működik, akkor próbálja meg blokkolni a Software Reporter Tool végrehajtását a Windows rendszerleíró adatbázisában. Ezt a következő módszerek egyikével teheti meg:
1. mód: A házirend-kulcs használatával letilthatja a szoftverjelentő eszköz végrehajtását.
1. Nyissa meg a Feladatkezelőt, és szüntesse meg a Google Chrome feladatát a fenti utasításoknak megfelelően.
2a. Sajtó Windows + R billentyűk egyszerre a billentyűzeten, hogy megnyisson egy Fuss párbeszédpanel.
2b. Típus regedit és nyomja meg Írja be a címet. a Registry Editor megnyitásához.
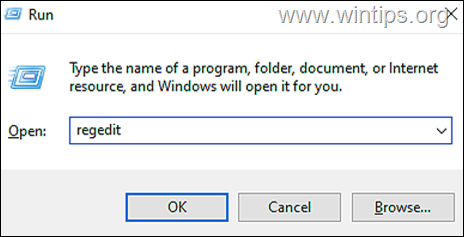
3. A Registry Editorban navigáljon az alább említett helyre.
- HKEY_LOCAL_MACHINE\SOFTWARE\Házirendek
4a. Kattintson a jobb gombbal a oldalon Irányelvek és válassza ki a Új > Kulcs opció.
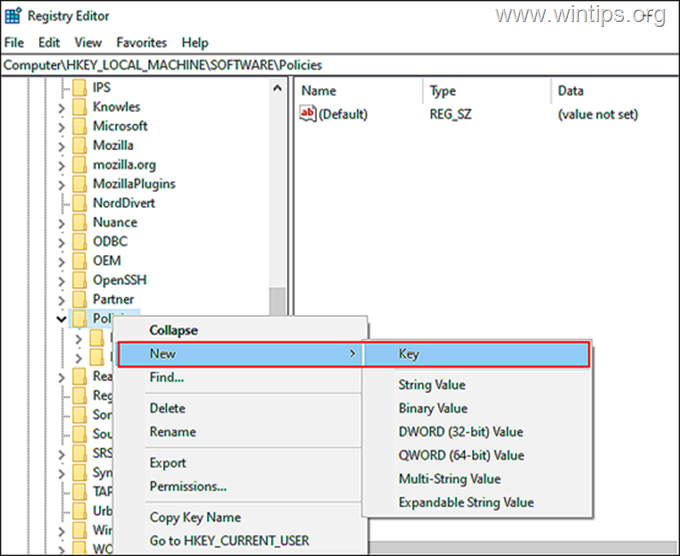
4b. Nevezze át az új kulcsot " Google"
5a. Most kattintson a jobb gombbal a Google kulcs és válassza ki a Új > Kulcs opciót újra.
5b. Nevezze át ezt a kulcsot Króm .
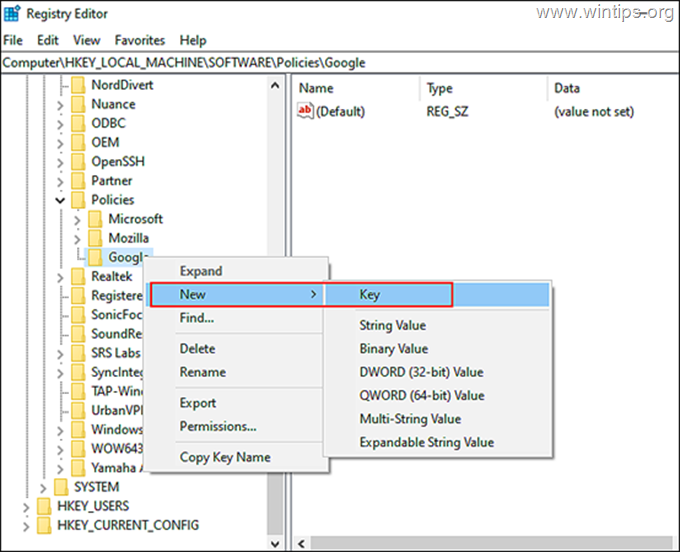
6a. Ezután válassza ki a Króm gomb a bal oldalon és jobb gombbal kattintva bárhol a jobb oldali ablaktáblán. 6b. Ezután válassza ki a Új > DWORD (32 bites) érték opció.
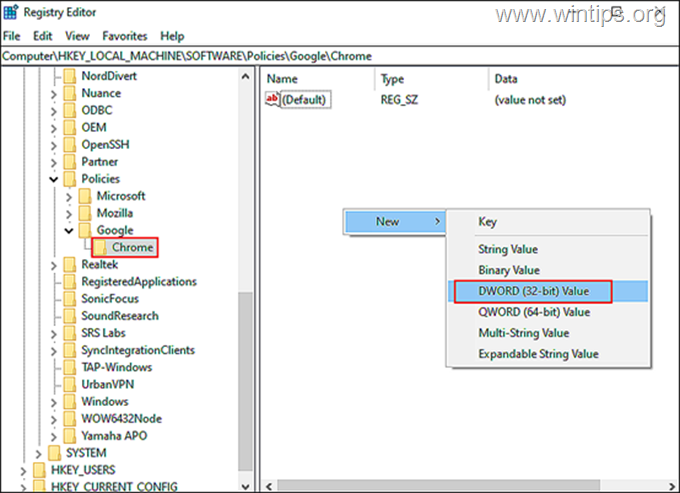
6c. Nevezze át ezt az újonnan létrehozott értéket ChromeCleanupEnabled .
6d. Kattintson duplán a a oldalon. ChromeCleanupEnabled és írja be 0 az Érték adatok alatt. Írja be a címet. a módosítások mentéséhez.
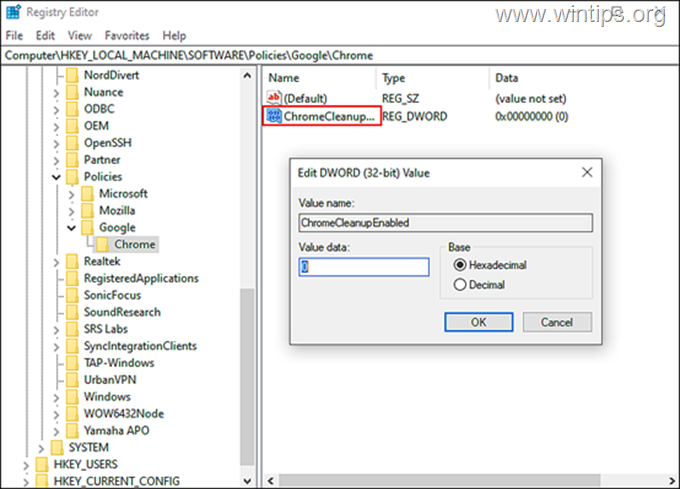
7a. Ha kész, jobb gombbal kattintva a jobb oldali ablaktáblában, és válassza ki a Új > DWORD (32 bites) érték opció.
7b. Nevezze át ezt az értéket ChromeCleanupReportingEnabled
7c. Nyissa meg az újonnan létrehozott értéket, állítsa be az Értékadatok értéket 0 és kattintson OK
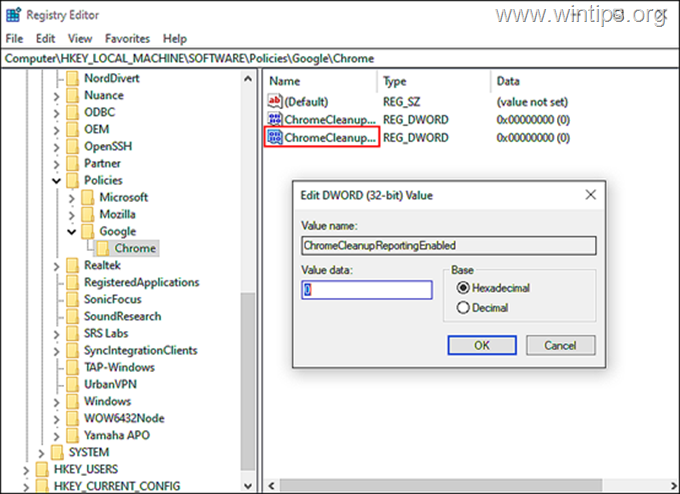
8. Zárja be a Registry Editor-t, indítsa újra a számítógépet, és ellenőrizze, hogy a probléma megoldódott-e.
Mód 2. A DisallowRun kulcs használata a szoftverjelentő eszköz végrehajtásának blokkolásához
1. Nyissa meg a Registry Editor-t a fent leírtak szerint, és navigáljon a következő helyre:
- HKEY_CURRENT_USER\Software\Microsoft\Windows\CurrentVersion\Policies (HKEY_CURRENT_USER\Szoftver\Microsoft\Windows\CurrentVersion\Policies)
2a. Kattintson a jobb gombbal a oldalon Explorer gombot, és válassza a Új > Kulcs *
Megjegyzés: Ha az "Explorer" kulcs nem létezik, jobb gombbal kattintva a Politikák billentyűvel, válassza a Új > Kulcs és nevezze el a kulcsot "Explorer"-nek (idézőjelek nélkül).
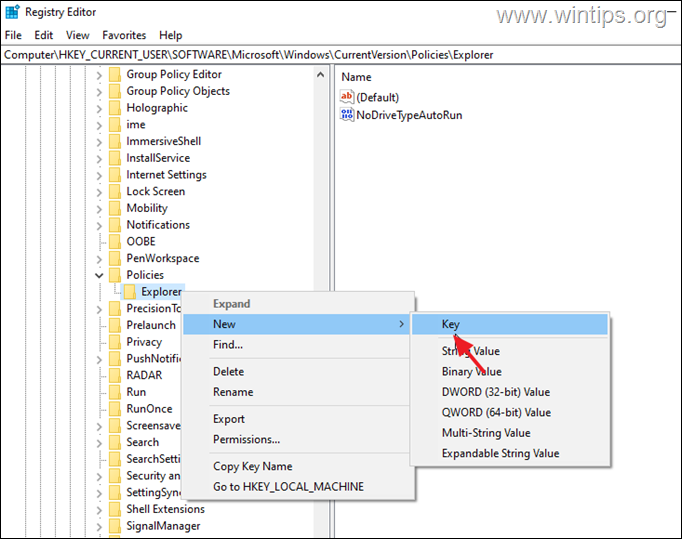
2b. Nevezze el ezt a kulcsot DisallowRun.
3a. Ezután kattintson a jobb gombbal a DisallowRun és válassza ki a Új > String érték opció.
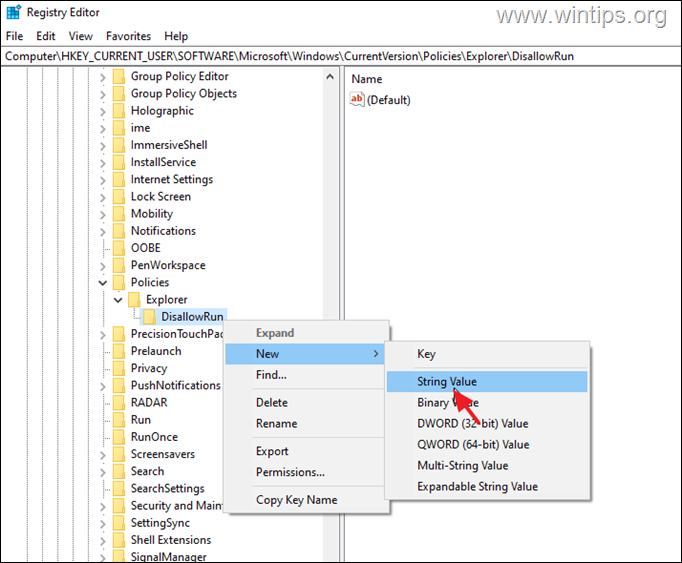
3b. Átnevezés az új string értéket 1
3c. Nyitva az újonnan létrehozott string értéket, írja be Szoftver_Reporter_Tool.exe az értékadatokban, és nyomja meg a Írja be a címet. .
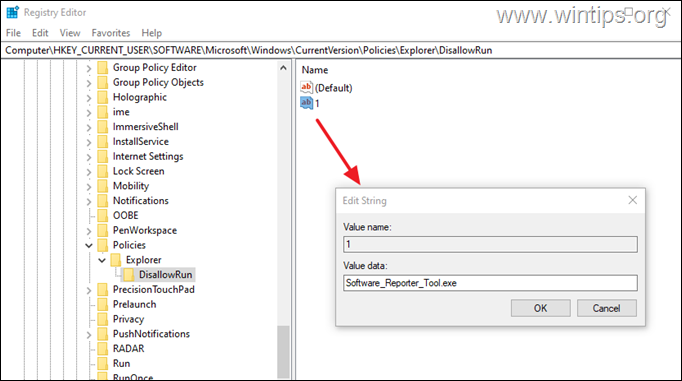
4. Bezárás Registry Editor és újraindítás a számítógépét.
Ennyi! Melyik módszer vált be neked?
Tudasd velem, ha ez az útmutató segített neked, és írd meg kommentben a tapasztalataidat. Kérlek, lájkold és oszd meg ezt az útmutatót, hogy másoknak is segíts.

Andy Davis
Rendszergazda blogja a Windowsról





