Съдържание
Ако имате проблем с високото използване на процесора с инструмента Chrome Software Reporter Tool в Windows 10, в това ръководство ще намерите някои ефективни методи, които могат да ви помогнат да разрешите проблема.
Chrome е един от най-широко използваните уеб браузъри благодарение на широкия набор от функции, които предлага. Инструментът за докладване на софтуер на Chrome е легитимна услуга, която помага на браузъра да идентифицира конфликтни приложения/процеси.
Понякога обаче инструментът Chrome Software Reporter може да използва прекалено много системни ресурси (което води до висока консумация на процесора) и вместо това да затормозява компютъра. Това води до бавна работа на компютъра, дори когато не използвате активно Google Chrome. За ваш късмет в това ръководство сме събрали списък с решения, които други потребители са намерили за ефективни.
Как да поправите проблема с високото използване на процесора, причинен от инструмента Chrome Software Reporter Tool.
Метод 1. Актуализирайте Google Chrome и изчистете кеша.
1. Стартирайте Chrome и щракнете върху три точки меню  в горния десен ъгъл на прозореца. След това изберете Настройки от контекстното меню.
в горния десен ъгъл на прозореца. След това изберете Настройки от контекстното меню.
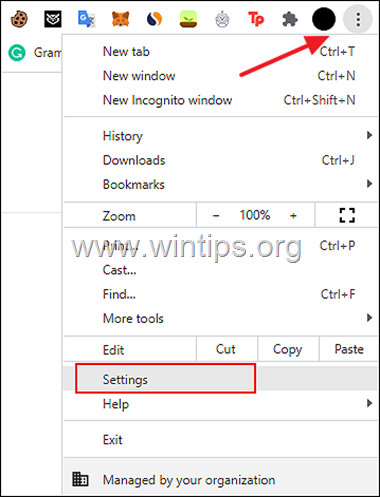
2. В следващия прозорец щракнете върху За Chrome и се уверете, че Chrome е актуализиран до последната си версия.
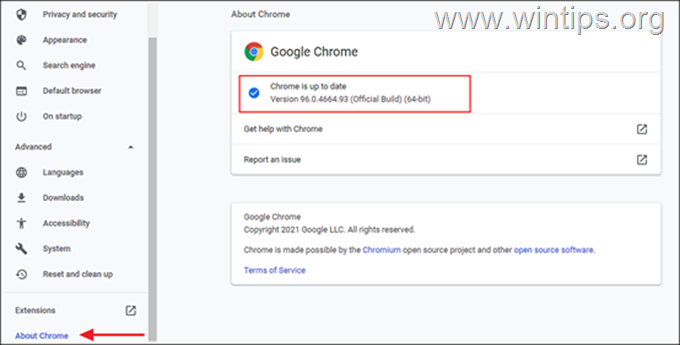
3. Оставете Chrome да се актуализира и след като актуализацията бъде инсталирана, стартирайте отново Chrome и проверете дали проблемът е разрешен.
4. ...Кликнете върху Още бутон отново и този път изберете Още инструменти > Изчистване на данни за сърфиране .
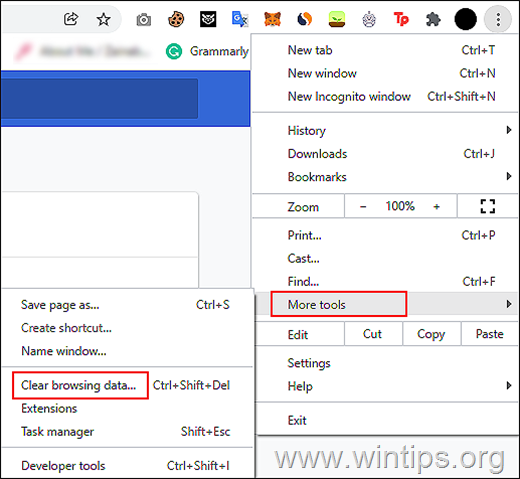
5. Сега изберете За цялото време в "Времеви диапазон" и след това проверете всички категории, показани на екрана. Когато приключите, натиснете Изчистване на данните .
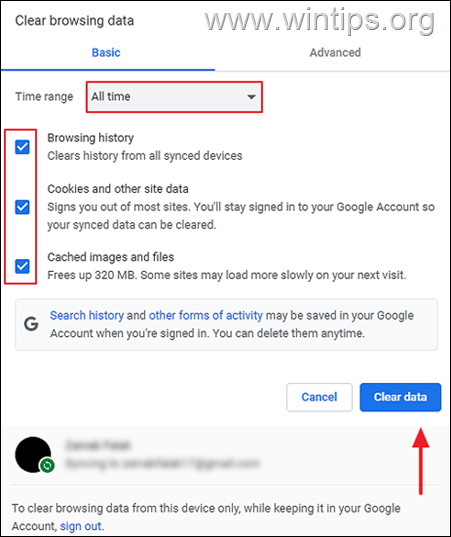
6. След като изтриването бъде извършено, рестартиране на Chrome и проверете дали проблемът е разрешен.
Метод 2. Деактивиране на инструмента Software Reporter Tool в настройките на Chrome.
1. От Chrome три точки меню  изберете Настройки .
изберете Настройки .
2a. Сега разширете Разширен в левия прозорец и изберете Система .
2b. Деактивирайте Продължаване на работата на фоновите приложения, когато Google Chrome е затворен в десния прозорец.
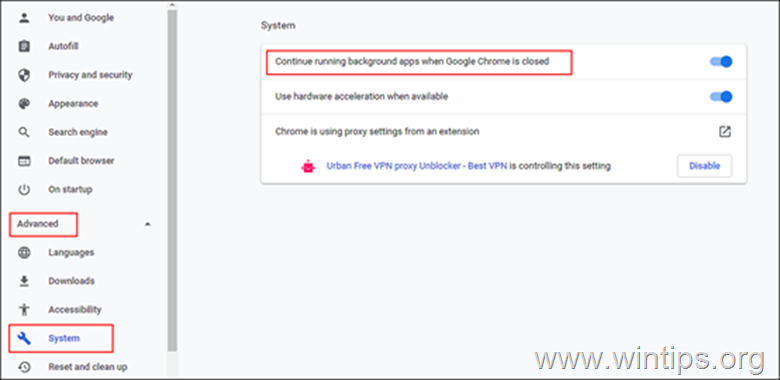
3. След това изберете Нулиране и почистване от левия прозорец и щракнете върху Почистване на компютъра .
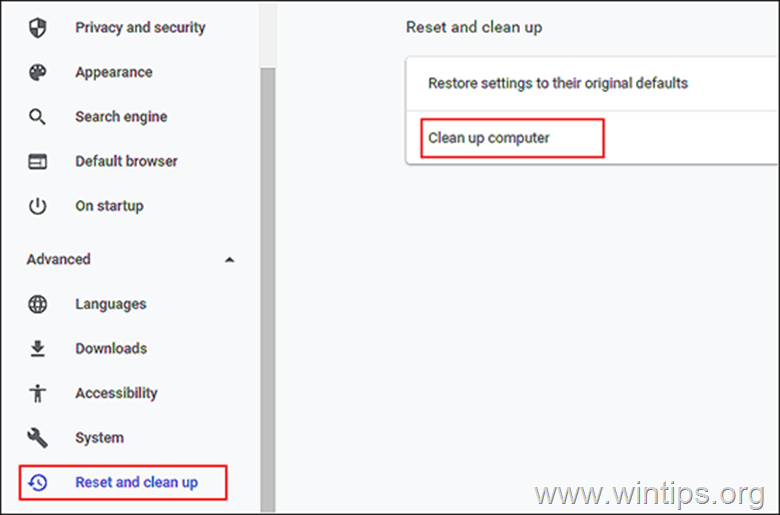
5. Свалете отметката опцията "Съобщаване на подробности на Google за вреден софтуер, системни настройки и процеси по време на почистването"
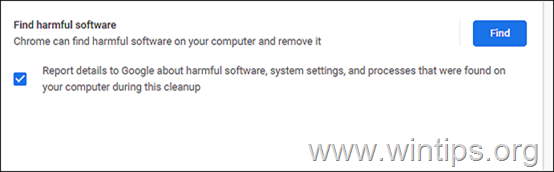
6. Накрая стартирайте отново Chrome и проверете дали проблемът е решен.
Метод 3. Изтриване или преименуване на софтуерния репортерски инструмент .EXE файл
1. Натиснете CTRL + SHIFT + ESC за да отворите Мениджър на задачите.
2. Кликнете с десния бутон на мишката на Google Chrome и изберете Край на задачата за да затворите всички задачи, свързани с Chrome.
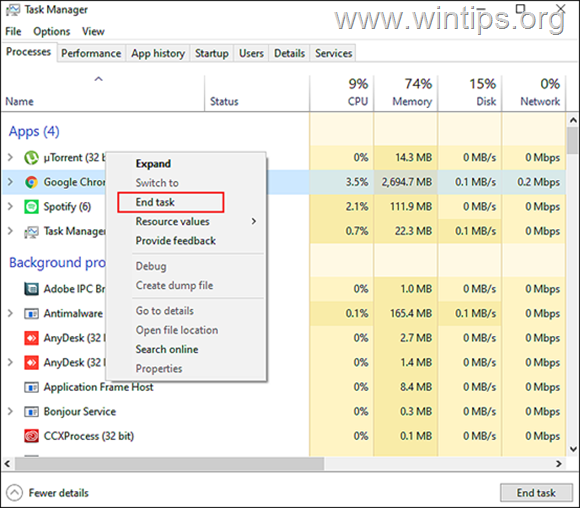
3a. Сега натиснете бутона Windows + Ключове R заедно, за да отворите Изпълнявайте диалогов прозорец.
3b. В текстовото поле на диалоговия прозорец въведете следното и натиснете Въведете .
- %localappdata%\Google\Chrome\User Data\SwReporter
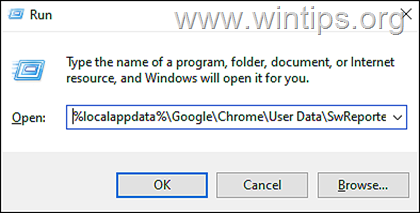
4. Сега отворете папката с името на версията на Chrome и изтриване на или да преименувате software_reporter_tool на нещо друго, например "OldSoftwareReporterTool.exe".
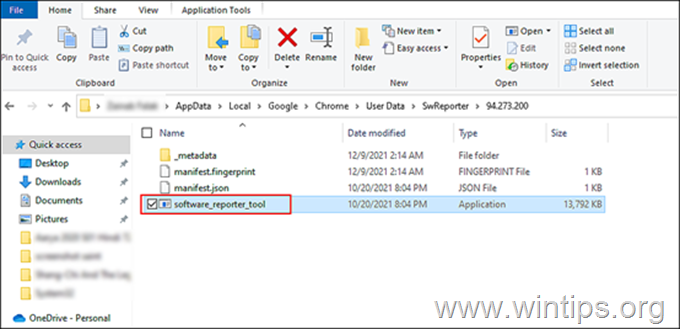
5. Накрая рестартирайте компютъра си и проверете дали грешката е отстранена.
Метод 4. Инструментът за софтуерни репортери на Chrome причинява високо използване на процесора Променете разрешенията на папката на инструмента за софтуерни репортери.
Може да се наложи да редактирате разрешенията на папката Software Reporter Tool, ако изтриването или преименуването на EXE файла на Software Reporter Tool не е решило проблема ви.
1. Отворете Мениджър на задачите и прекратете задачата на Google Chrome, както е указано по-горе.
2a. Сега натиснете Windows + Ключове R заедно, за да отворите Изпълнявайте диалогов прозорец.
2b. Въведете следното в текстовото поле и натиснете Въведете:
- %localappdata%\Google\Chrome\User Data\
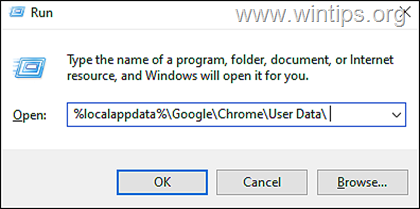
3. Следващия, щракване с десния бутон на мишката върху на SwReporter и изберете Имоти от контекстното меню.
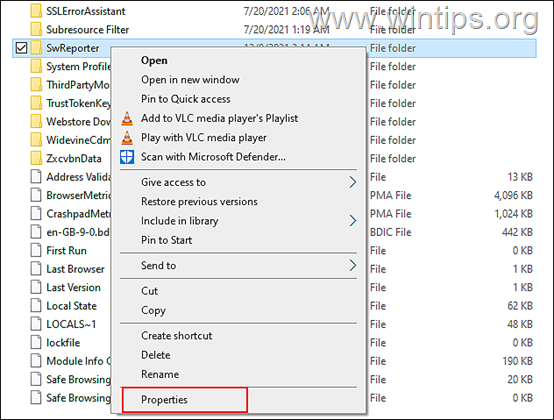
4. Отидете в Таб Сигурност и кликнете върху Бутон за напреднали .
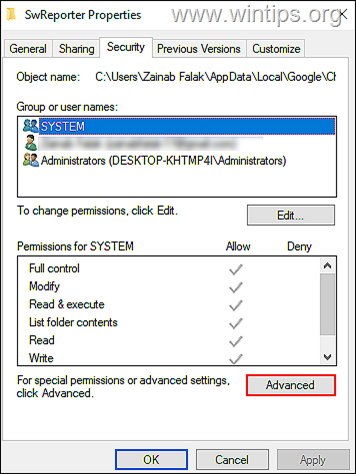
5. Натиснете Деактивиран бутон за наследяване и след това изберете Премахване на всички наследени разрешения от този обект ’.
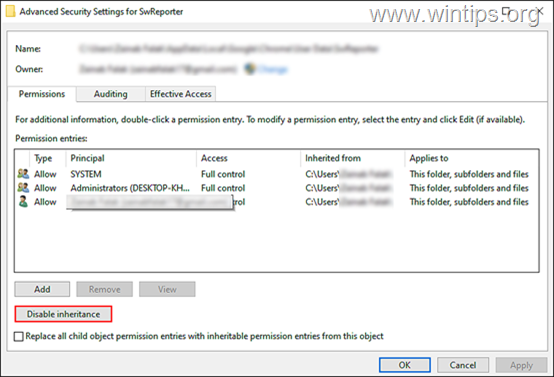
6. Накрая щракнете върху Направете заявка на и рестартиране на вашия компютър.
Метод 5. отстраняване на проблема с високото използване на процесора на Chrome Software Reporter Tool чрез модифициране на регистъра.
Ако нито един от горепосочените методи не ви помогне, опитайте се да блокирате изпълнението на инструмента Software Reporter Tool в регистъра на Windows. Това може да стане, като използвате един от следните начини:
Начин 1: Използвайте ключа на политиките, за да забраните изпълнението на инструмента Software Reporter Tool.
1. Отворете Мениджър на задачите и прекратете задачата на Google Chrome, както е указано по-горе.
2a. Натиснете Windows + Ключове R едновременно на клавиатурата, за да отворите Изпълнявайте диалогов прозорец.
2b. Тип regedit и натиснете Въведете за да отворите редактора на регистъра.
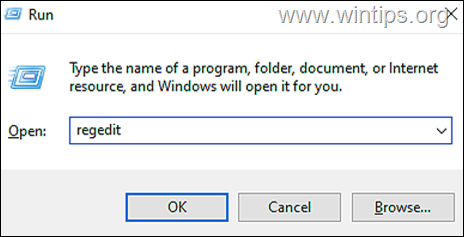
3. В редактора на системния регистър отидете до местоположението, посочено по-долу.
- HKEY_LOCAL_MACHINE\SOFTWARE\Политики
4a. Кликнете с десния бутон на мишката на Политики и изберете Нов > Ключ опция.
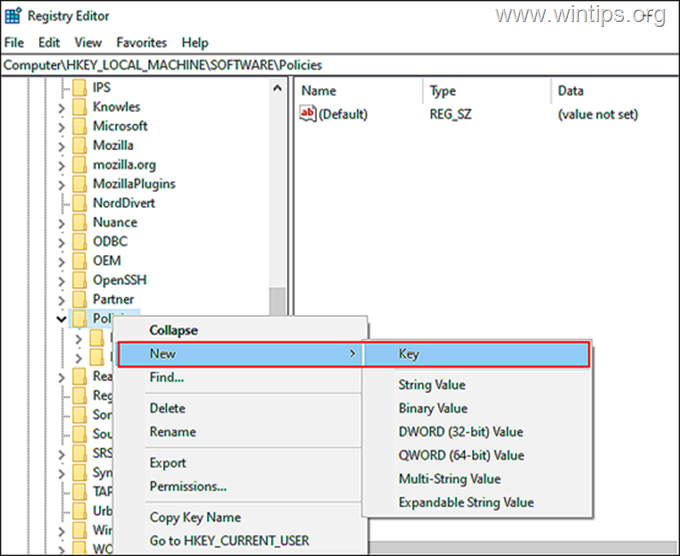
4b. Преименувайте новия ключ като " Google"
5a. Сега щракнете с десния бутон на мишката върху Ключ на Google и изберете Нов > Ключ Отново изберете опцията.
5b. Преименувайте този ключ като Chrome .
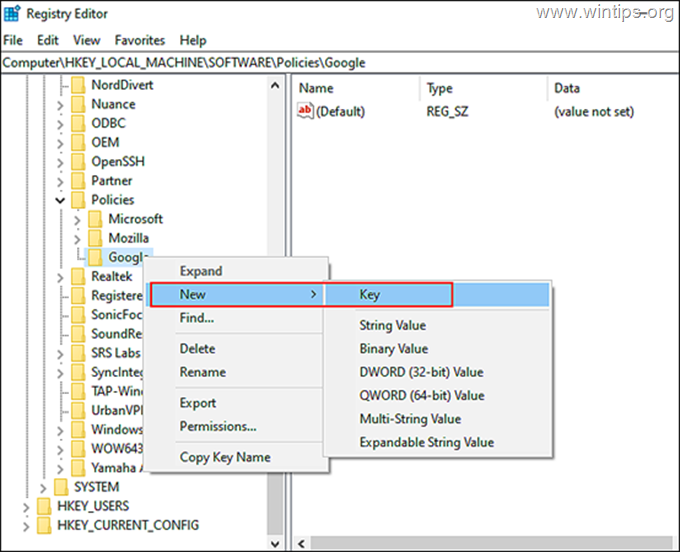
6a. След това изберете Chrome вляво и щракване с десния бутон на мишката върху навсякъде в десния прозорец. 6b. След това изберете Нов > DWORD (32-битова) стойност опция.
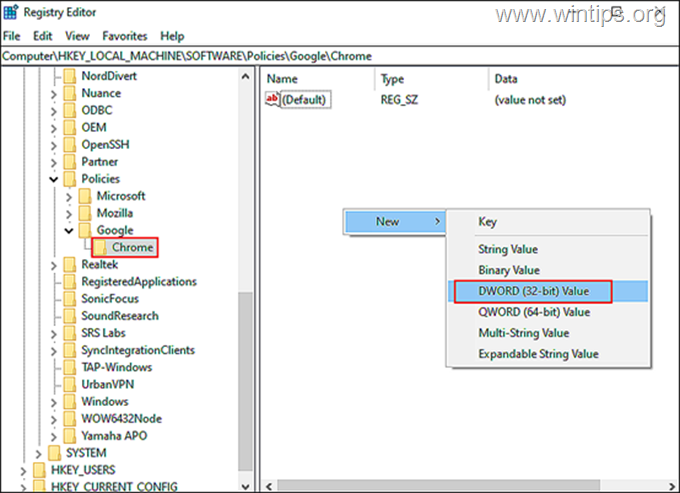
6c. Преименувайте тази новосъздадена стойност като ChromeCleanupEnabled .
6г. Кликнете два пъти върху на ChromeCleanupEnabled и въведете 0 в раздел Стойностни данни. Въведете за да запазите промените.
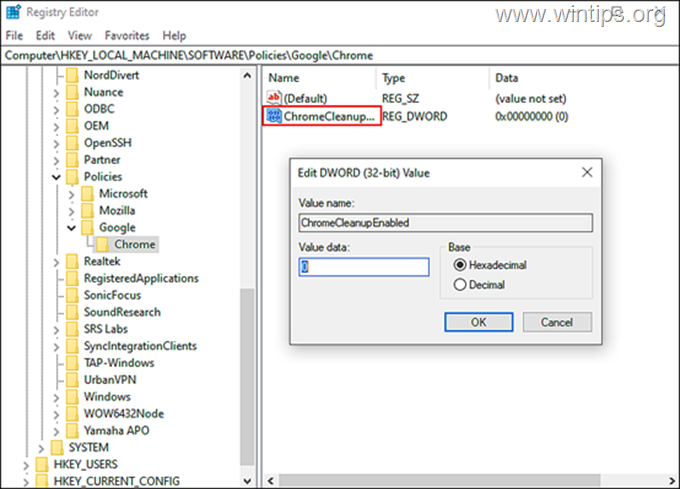
7a. След като го направите, щракване с десния бутон на мишката върху в десния прозорец отново и изберете Нов > DWORD (32-битова) стойност опция.
7b. Преименувайте тази стойност като ChromeCleanupReportingEnabled
7c. Отворете новосъздадената стойност, задайте Value Data на 0 и щракнете върху OK
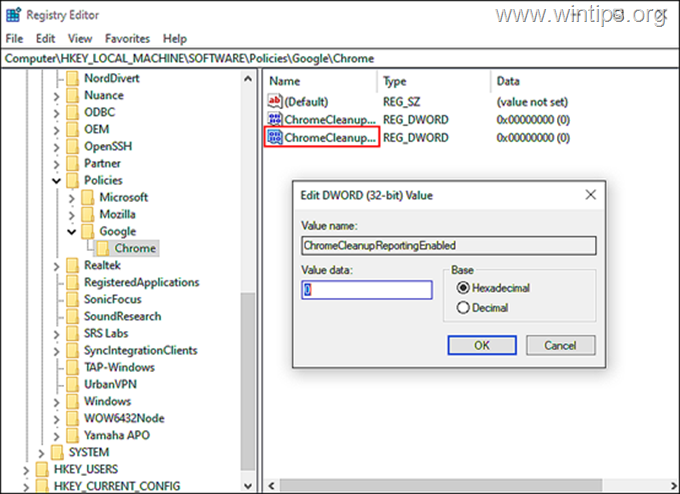
8. Затворете редактора на системния регистър, рестартирайте компютъра и проверете дали проблемът е отстранен.
Начин 2. Използване на ключа DisallowRun за блокиране на изпълнението на инструмента Software Reporter
1. Отворете редактора на системния регистър, както е описано по-горе, и отидете на следното място:
- HKEY_CURRENT_USER\Software\Microsoft\Windows\CurrentVersion\Политики
2а. Кликнете с десния бутон на мишката на Explorer и изберете Нов > Ключ *
Забележка: Ако ключът "Explorer" не съществува, щракване с десния бутон на мишката върху на Политики изберете Нов > Ключ и наречете ключа "Explorer" (без кавички).
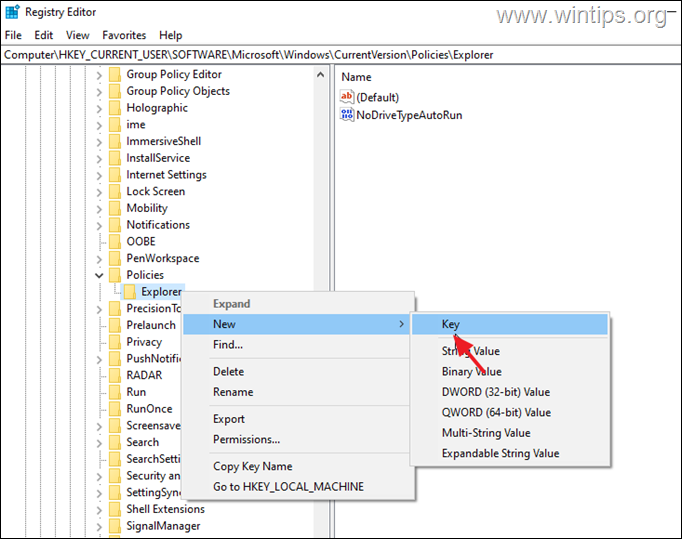
2b. Името на този ключ е DisallowRun.
3a. След това щракнете с десния бутон на мишката върху DisallowRun и изберете Нов > Стойност на низ опция.
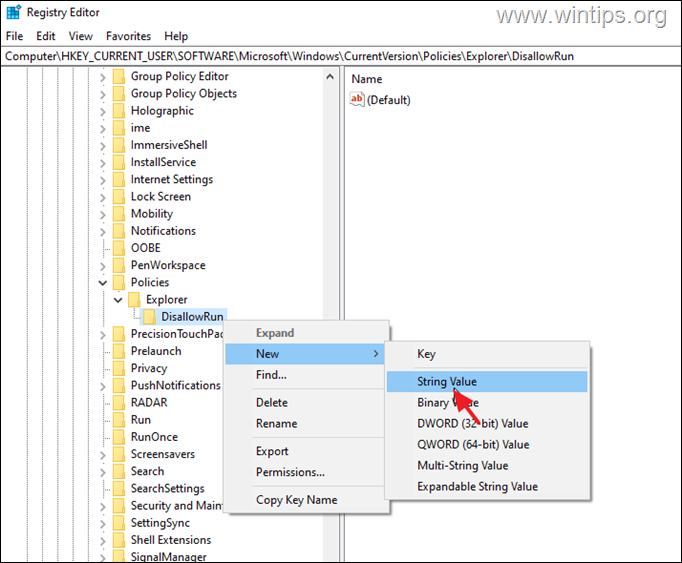
3б. Преименуване новата стойност на низ като 1
3в. новосъздадената стойност на низ, тип Software_Reporter_Tool.exe в данните за стойността и натиснете Въведете .
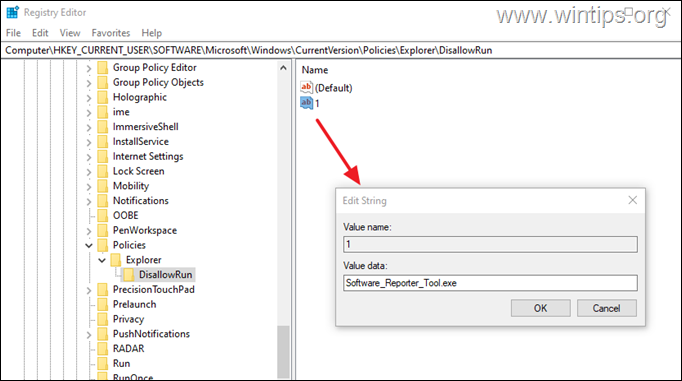
4. Затвори Редактор на регистъра и рестартиране вашия компютър.
Това е всичко! Кой метод работи за вас?
Уведомете ме дали това ръководство ви е помогнало, като оставите коментар за опита си. Моля, харесайте и споделете това ръководство, за да помогнете на другите.

Анди Дейвис
Блог на системен администратор за Windows





