目次
Windows 10のChromeソフトウェアレポーターツールでCPU使用率が高い問題が発生した場合、このガイドでは、問題を解決するのに役立つ効果的な方法をいくつか紹介します。
Chromeは、その豊富な機能により、最も広く使われているウェブブラウザの1つです。 Chromeのソフトウェアレポートツールは、ブラウザが競合するアプリケーション/プロセスを識別するのに役立つ合法的なサービスです。
しかし、Chromeソフトウェアレポーターツールは、時に過剰なシステムリソース(高いCPU使用率)を使用し、代わりにコンピュータを停滞させます。 これは、Google Chromeをアクティブに使用していない場合でも、コンピュータの動作が遅くなります。 幸運にも、我々はこのガイドで他のユーザーが効果的と感じた解決策のリストをコンパイルしています。
ChromeソフトウェアレポーターツールによるCPU使用率の高い問題のFIX方法。
方法1.Google Chromeをアップデートし、キャッシュをクリアする。
1. Chromeを起動し さんてん メニュー  を選択します。 設定 をクリックすると、コンテキストメニューが表示されます。
を選択します。 設定 をクリックすると、コンテキストメニューが表示されます。
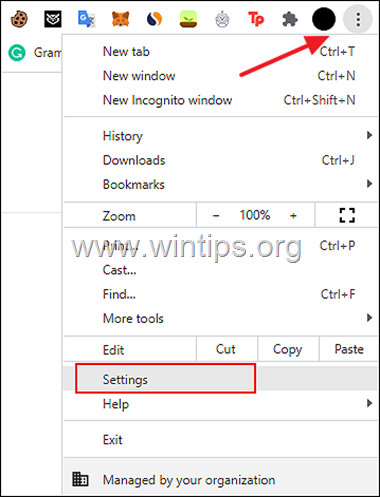
2. 次のウィンドウで Chromeについて をクリックし、Chromeが最新のビルドに更新されていることを確認します。
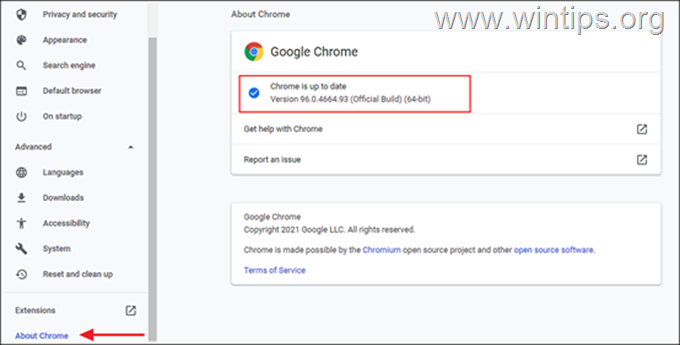
3. Chromeのアップデートを許可し、アップデートがインストールされたら、Chromeを再起動し、問題が解決されたかどうかを確認します。 解決されない場合は...
4. ...クリックしてください。 モアボタン を再度選択し、今度は その他のツール > ブラウズデータを消去する .
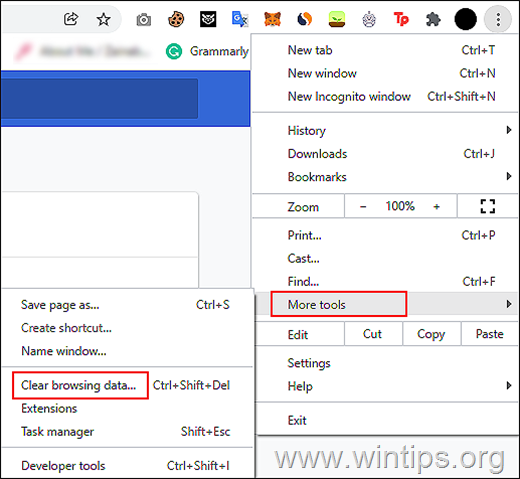
5. を選択します。 全時間帯 をクリックし、画面に表示されるすべてのカテゴリーにチェックを入れます。 完了したら クリアデータ .
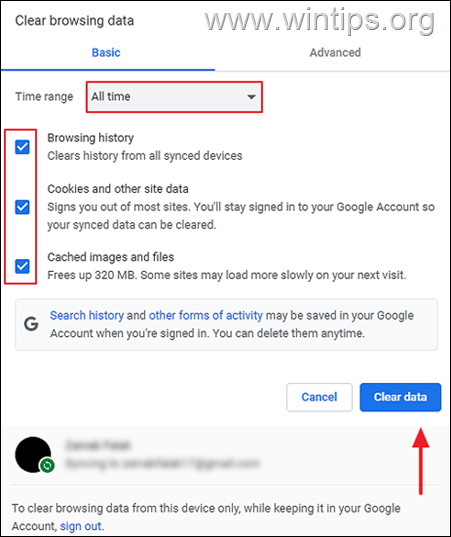
6. 削除が完了したら 再起動 Chromeを起動し、問題が解決するかどうかを確認します。
方法2.Chromeの設定からソフトウェアレポーターツールを無効にする。
1. Chromeから さんてん メニュー  選ぶ 設定 .
選ぶ 設定 .
2a. 今度は アドバンスト オプションを選択し システム .
2b. を無効化します。 Google Chromeを閉じた状態でバックグラウンドアプリを起動し続ける を右ペインに表示します。
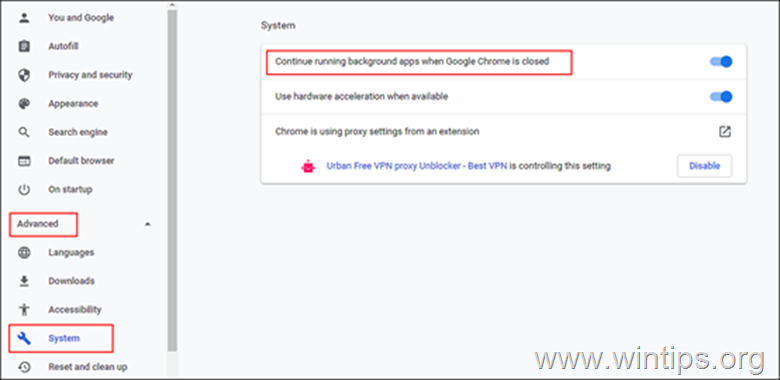
3.次に、以下を選択します。 リセットとクリーンアップ をクリックし、左ペインから コンピュータのクリーンアップ .
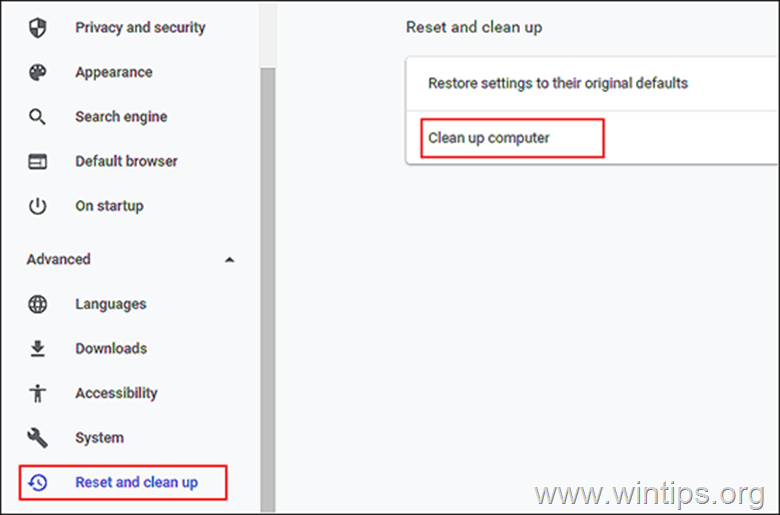
5.チェックをはずす オプション "クリーンアップ中の有害なソフトウェア、システム設定、およびプロセスに関する詳細をgoogleに報告する"。
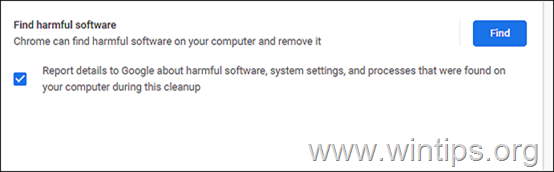
6. 最後に、Chromeを再起動し、問題が解決されたかどうかを確認します。
方法3.ソフトウェアレポーターツールの.EXEファイルを削除または名前変更する。
1. プレス Ctrl + Shift + Esc をクリックして、タスクマネージャーを開きます。
2.右クリック において グーグルクローム を選択し 終了タスク をクリックすると、Chromeに関連するすべてのタスクが終了します。
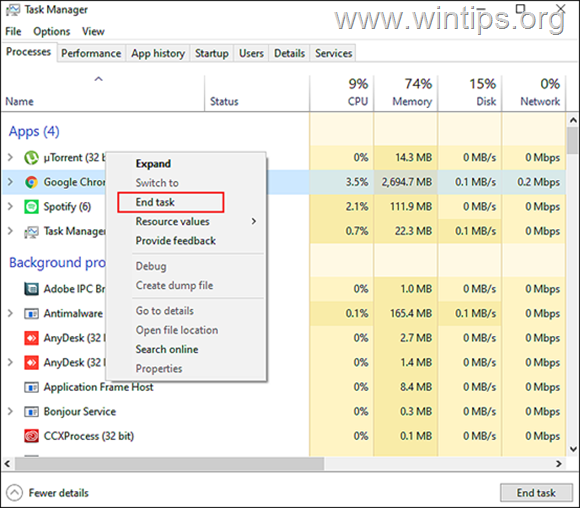
3a. を押してください。 ウィンドウズ + Rキー を開くために、一緒に 実行 ダイアログボックスを表示します。
3b. ダイアログボックスのテキストフィールドに次のように入力し、 を押します。 入力 .
- %localappdata%GoogleChromeUser Data ThwReporter
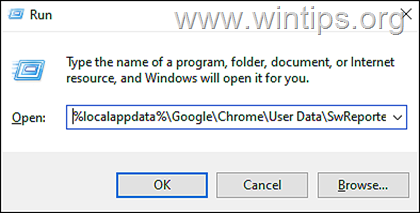
4. 次に、Chromeのバージョンと同じ名前のフォルダを開き 消す または名前を変更します。 ソフトウェアレポータツール ファイルを "OldSoftwareReporterTool.exe "のような他のものに変更します。
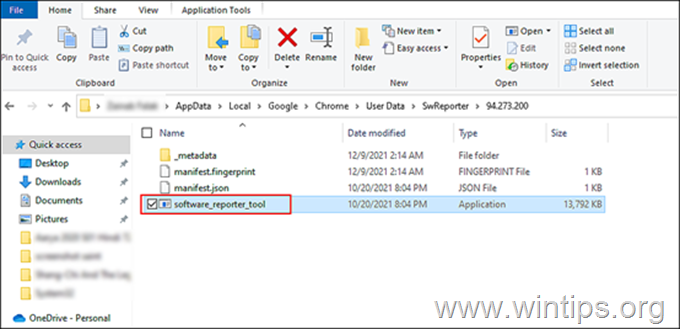
5. 最後にPCを再起動し、エラーが解消されているかどうか確認してください。
方法4.Chrome Software Reporter ToolがCPU使用率を高くする Software Reporter Toolフォルダのパーミッションを変更する。
Software Reporter ToolのEXEファイルを削除したり名前を変えたりしても問題が解決しない場合は、Software Reporter Toolのフォルダのパーミッションを編集する必要があります。
1. タスクマネージャーを開き、上記の手順でGoogle Chromeのタスクを終了させます。
2a. を押してください。 ウィンドウズ + Rキー を開くために、一緒に 実行 ダイアログボックスを表示します。
2b. テキストフィールドに次のように入力し、 を押します。 入る。
- %localappdata%Google´Chrome´User Data
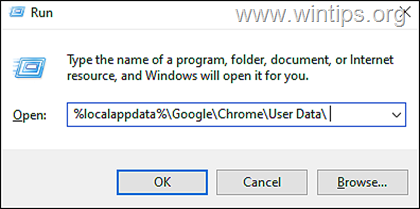
3. 次のページ 右クリック について SwReporter フォルダを選択し 物件紹介 をクリックすると、コンテキストメニューが表示されます。
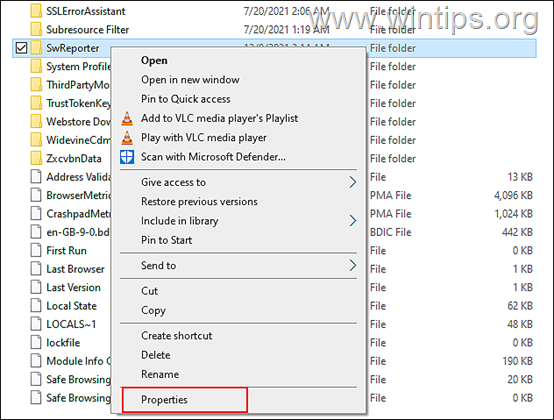
4. に行ってみてください。 セキュリティタブ をクリックしてください。 アドバンスドボタン .
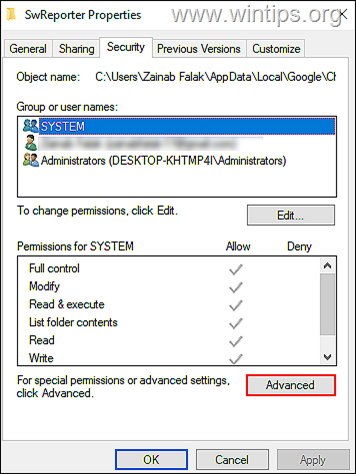
5. を打つ。 継承ボタン無効化 を選択し、' このオブジェクトからすべての継承された権限を削除します。 ’.
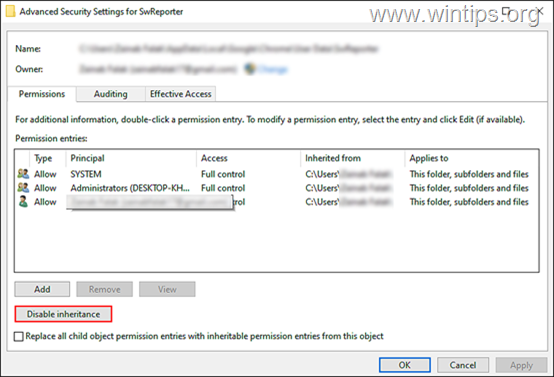
6. 最後に 適用 と 再起動 あなたのPCに
方法5.レジストリを修正することで、Chrome Software Reporter ToolのCPU使用率が高い問題を修正する。
上記のいずれの方法でもうまくいかない場合は、Windowsレジストリでソフトウェアレポーターツールの実行をブロックしてください。 これは、以下のいずれかの方法で行うことができます。
方法1:ポリシーキーを使って、ソフトウェアレポーターツールの実行を無効にする。
1. タスクマネージャーを開き、上記の手順でGoogle Chromeのタスクを終了させます。
2a. プレス ウィンドウズ + Rキー をキーボードで同時に押すと 実行 ダイアログボックスを表示します。
2b. タイプ レジディット を打つと 入力 をクリックして、レジストリエディタを開きます。
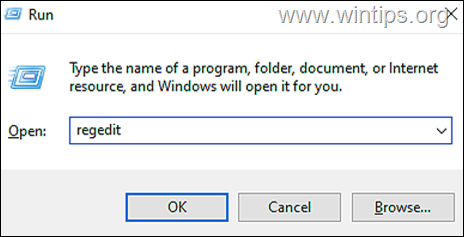
3. レジストリエディタで、以下の場所に移動します。
- HKEY_LOCAL_MACHINE SOFTWARE Policies
4a. 右クリック において ポリシー を選択し 新規 > キー オプションを使用します。
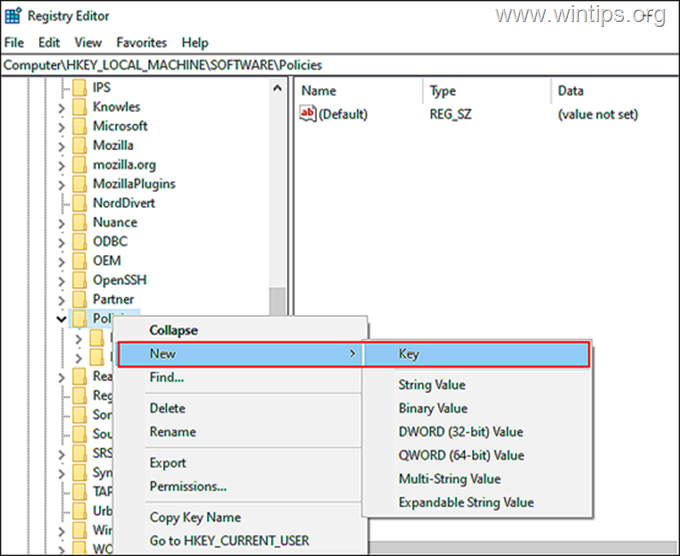
4b. 新しいキーの名前を" グーグル"
5a. 今度は右クリックで グーグルキー を選択し 新規作成 > キー オプションを再度選択します。
5b. このキーを次のように改名します。 クローム .
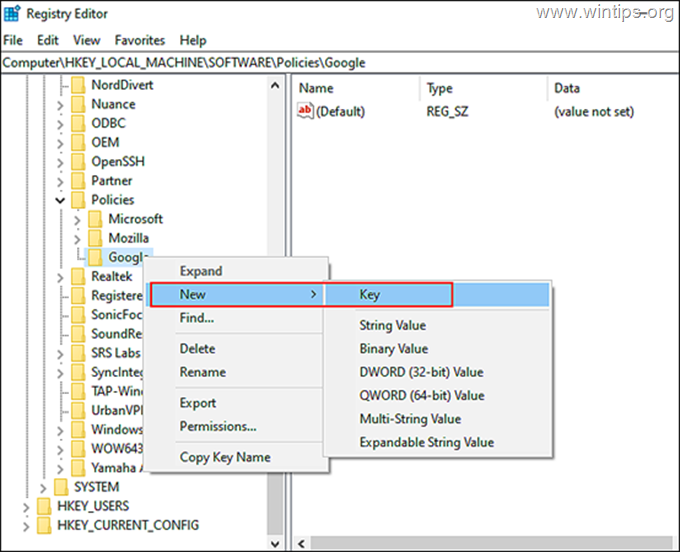
6a. 次に クローム 左のキーと 右クリック 右ペイン内の任意の場所で 6b. 次に、以下を選択します。 新規>DWORD(32ビット)値 オプションを使用します。
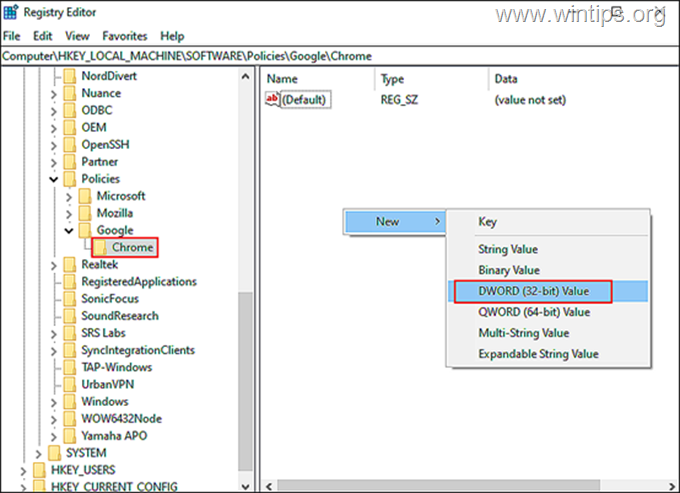
6c. この新しく作成された値を次のようにリネームします。 ChromeCleanupEnabled .
6d. ダブルクリック において ChromeCleanupEnabled と入力します。 0 Value data.の下にある Hit 入力 をクリックして、変更を保存します。
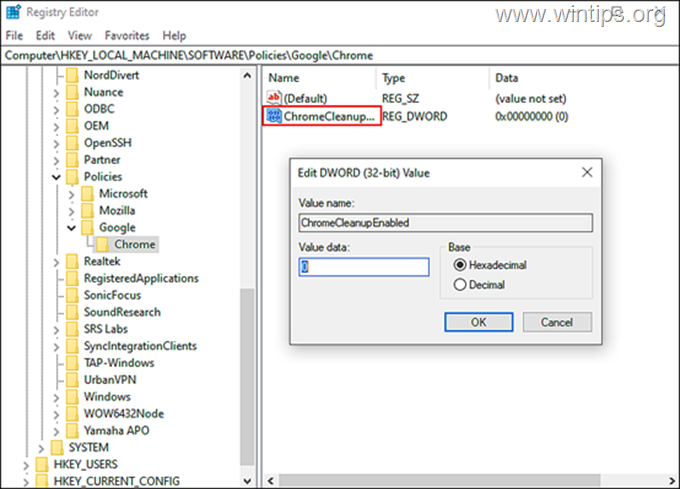
7a. 一旦終了。 右クリック を選択し、さらに右ペインの 新規>DWORD(32ビット)値 オプションを使用します。
7b. この値を次のようにリネームします。 ChromeCleanupReportingEnabled
7c. 新しく作成した値を開き、値のデータを 0 をクリックします。 OK
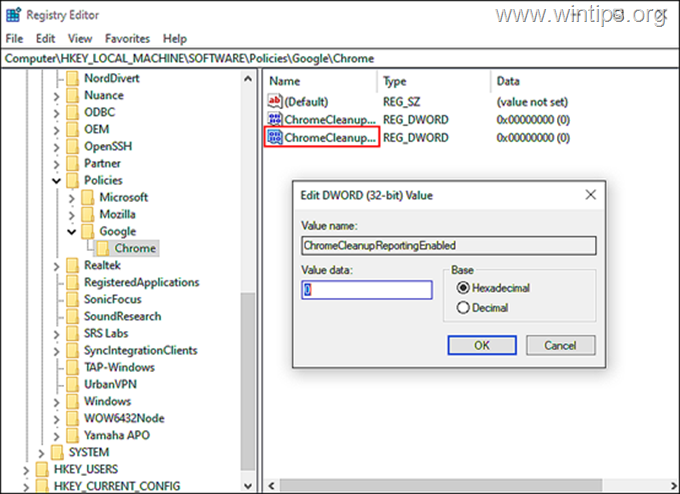
8. レジストリエディタを閉じて、PCを再起動し、問題が解決しているかどうか確認してください。
方法2.DisallowRunキーを使って、ソフトウェアレポーターツールの実行をブロックする
1. 上記のようにレジストリエディタを開き、以下の場所に移動します。
- HKEY_CURRENT_USER Software ⇄Windows ⇄Policies
2a.右クリック において エクスプローラ キーを押しながら選択 新規作成」→「キー*」を選択
注意:"Explorer "キーが存在しない場合。 右クリック について ポリシー キーで選択します。 新規作成 > キー と入力し、キー名を "Explorer"(引用符なし)とします。
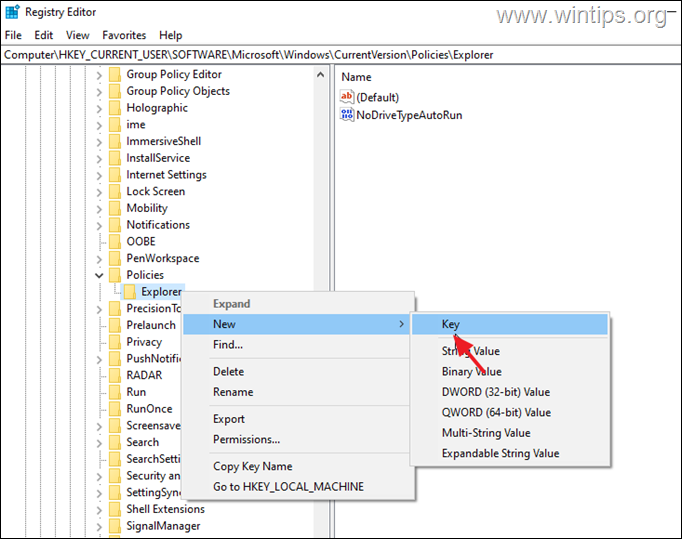
2b. このキーに次のような名前を付けます。 DisallowRunです。
3a. 次に、右クリックで DisallowRun を選択し 新規作成 > 文字列の値 オプションを使用します。
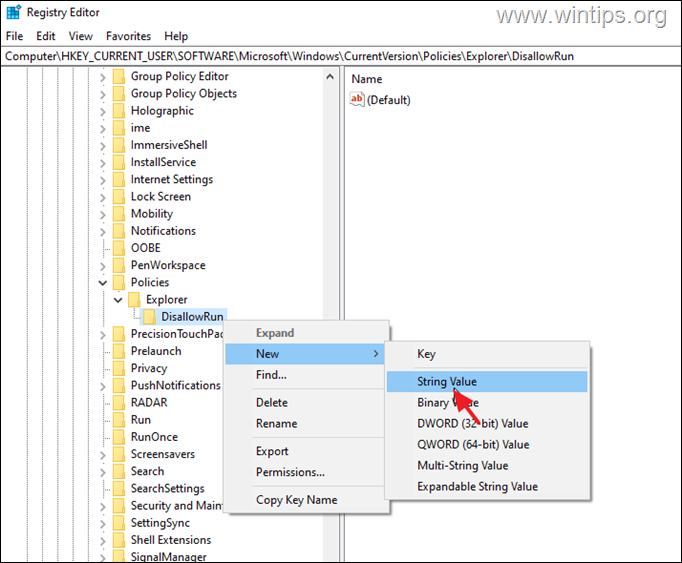
3b. 名前の変更 として、新しい文字列の値を返します。 1
3c. 開く 新しく作成された文字列の値を入力します。 ソフトウェア_リポーター_ツール.exe をバリューデータで入力し、ヒット 入力 .
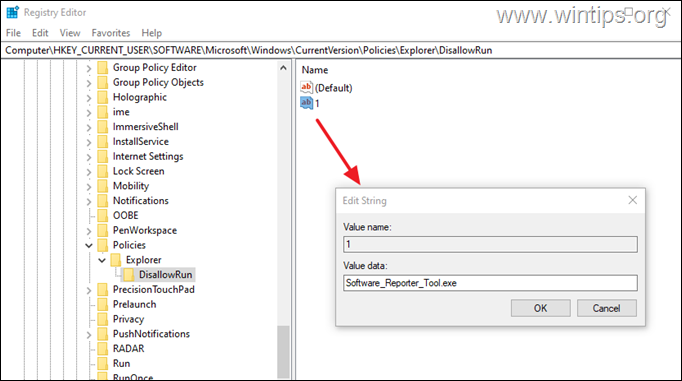
4.閉じる レジストリエディタと リブート あなたのPCに
以上!どの方法が効果的でしたか?
このガイドが役に立ったかどうか、あなたの経験についてコメントを残してください。 他の人のために、このガイドを「いいね!」と「シェア」してください。

アンディ・デイビス
Windows に関するシステム管理者のブログ





