İçindekiler
Windows 10'da Chrome Yazılım Raporlama Aracı ile yüksek CPU kullanımı sorunu yaşıyorsanız, bu kılavuzda sorunu çözmenize yardımcı olabilecek bazı etkili yöntemler bulacaksınız.
Chrome, sunduğu çok çeşitli özellikler sayesinde en yaygın kullanılan web tarayıcılarından biridir. Chrome'un Yazılım Raporlama Aracı, tarayıcının çakışan uygulamaları/işlemleri belirlemesine yardımcı olan meşru bir hizmettir.
Ancak Chrome Yazılım Raportörü aracı bazen aşırı sistem kaynağı kullanabilir (yüksek CPU kullanımına neden olur) ve bunun yerine bilgisayarı tıkayabilir. Bu, aktif olarak Google Chrome kullanmadığınızda bile bilgisayarın yavaş çalışmasına neden olur. Şanslısınız ki, bu kılavuzda diğer kullanıcıların etkili bulduğu çözümlerin bir listesini derledik.
Chrome Yazılım Reporter Aracı'nın neden olduğu Yüksek CPU Kullanımı sorunu nasıl DÜZELTİLİR?
Yöntem 1. Google Chrome'u Güncelleyin ve Önbelleği Temizleyin.
1. Chrome'u başlatın ve üç nokta Menü  penceresinin sağ üst köşesindeki düğmesine basın ve ardından Ayarlar bağlam menüsünden.
penceresinin sağ üst köşesindeki düğmesine basın ve ardından Ayarlar bağlam menüsünden.
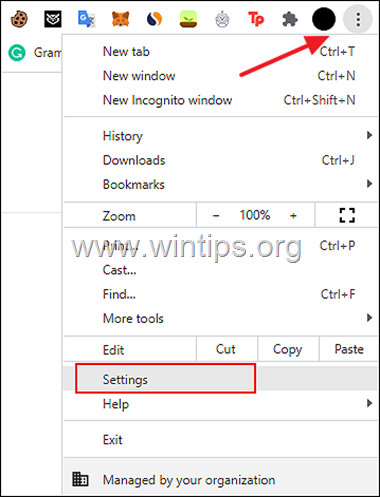
2. Bir sonraki pencerede Chrome Hakkında ve Chrome'un en son sürümüne güncellendiğinden emin olun.
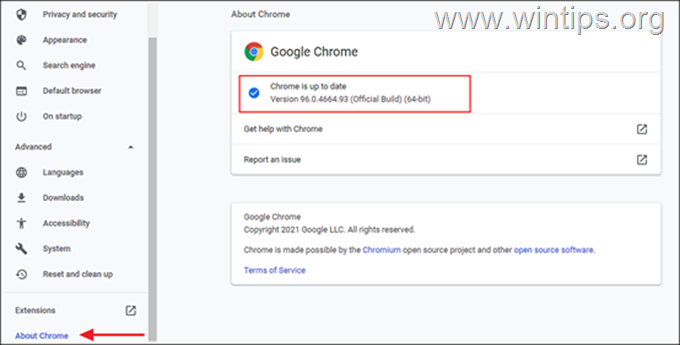
3. Chrome'un güncelleme yapmasına izin verin ve güncelleme yüklendikten sonra Chrome'u yeniden başlatın ve sorunun çözülüp çözülmediğini kontrol edin.
4. ...Tıkla Daha fazla düğme tekrar seçin ve bu sefer Diğer Araçlar > Tarama verilerini temizle .
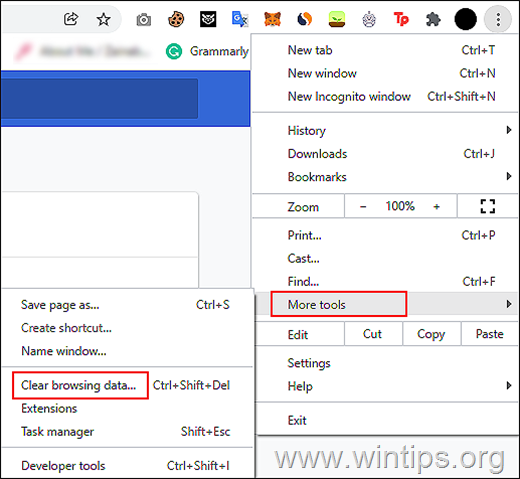
5. Şimdi seçin Her zaman "Zaman aralığı "na girin ve ardından ekranınızda görüntülenen tüm kategorileri kontrol edin. Bitirdiğinizde Verileri temizleyin .
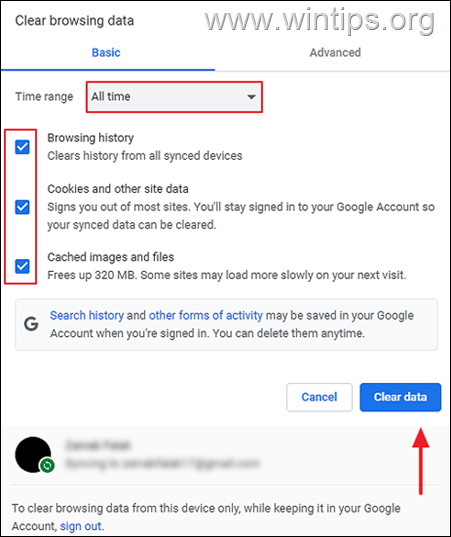
6. Silme işlemi tamamlandığında, yeniden başlat Chrome'u açın ve sorunun çözülüp çözülmediğini kontrol edin.
Yöntem 2. Chrome Ayarlarında Yazılım Raporlama Aracını devre dışı bırakın.
1. Chrome'dan üç nokta Menü  seçin Ayarlar .
seçin Ayarlar .
2a. Şimdi genişletin Gelişmiş seçeneğini seçin ve sol bölmede Sistem .
2b. Devre dışı bırak Google Chrome Kapalıyken Arka Plan Uygulamalarını Çalıştırmaya Devam Etme sağ bölmede.
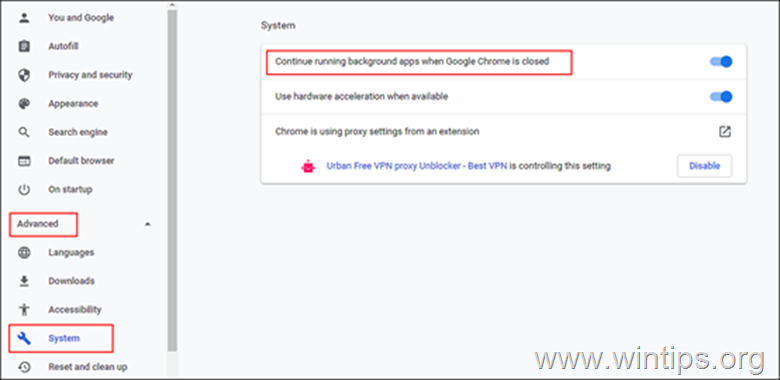
3. Ardından, şunları seçin Sıfırlayın ve temizleyin öğesine tıklayın ve sol bölmeden Bilgisayarı temizleyin .
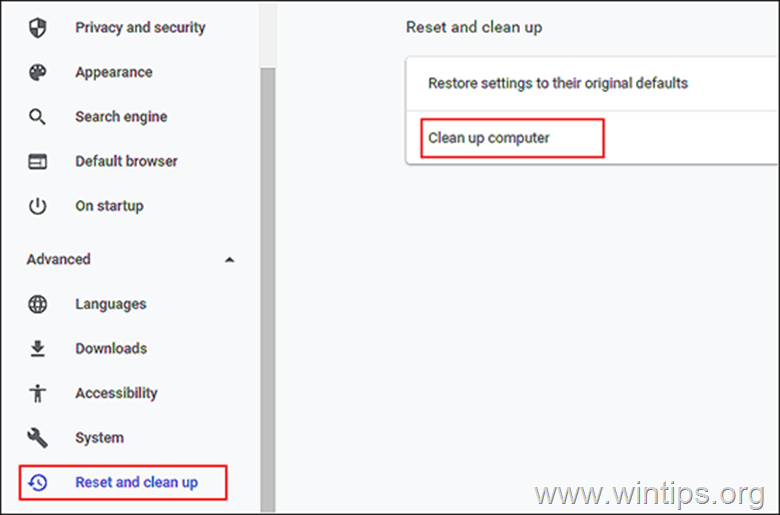
5. İşareti kaldırın "Temizleme sırasında zararlı yazılımlar, sistem ayarları ve işlemler hakkındaki ayrıntıları google'a bildir" seçeneği
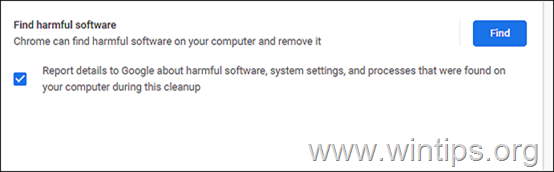
6. Son olarak, Chrome'u yeniden başlatın ve sorunun çözülüp çözülmediğini kontrol edin.
Yöntem 3. Software Reporter Tool .EXE Dosyasını Silin veya Yeniden Adlandırın
1. Basın CTRL + SHIFT + ESC Görev Yöneticisi'ni açmak için.
2. Sağ tıklayın üzerinde Google Chrome ve seçin Görevi sonlandır Chrome ile ilgili tüm görevleri kapatmak için.
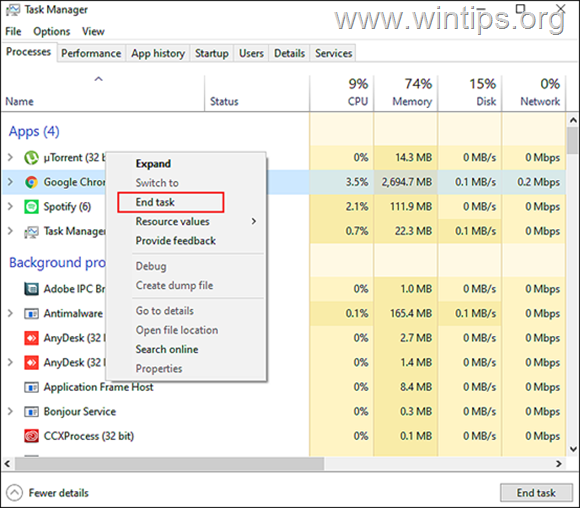
3a. Şimdi Pencereler + R tuşları açmak için birlikte Koşmak diyalog kutusu.
3b. Diyalog kutusunun metin alanına aşağıdakileri yazın ve Girin .
- localappdata%\Google\Chrome\Kullanıcı Verileri\SwReporter
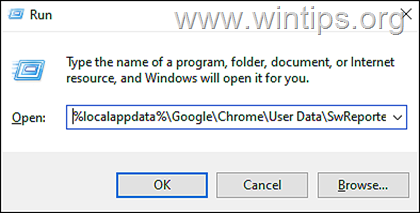
4. Şimdi Chrome sürümü ile adlandırılmış klasörü açın ve silme veya yeniden adlandırın software_reporter_tool dosyasını "OldSoftwareReporterTool.exe" gibi başka bir şeye dönüştürün.
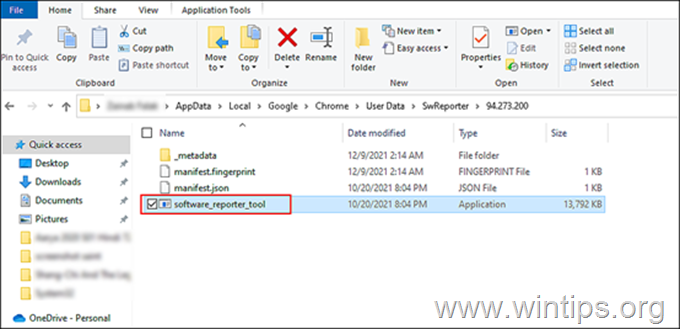
5. Son olarak, bilgisayarınızı yeniden başlatın ve hatanın çözülüp çözülmediğini kontrol edin.
Yöntem 4. Chrome Yazılım Raportörü Aracı yüksek CPU kullanımına neden oluyor Yazılım Raportörü Aracı Klasörünün İzinlerini Değiştirin.
Software Reporter Tool'un EXE dosyasını silmek veya yeniden adlandırmak sorununuzu çözmediyse Software Reporter Tool klasörünün izinlerini düzenlemeniz gerekebilir.
1. Görev Yöneticisi'ni açın ve yukarıda belirtildiği gibi Google Chrome görevini sonlandırın.
2a. Şimdi basın Pencereler + R tuşları açmak için birlikte Koşmak diyalog kutusu.
2b. Metin alanına aşağıdakileri yazın ve Girin:
- localappdata%\Google\Chrome\User Data\
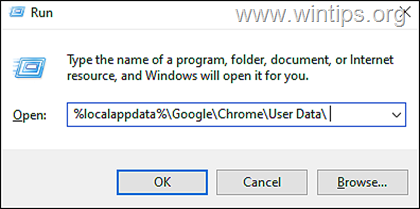
3. Sıradaki, sağ tıklayın üzerinde SwReporter klasörünü seçin ve Özellikler bağlam menüsünden.
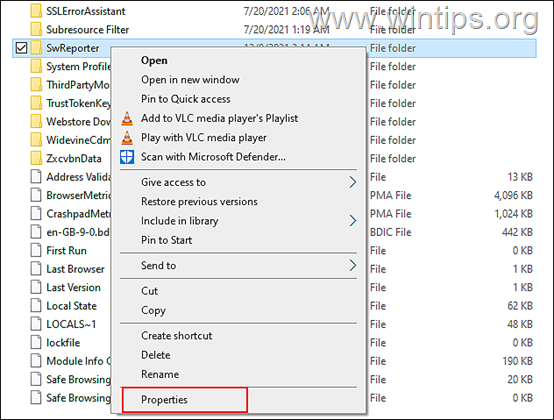
4. Şuraya git Güvenlik sekmesi üzerine tıklayın ve Gelişmiş düğmesi .
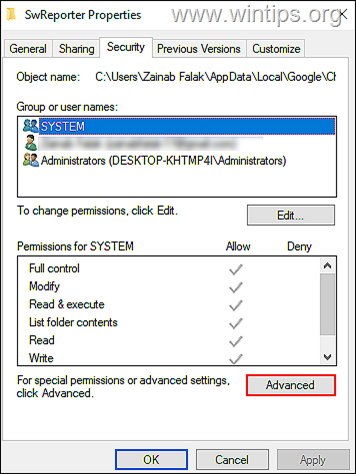
5. Vur Devre dışı miras düğmesi ve ardından ' Bu Nesneden Devralınan Tüm İzinleri Kaldır ’.
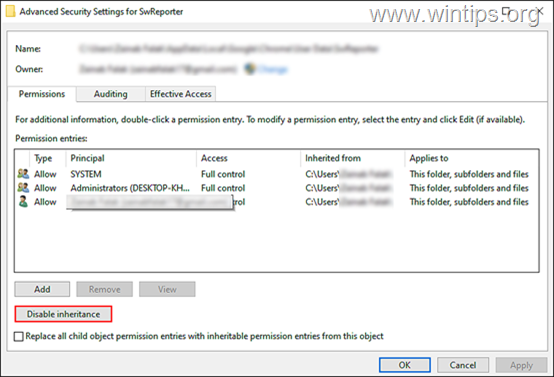
6. Son olarak, tıklayın Başvurmak ve yeniden başlat bilgisayarınız.
Yöntem 5. Kayıt Defterini Değiştirerek Chrome Yazılım Raporlama Aracı yüksek CPU kullanımı sorununu Düzeltin.
Yukarıda belirtilen yöntemlerden hiçbiri sizin için işe yaramazsa, Windows Kayıt Defteri'nde Yazılım Raporlama Aracı'nın yürütülmesini engellemeyi deneyin. Bu, aşağıdaki yollardan biri kullanılarak yapılabilir:
1. Yol: Yazılım Raporlama Aracının Yürütülmesini Devre Dışı Bırakmak için İlkeler Anahtarını kullanın.
1. Görev Yöneticisi'ni açın ve yukarıda belirtildiği gibi Google Chrome görevini sonlandırın.
2a. Basın Pencereler + R tuşları açmak için klavyenizde aynı anda Koşmak diyalog kutusu.
2b. Tip regedit ve vur Girin Kayıt Defteri Düzenleyicisini açmak için.
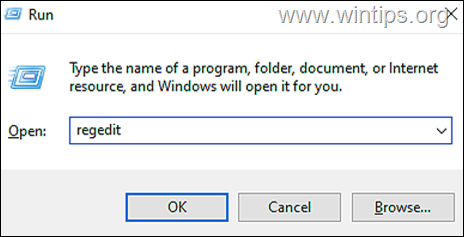
3. Kayıt Defteri Düzenleyicisi'nde aşağıda belirtilen konuma gidin.
- HKEY_LOCAL_MACHINE\SOFTWARE\Policies
4a. Sağ tıklayın üzerinde Politikalar seçin ve Yeni > Anahtar seçenek.
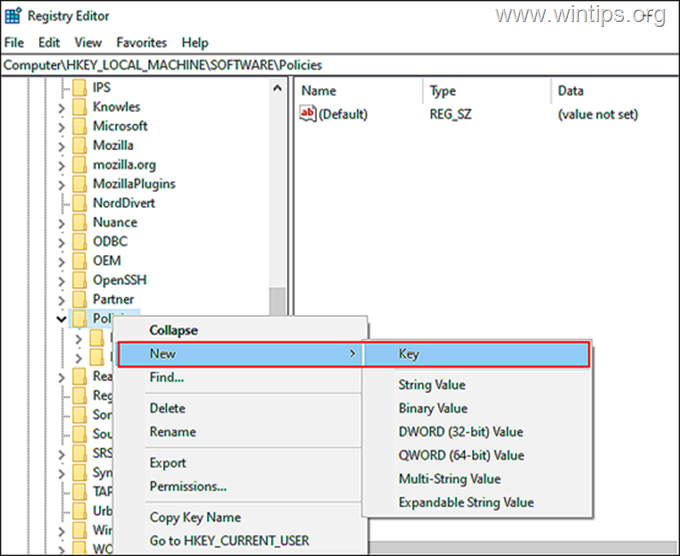
4b. Yeni anahtarın adını " Google"
5a. Şimdi sağ tıklayın Google anahtarı seçin ve Yeni > Anahtar seçeneği tekrar.
5b. Bu anahtarı şu şekilde yeniden adlandırın Krom .
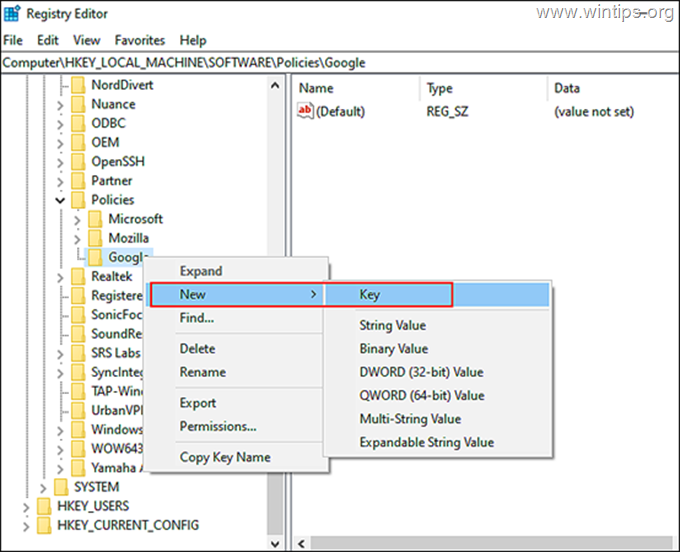
6a. Ardından, şu öğeyi seçin Krom tuşu ve sağ tıklayın sağ bölmede herhangi bir yerde. 6b. Daha sonra Yeni > DWORD (32 bit) Değeri seçenek.
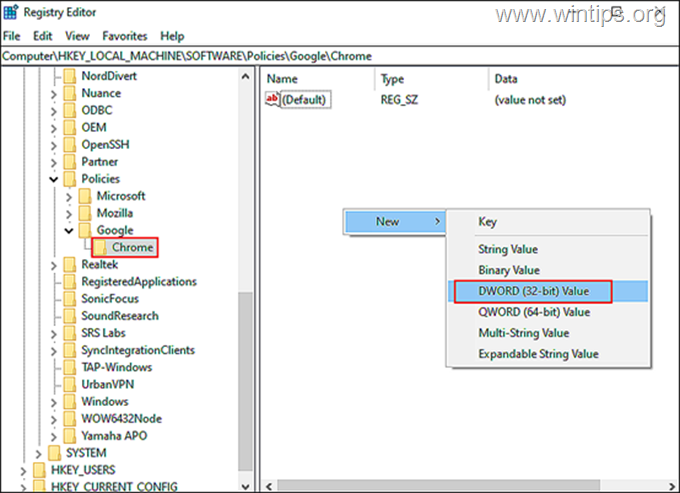
6c. Yeni oluşturulan bu değeri şu şekilde yeniden adlandırın ChromeCleanupEnabled .
6d. Çift tıklayın üzerinde ChromeCleanupEnabled ve yazın 0 Değer verileri altında. Hit Girin değişiklikleri kaydetmek için.
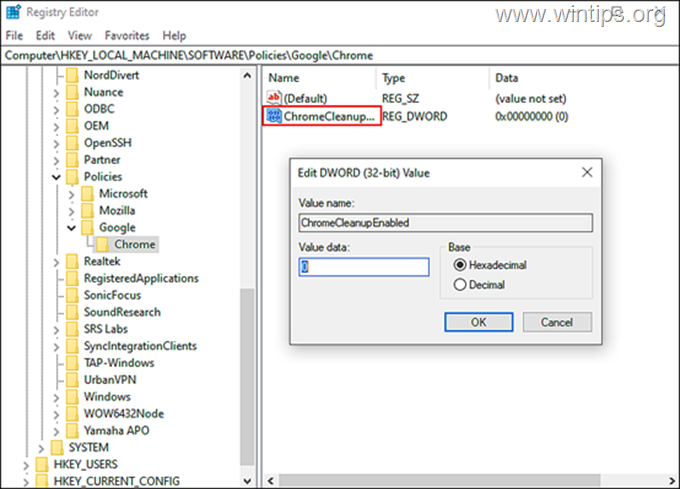
7a. Bittiğinde, sağ tıklayın öğesini seçin ve sağ bölmede tekrar Yeni > DWORD (32 bit) Değeri seçenek.
7b. Bu değeri şu şekilde yeniden adlandırın ChromeCleanupReportingEnabled
7c. Yeni oluşturulan değeri açın, Değer Verisi'ni 0 ve tıklayın OK
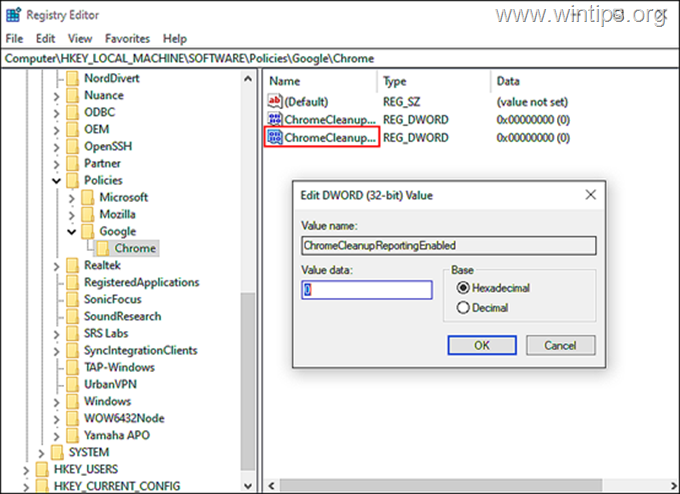
8. Kayıt Defteri Düzenleyicisi'ni kapatın, bilgisayarınızı yeniden başlatın ve sorunun çözülüp çözülmediğini kontrol edin.
Yol 2. Yazılım Raporlama Aracının Yürütülmesini Engellemek için DisallowRun Anahtarını Kullanın
1. Kayıt Defteri Düzenleyicisini yukarıda açıklandığı gibi açın ve aşağıdaki konuma gidin:
- HKEY_CURRENT_USER\Software\Microsoft\Windows\CurrentVersion\Policies
2a. Sağ tıklayın üzerinde Kaşif tuşuna basın ve Yeni > Anahtar *
Not: "Explorer" anahtarı mevcut değilse, sağ tıklayın üzerinde Politikalar tuşuna basın, seçin Yeni > Anahtar ve anahtarı "Explorer" olarak adlandırın (tırnak işaretleri olmadan).
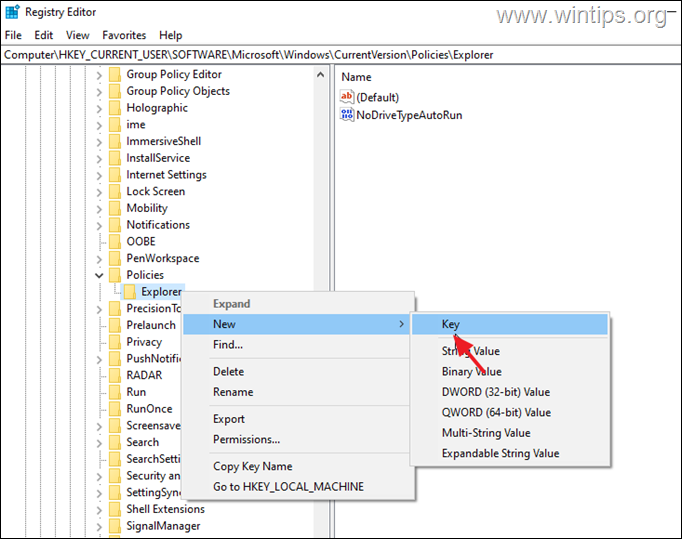
2b. Bu anahtarı şu şekilde adlandırın DisallowRun.
3a. Ardından, sağ tıklayın DisallowRun seçin ve Yeni > Dize Değeri seçenek.
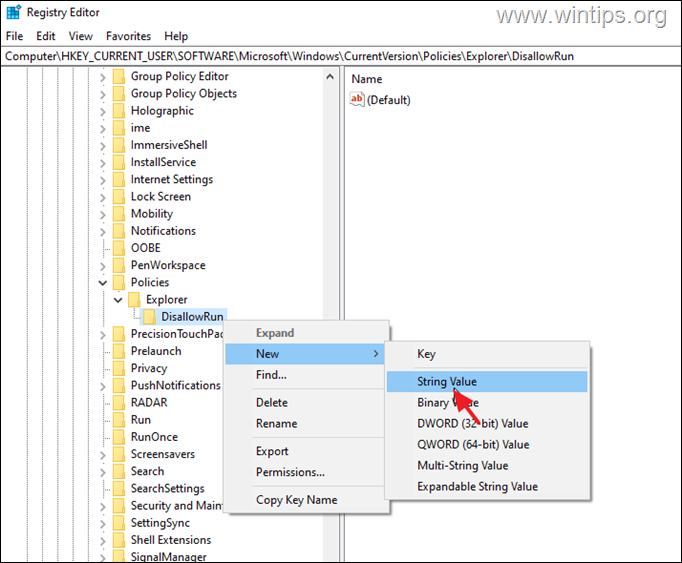
3b. Yeniden Adlandır olarak yeni dize değerini 1
3c. Açık yeni oluşturulan dize değeri, yazın Software_Reporter_Tool.exe değer verilerinde ve Girin .
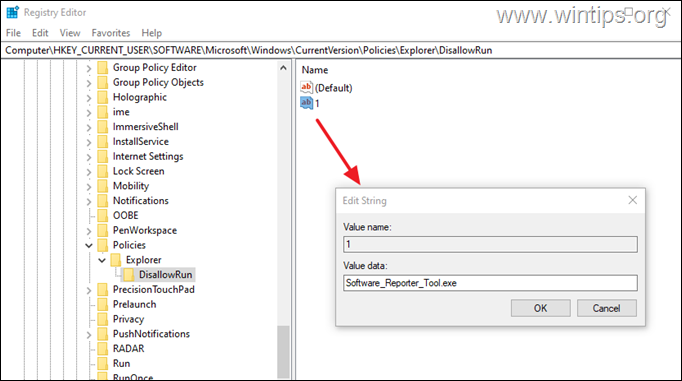
4. Kapat Kayıt Defteri Düzenleyicisi ve yeniden başlatma bilgisayarınız.
İşte bu! Hangi yöntem işinize yaradı?
Bu kılavuzun size yardımcı olup olmadığını, deneyiminizle ilgili yorumunuzu bırakarak bana bildirin. Lütfen başkalarına yardımcı olmak için bu kılavuzu beğenin ve paylaşın.

Andy Davis
Windows hakkında bir sistem yöneticisinin günlüğü





