Sisällysluettelo
Jos sinulla on suuri suorittimen käyttöongelma Chrome Software Reporter Tool -työkalun kanssa Windows 10:ssä, löydät tästä oppaasta tehokkaita menetelmiä, jotka voivat auttaa sinua ratkaisemaan ongelman.
Chrome on yksi yleisimmin käytetyistä verkkoselaimista sen tarjoamien monipuolisten ominaisuuksien ansiosta. Chromen ohjelmistoraportointityökalu on laillinen palvelu, joka auttaa selainta tunnistamaan ristiriitaisia sovelluksia/prosesseja.
Chrome Software Reporter -työkalu voi kuitenkin joskus käyttää liikaa järjestelmäresursseja (mikä johtaa korkeaan suorittimen käyttöön) ja hidastaa tietokoneen toimintaa. Tämä aiheuttaa tietokoneen hitauden, vaikka et käyttäisikään Google Chromea aktiivisesti. Onneksesi olemme koonneet tähän oppaaseen luettelon ratkaisuista, joita muut käyttäjät ovat pitäneet tehokkaina.
Kuinka korjata Chromen ohjelmistoraportointityökalun aiheuttama korkea suorittimen käyttöongelma.
Menetelmä 1. Päivitä Google Chrome ja tyhjennä välimuisti.
1. Käynnistä Chrome ja napsauta kolme pistettä menu  painiketta ikkunan oikeassa yläkulmassa. Valitse sitten Asetukset kontekstivalikosta.
painiketta ikkunan oikeassa yläkulmassa. Valitse sitten Asetukset kontekstivalikosta.
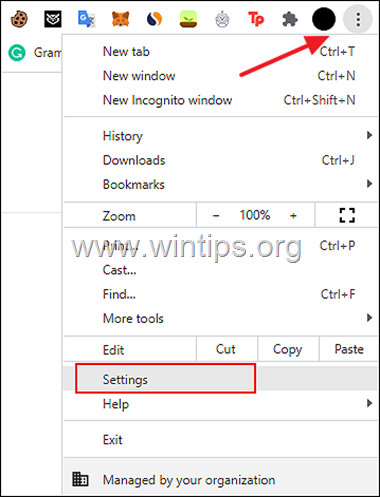
2. Napsauta seuraavassa ikkunassa Tietoja Chromesta ja varmista, että Chrome on päivitetty uusimpaan versioonsa.
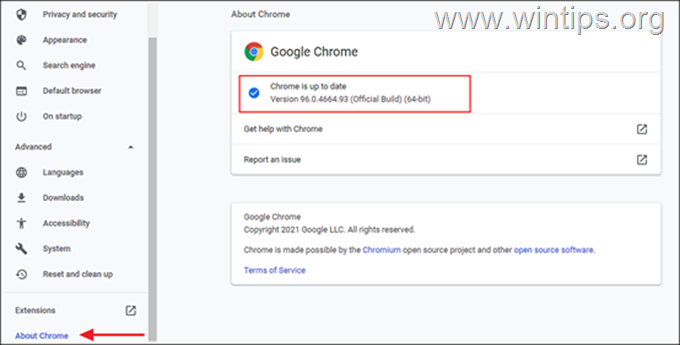
3. Anna Chromen päivittyä, ja kun päivitys on asennettu, käynnistä Chrome uudelleen ja tarkista, onko ongelma poistunut. Jos ei....
4. ...Klikkaa Lisää painike uudelleen ja valitse tällä kertaa Lisää työkaluja > Tyhjennä selaustiedot .
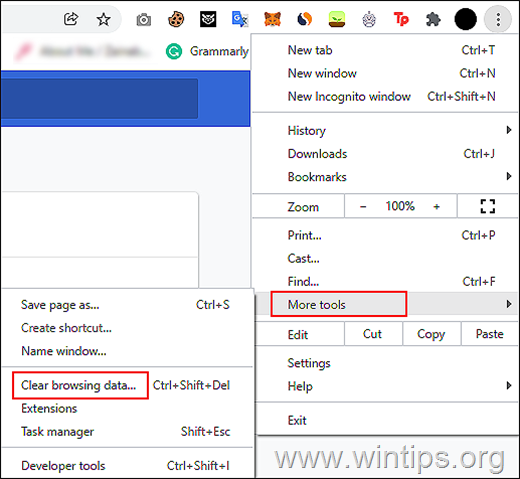
5. Valitse nyt Koko ajan kohdassa "Aikaväli" ja tarkista sitten kaikki näytölläsi näkyvät luokat. Kun olet valmis, paina näppäintä Tyhjennä tiedot .
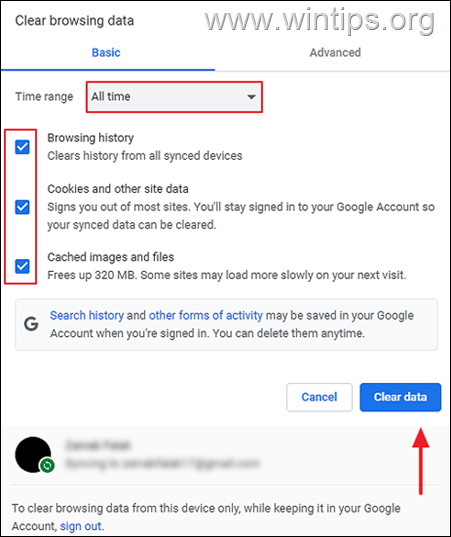
6. Kun poisto on tehty, Käynnistä uudelleen Chrome ja tarkista, onko ongelma ratkaistu.
Menetelmä 2. Poista Software Reporter Tool käytöstä Chromen asetuksissa.
1. Chromesta kolme pistettä menu  valitse Asetukset .
valitse Asetukset .
2a. Laajenna nyt Edistynyt vaihtoehto vasemmassa ruudussa ja valitse Järjestelmä .
2b. Poista käytöstä Jatka taustasovellusten suorittamista, kun Google Chrome on suljettu oikeassa ruudussa.
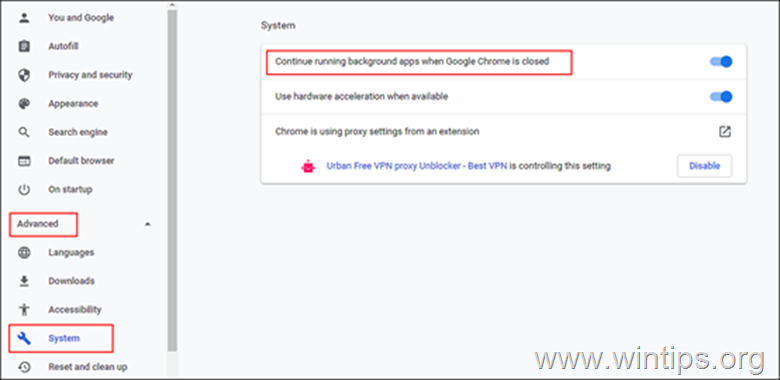
3. Valitse seuraavaksi Nollaus ja siivous vasemmasta ruudusta ja napsauta Siivoa tietokone .
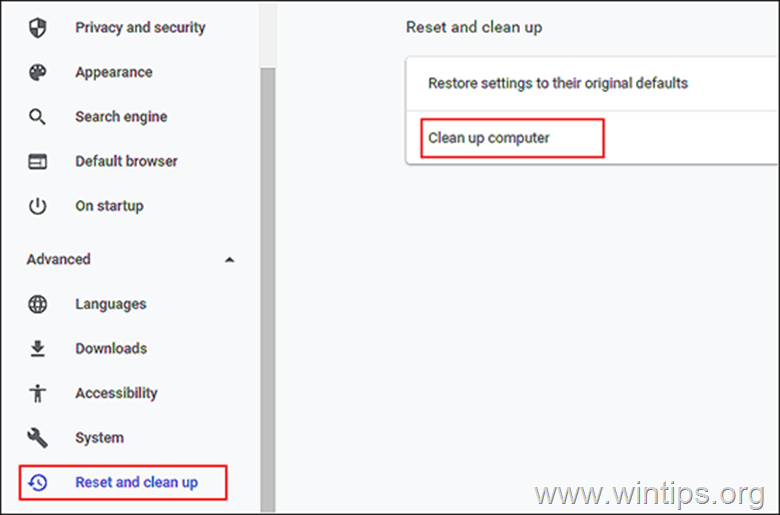
5. Poista rasti vaihtoehto "Ilmoita Googlelle tietoja haitallisista ohjelmistoista, järjestelmäasetuksista ja prosesseista puhdistuksen aikana".
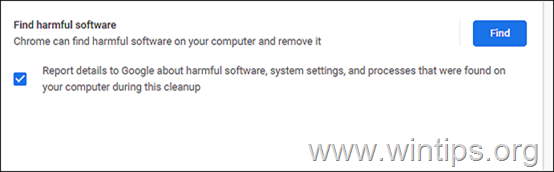
6. Käynnistä lopuksi Chrome uudelleen ja tarkista, onko ongelma korjattu.
Menetelmä 3. Poista tai nimeä uudelleen Software Reporter Tool .EXE-tiedosto
1. Paina CTRL + SHIFT + ESC avataksesi Tehtävienhallinnan.
2. Napsauta hiiren kakkospainikkeella osoitteessa Google Chrome ja valitse Lopeta tehtävä sulkea kaikki Chromeen liittyvät tehtävät.
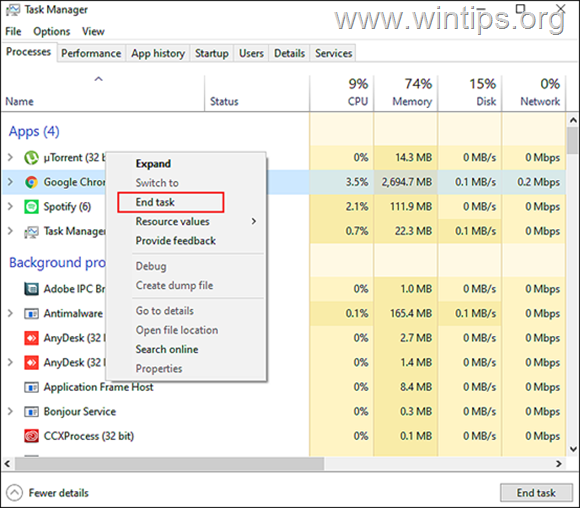
3a. Paina nyt Windows + R-näppäimet yhdessä avataksemme Suorita valintaikkuna.
3b. Kirjoita valintaikkunan tekstikenttään seuraava teksti ja paina näppäintä Kirjoita .
- %localappdata%\Google\Chrome\Käyttäjätiedot\SwReporter
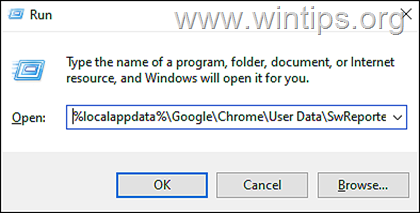
4. Avaa nyt Chrome-version nimellä nimetty kansio ja poista tai nimeä uudelleen software_reporter_tool tiedosto joksikin muuksi kuten "OldSoftwareReporterTool.exe".
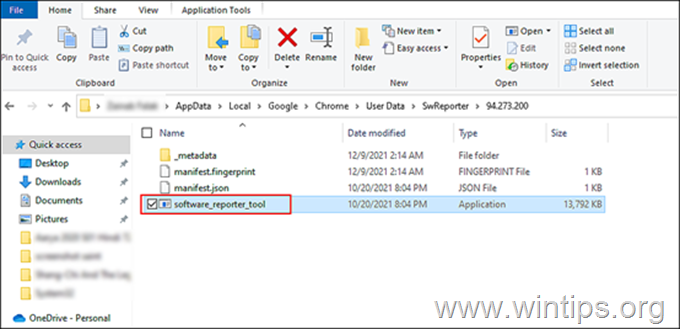
5. Käynnistä tietokone uudelleen ja tarkista, onko virhe poistunut.
Menetelmä 4. Chrome Software Reporter Tool -työkalu aiheuttaa suurta suorittimen käyttöä Muuta Software Reporter Tool -kansion käyttöoikeuksia.
Sinun on ehkä muokattava Software Reporter Tool -kansioiden käyttöoikeuksia, jos Software Reporter Toolin EXE-tiedoston poistaminen tai uudelleennimeäminen ei ratkaissut ongelmaasi.
1. Avaa Tehtävienhallinta ja lopeta Google Chromen tehtävä yllä olevien ohjeiden mukaisesti.
2a. Paina nyt Windows + R-näppäimet yhdessä avataksemme Suorita valintaikkuna.
2b. Kirjoita seuraava teksti tekstikenttään ja paina Astu sisään:
- %localappdata%\Google\Chrome\User Data\
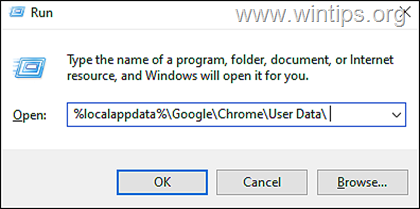
3. Seuraava, klikkaa hiiren oikealla on SwReporter kansio ja valitse Ominaisuudet kontekstivalikosta.
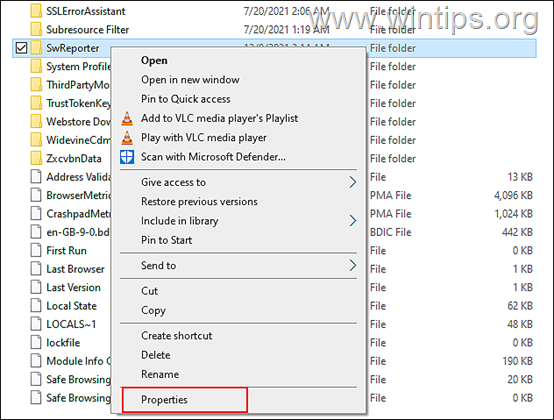
4. Mene osoitteeseen Turvallisuus-välilehti ja klikkaa Lisäasetukset-painike .
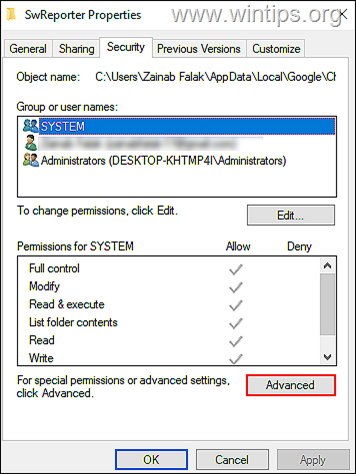
5. Paina Poistettu käytöstä perintöpainike ja valitse sitten ' Poista kaikki tämän kohteen perimät oikeudet. ’.
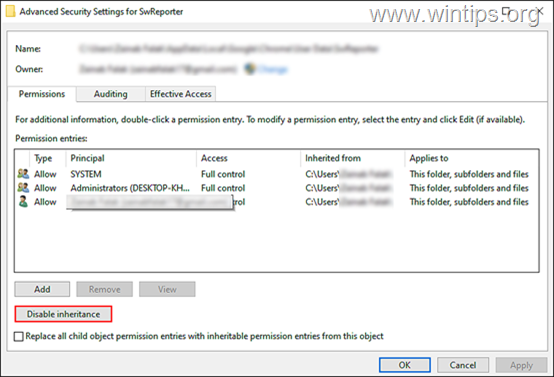
6. Napsauta lopuksi Hae ja Käynnistä uudelleen tietokoneellesi.
Menetelmä 5. Korjaa Chrome Software Reporter Toolin korkea suorittimen käyttöongelma muuttamalla rekisteriä.
Jos mikään edellä mainituista menetelmistä ei toimi, yritä estää Software Reporter Tool -työkalun suorittaminen Windows-rekisterissä. Tämä voidaan tehdä jollakin seuraavista tavoista:
Tapa 1: Poista Software Reporter -työkalun suoritus käytöstä käytäntöjen avaimen avulla.
1. Avaa Tehtävienhallinta ja lopeta Google Chromen tehtävä yllä olevien ohjeiden mukaisesti.
2a. Paina Windows + R-näppäimet samanaikaisesti näppäimistöllä avataksesi Suorita valintaikkuna.
2b. Tyyppi regedit ja paina Kirjoita avataksesi rekisterieditorin.
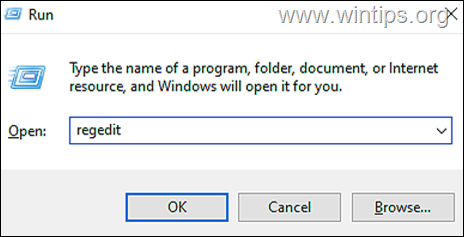
3. Siirry rekisterieditorissa alla mainittuun sijaintiin.
- HKEY_LOCAL_MACHINE\SOFTWARE\Käytännöt
4a. Napsauta hiiren kakkospainikkeella osoitteessa Politiikat ja valitse Uusi > Avain vaihtoehto.
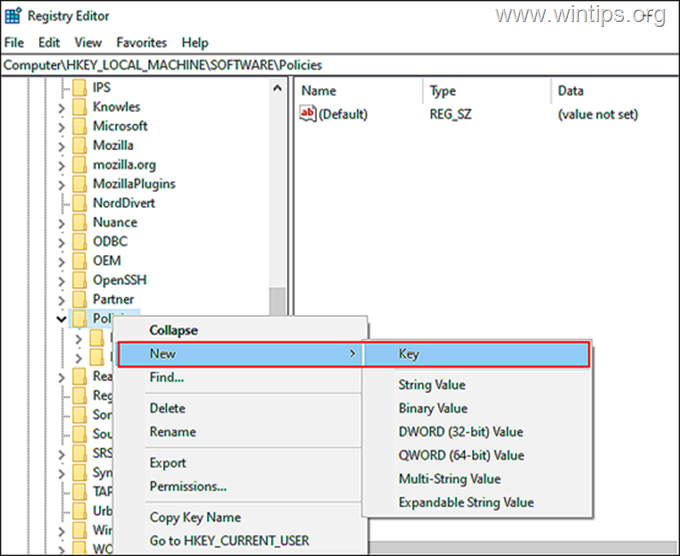
4b. Nimeä uusi avain uudelleen " Google"
5a. Napsauta nyt hiiren kakkospainikkeella Google-avain ja valitse Uusi > Avain vaihtoehto uudelleen.
5b. Nimeä tämä avain uudelleen seuraavasti Kromi .
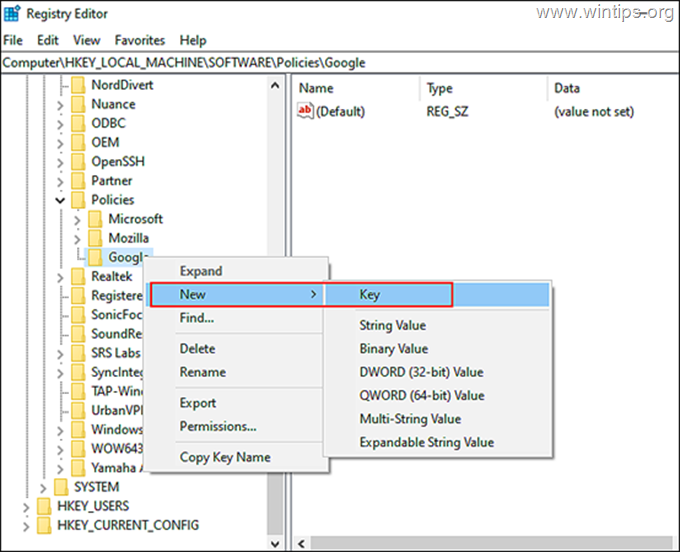
6a. Valitse seuraavaksi Kromi näppäin vasemmalla ja klikkaa hiiren oikealla missä tahansa oikeassa ruudussa. 6b. Valitse sitten Uusi > DWORD (32-bittinen) arvo vaihtoehto.
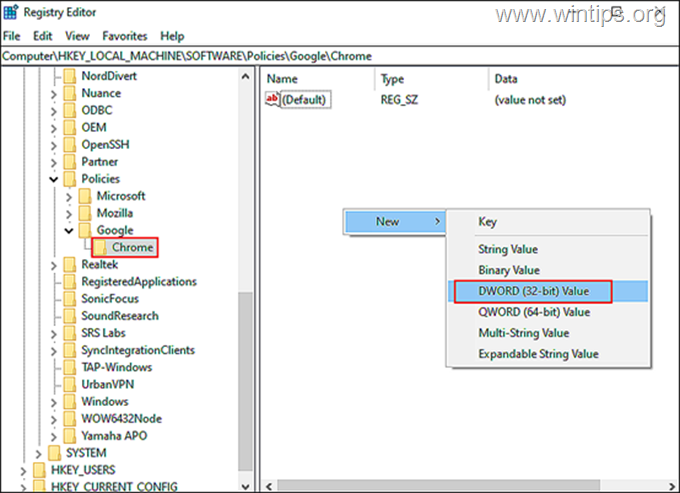
6c. Nimeä tämä äskettäin luotu arvo uudelleen seuraavasti ChromeCleanupEnabled .
6d. Kaksoisnapsauta osoitteessa ChromeCleanupEnabled ja kirjoita 0 kohdassa arvotiedot. Kirjoita tallentaaksesi muutokset.
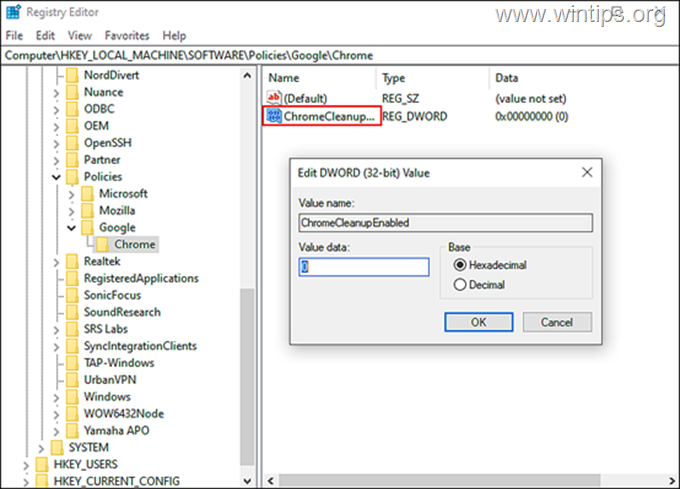
7a. Kun se on tehty, klikkaa hiiren oikealla oikeassa ruudussa uudelleen ja valitse Uusi > DWORD (32-bittinen) arvo vaihtoehto.
7b. Nimeä tämä arvo uudelleen seuraavasti ChromeCleanupReportingEnabled
7c. Avaa äskettäin luotu arvo, aseta Value Data arvoksi 0 ja klikkaa OK
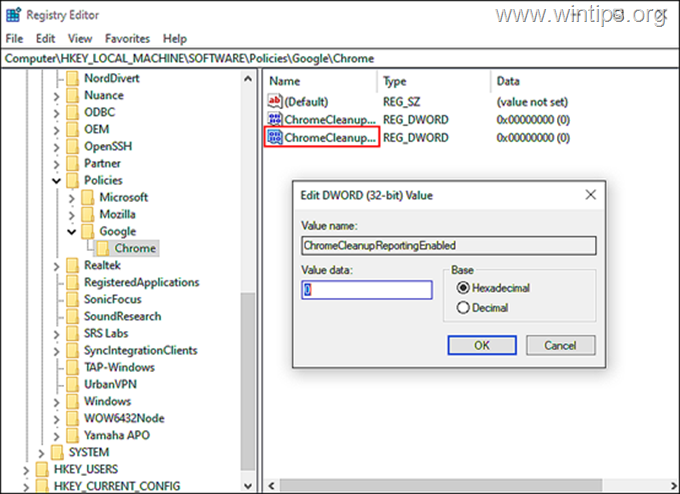
8. Sulje rekisterieditori, käynnistä tietokone uudelleen ja tarkista, onko ongelma poistunut.
Tapa 2. Käytä DisallowRun-avainta estämään ohjelmistoraportointityökalun suorittaminen.
1. Avaa rekisterieditori edellä kuvatulla tavalla ja siirry seuraavaan sijaintiin:
- HKEY_CURRENT_USER\Software\Microsoft\Windows\CurrentVersion\Policies (Ohjelmistokäytännöt)
2a. Napsauta hiiren kakkospainikkeella osoitteessa Explorer näppäintä ja valitse Uusi > Avain *
Huomautus: Jos "Explorer"-avainta ei ole olemassa, klikkaa hiiren oikealla on Politiikat näppäintä, valitse Uusi > Avain ja anna avaimelle nimi "Explorer" (ilman lainausmerkkejä).
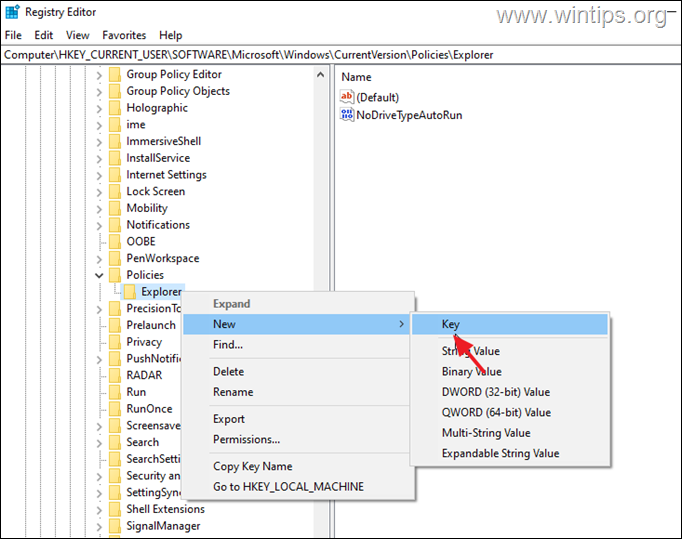
2b. Nimeä tämä avain seuraavasti DisallowRun.
3a. Napsauta seuraavaksi hiiren kakkospainikkeella DisallowRun ja valitse Uusi > merkkijonoarvo vaihtoehto.
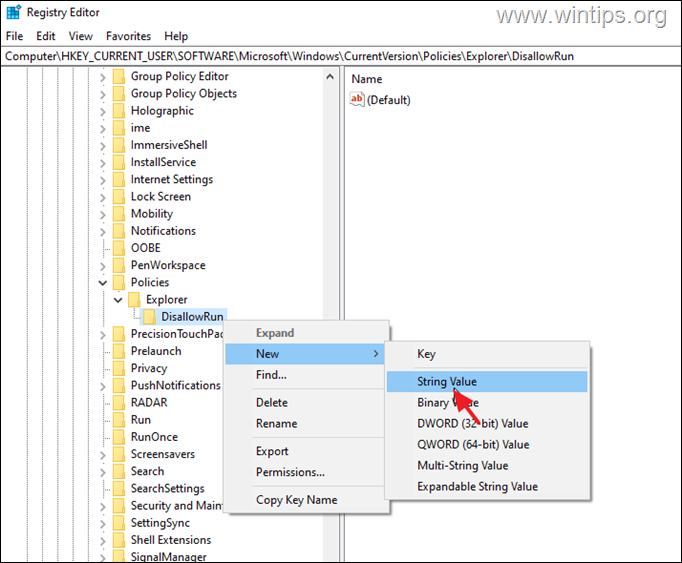
3b. Nimeä uudelleen uusi merkkijonoarvo muodossa 1
3c. Avaa äskettäin luotu merkkijonoarvo, kirjoita Software_Reporter_Tool.exe arvotietoihin ja paina Kirjoita .
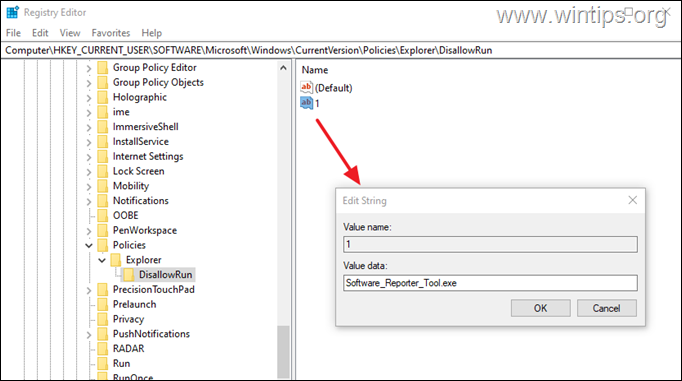
4. Sulje Rekisterieditori ja uudelleenkäynnistys tietokoneellesi.
Siinä se! Mikä menetelmä toimi teillä?
Kerro minulle, jos tämä opas on auttanut sinua jättämällä kommentti kokemuksestasi. Tykkää ja jaa tätä opasta auttaaksesi muita.

Andy Davis
Järjestelmänvalvojan blogi Windowsista





