Obsah
Mnohí používatelia systému Windows 10, najmä po aktualizácii systému Windows, nemôžu písať do vyhľadávacieho panela Prieskumníka súborov alebo do vyhľadávacieho panela Cortany na paneli úloh, pretože nemôžu kliknúť na vyhľadávacie pole a začať písať.

V tejto príručke nájdete niekoľko spôsobov riešenia problému "Nemožno písať a vyhľadávať na paneli vyhľadávania" v systéme Windows 10.
Ako opraviť: Nie je možné kliknúť na písanie v paneli vyhľadávania systému Windows 10. *
* Návrhy predtým, ako prejdete k nižšie uvedeným metódam:
1. Nainštalujte všetky dostupné aktualizácie systému Windows. Ak to chcete urobiť, prejdite na Nastavenia -> Aktualizácia a zabezpečenie a kliknite na Kontrola aktualizácií
2. Ak po nainštalovaní aktualizácie nemôžete zadať do panela vyhľadávania, pokračujte v jej odinštalovaní. Ak to chcete urobiť, prejdite na Nastavenia -> Aktualizácia a zabezpečenie -> Zobrazenie histórie aktualizácií -> Odinštalovanie aktualizácií .
3. Ak vlastníte systém Windows 10 v1903, stiahnite a nainštalujte aktualizáciu KB4515384 ručne.
4. Ak vlastníte systém Windows 10 v1909, stiahnite a nainštalujte aktualizáciu KB4532695 ručne.
Metóda 1. Reštartujte Prieskumníka Windows a Cortanu.Metóda 2. Spustite "CTF Loader" (ctfmon.exe).Metóda 3. Znovu zaregistrujte moderné aplikácie.Metóda 4. Opravte chyby poškodenia systému Windows pomocou nástrojov DISM a SFC.Metóda 5. Opravte systém Windows 10 pomocou aktualizácie na mieste. Metóda 1. Reštartujte Prieskumníka Windows a Cortanu.
1. Stlačte tlačidlo CTRL + SHIFT + ESC tlačidlá na otvorenie Správca úloh .
2. Na stránke Procesy zvýraznite kartu Prieskumník systému Windows a kliknite na tlačidlo Reštartovanie stránky .
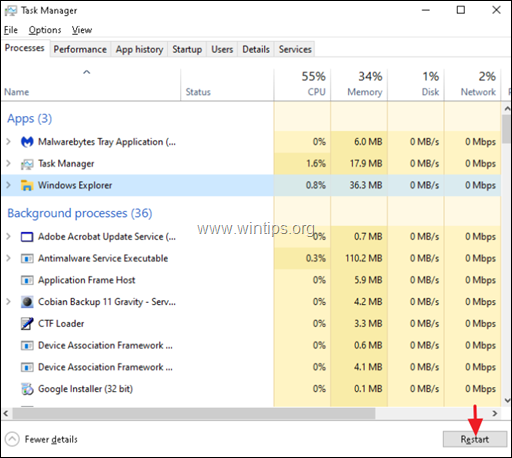
3. Teraz kliknite pravým tlačidlom myši na Vyhľadávanie a kliknite na tlačidlo Konečná úloha.
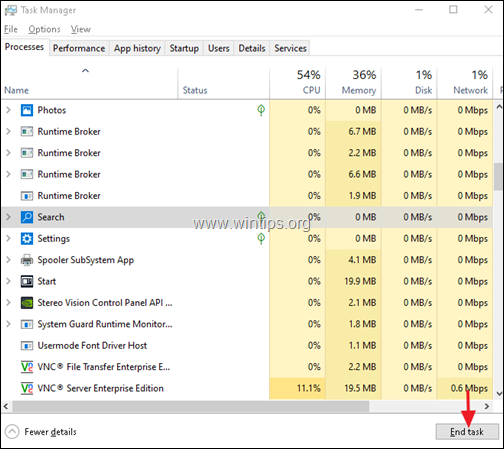
4. Teraz sa pokúste napísať do panela vyhľadávania.
Metóda 2. Spustite program CTF Loader (ctfmon.exe).
CTF Loader (ctfmon.exe), je legitímny proces systému Windows (ctfmon.exe), ktorý ovláda Používateľský vstup a Jazykový panel. V niektorých prípadoch proces "ctfmon.exe" nemusí fungovať správne a je potrebné ho spustiť znova. Ak chcete reštartovať proces CTF Loader (ctfmon.exe):
1. Súčasne stlačte tlačidlo Windows  + R otvoriť príkazové okno spustenia.
+ R otvoriť príkazové okno spustenia.
2 . Do poľa spustenia príkazu skopírujte a vložte nižšie uvedený príkaz a stlačte kláves Enter:
- C:\Windows\system32\ctfmon.exe
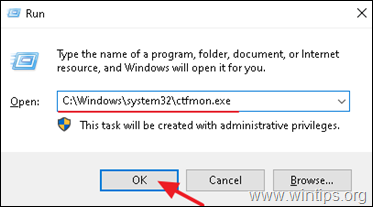
3. skúste zadať na vyhľadávacom paneli.
Metóda 3. Opätovná registrácia moderných aplikácií.
1. Súčasne stlačte tlačidlo Windows  + R otvoriť príkazové okno spustenia.
+ R otvoriť príkazové okno spustenia.
2. Typ PowerShell a potom stlačte CTRL + SHIFT + VSTÚPIŤ
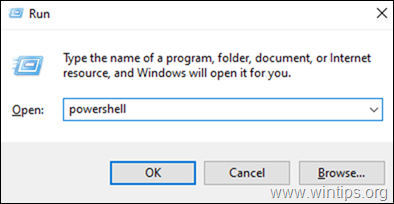
3. V okne PowerShell správcu zadajte (skopírujte a) vložte nasledujúci príkaz a stlačte Vstúpte na stránku :
Get-AppXPackage

4. Po dokončení procesu nasadenia ignorujte všetky chyby a zatvorte okno prostredia PowerShell.
5. Reštart počítača a potom sa pokúste vykonať vyhľadávanie.
Metóda 4. Opravte chyby poškodenia systému Windows pomocou nástrojov DISM a SFC.
1. Otvorte príkazový riadok ako správca:
1. Otvorte príkazový riadok ako správca:
1. Súčasne stlačte tlačidlo Windows  + R otvorte príkazové okno "Spustiť "2. Zadajte CMD a potom stlačte CTRL + SHIFT + VSTÚPIŤ otvoriť zvýšená príkazový riadok.
+ R otvorte príkazové okno "Spustiť "2. Zadajte CMD a potom stlačte CTRL + SHIFT + VSTÚPIŤ otvoriť zvýšená príkazový riadok.
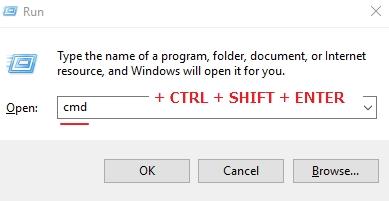
2. Do okna príkazového riadku zadajte nasledujúci príkaz a stlačte tlačidlo Vstúpte:
- Dism.exe /Online /Cleanup-Image /Restorehealth
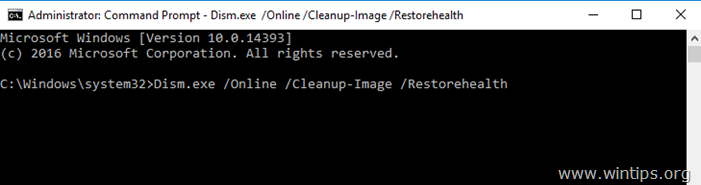
3. Buďte trpezliví, kým DISM neopraví úložisko komponentov. Po dokončení operácie (mali by ste byť informovaní, že poškodenie úložiska komponentov bolo opravené) zadajte tento príkaz a stlačte Vstúpte na stránku :
- SFC /SCANNOW
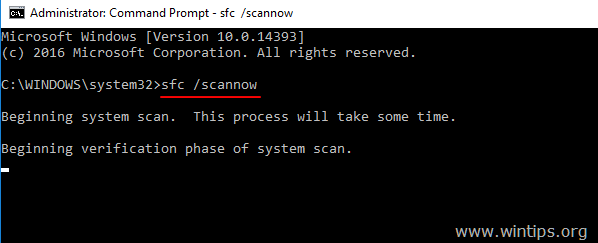
4. Po dokončení skenovania SFC, reštartovať váš počítač.
Metóda 5. Oprava systému Windows 10 pomocou aktualizácie na mieste.
Poslednou metódou, ktorá zvyčajne funguje, je oprava systému Windows 10 pomocou podrobných pokynov v tomto článku: Ako opraviť systém Windows 10.
To je všetko! Ktorá metóda sa vám osvedčila?
Dajte mi vedieť, či vám táto príručka pomohla, a zanechajte komentár o svojich skúsenostiach. Prosím, lajkujte a zdieľajte túto príručku, aby ste pomohli ostatným.

Andy Davis
Blog správcu systému o systéme Windows





