Sisukord
Paljud Windows 10 kasutajad, eriti pärast Windowsi uuendust, ei saa kirjutada File Exploreri otsinguribale või Cortana otsinguribale tegumiribal, sest nad ei saa klõpsata otsingukasti, et alustada kirjutamist.

Selles juhendis leiad mitu meetodit, kuidas lahendada Windows 10-s probleem "Cannot type-search in Search Bar".
Kuidas parandada: Windows 10 otsinguribal ei saa klõpsata, et sisestada. *
* Soovitused enne allpool esitatud meetodite kasutamist:
1. Installige kõik olemasolevad Windowsi uuendused. Selleks navigeerige aadressil Seaded -> Uuendamine ja turvalisus ja klõpsake Kontrollige uuendusi
2. Kui te ei saa pärast uuenduse paigaldamist otsinguribale kirjutada, siis jätkake selle desinstalleerimist. Selleks minge aadressile Seaded -> Uuendamine ja turvalisus -> Vaadake uuenduste ajalugu -> Uuenduste eemaldamine .
3. Kui sul on Windows 10 v1903, lae alla ja paigalda käsitsi KB4515384 värskendus.
4. Kui sul on Windows 10 v1909, lae alla ja paigalda käsitsi KB4532695 värskendus.
Meetod 1. Käivitage Windows Explorer ja Cortana uuesti.Meetod 2. Käivitage 'CTF Loader' (ctfmon.exe).Meetod 3. Registreerige Modern Apps uuesti.Meetod 4. Fikseerige Windowsi korruptsioonivigad DISM ja SFC tööriistadega.Meetod 5. Parandage Windows 10 kohapealse uuendusega. Meetod 1. Käivitage Windows Explorer ja Cortana uuesti.
1. Vajutage CTRL + SHIFT + ESC võtmed, et avada Ülesannete haldur .
2. Veebilehel Protsessid vahekaart, tõstke esile Windows Explorer protsessi ja klõpsake Restart .
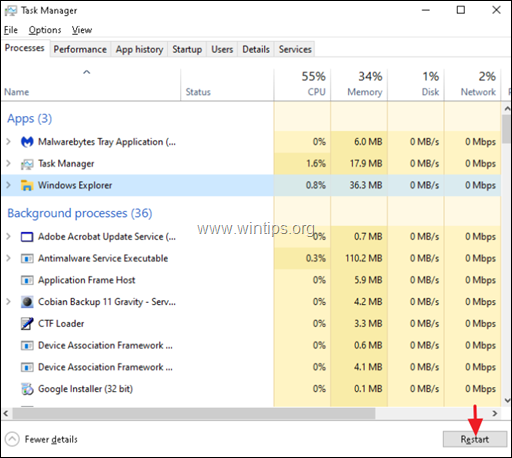
3. Nüüd klõpsake paremal klõpsuga Otsi protsessi ja klõpsake Lõppülesanne.
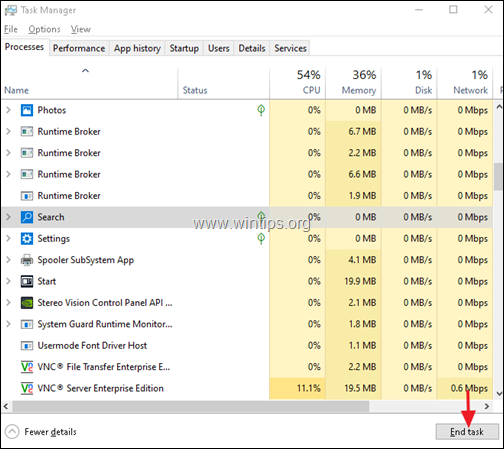
4. Nüüd proovige sisestada otsinguribale.
Meetod 2. Käivita CTF Loader (ctfmon.exe).
CTF Loader (ctfmon.exe), on seaduslik Windowsi protsess (ctfmon.exe), mis kontrollib kasutajasisendit ja keeleriba. Mõnel juhul ei pruugi protsess 'ctfmon.exe' korralikult toimida ja seda tuleb uuesti käivitada. CTF Loader (ctfmon.exe) protsessi taaskäivitamiseks:
1. Vajutage samaaegselt Windows  + R klahvid, et avada käsukast.
+ R klahvid, et avada käsukast.
2 . kopeerige käsureale alljärgnev käsk ja vajutage Enter:
- C:\Windows\system32\ctfmon.exe
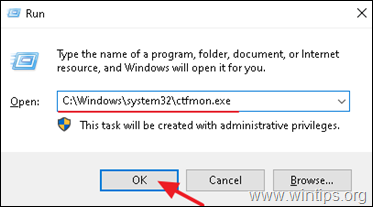
3. proovige sisestada otsinguribale.
Meetod 3. Registreerige Modern Apps uuesti.
1. Vajutage samaaegselt Windows  + R klahvid, et avada käsukast.
+ R klahvid, et avada käsukast.
2. Tüüp powershell ja seejärel vajutage CTRL + SHIFT + SISESTA
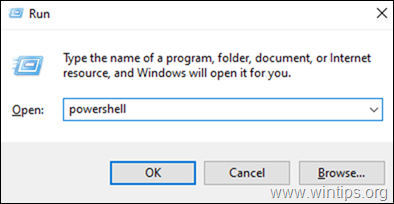
3. Administraatori PowerShelli aknas (kopeeri &) paste järgmine käsk & vajutage Sisesta :
Get-AppXPackage

4. Kui juurutamisprotsess on lõpetatud, ignoreerige kõiki vigu ja sulgege PowerShelli aken.
5. Taaskäivitus arvuti ja proovige seejärel teha otsingut.
Meetod 4. Fikseerige Windowsi korruptsioonivigu DISM & SFC tööriistadega.
1. Avage käsurea administraatorina. Selleks:
1. Avage käsurea administraatorina. Selleks:
1. Vajutage samaaegselt Windows  + R klahvid, et avada käsurea "Run "2. Sisestage CMD ja seejärel vajutage CTRL + SHIFT + SISESTA avada kõrgendatud käsureale.
+ R klahvid, et avada käsurea "Run "2. Sisestage CMD ja seejärel vajutage CTRL + SHIFT + SISESTA avada kõrgendatud käsureale.
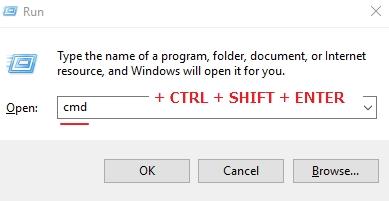
2. Sisestage käsureale järgmine käsk ja vajutage nuppu Sisestage:
- Dism.exe /Online /Cleanup-Image /Restorehealth
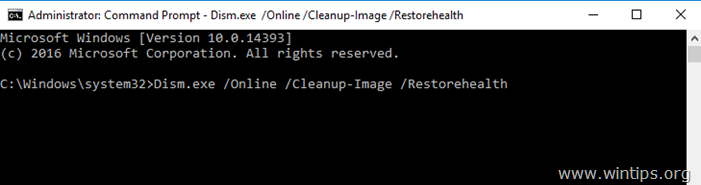
3. Olge kannatlik, kuni DISM parandab komponentide salvestuse. Kui operatsioon on lõpetatud (teile peaks teatama, et komponentide salvestuse kahjustus on parandatud), andke see käsk ja vajutage nuppu Sisesta :
- SFC /SCANNOW
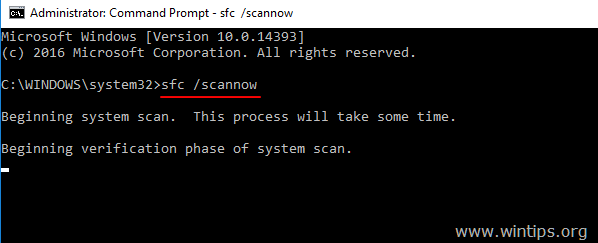
4. Kui SFC skaneerimine on lõpetatud, taaskäivitage teie arvuti.
Meetod 5. Windows 10 parandamine kohapealse uuendusega.
Viimane meetod, mis tavaliselt toimib, et lahendada Windows 10 probleemid, on Windows 10 remondi ja uuendamise teostamine, kasutades selleks üksikasjalikke juhiseid selles artiklis: Kuidas parandada Windows 10.
See on kõik! Milline meetod teie jaoks töötas?
Anna mulle teada, kas see juhend on sind aidanud, jättes kommentaari oma kogemuste kohta. Palun meeldi ja jaga seda juhendit, et aidata teisi.

Andy Davis
Süsteemiadministraatori ajaveeb Windowsi kohta





