Inhoudsopgave
Veel Windows 10-gebruikers, vooral na een Windows-update, kunnen niet typen in de zoekbalk van File Explorer of in de zoekbalk van Cortana op de taakbalk, omdat ze niet op het zoekvak kunnen klikken om te beginnen met typen.

In deze gids vindt u verschillende methoden om het probleem "Kan niet typen-zoeken in zoekbalk" in Windows 10 op te lossen.
Hoe te verhelpen: Kan niet klikken om te typen in de zoekbalk van Windows 10 *.
* Suggesties alvorens verder te gaan met de onderstaande methoden:
1. Installeer alle beschikbare Windows Updates. Ga daarvoor naar Instellingen -> Update & veiligheid en klik op Controleren op updates
2. Als u niet kunt typen in de zoekbalk, na het installeren van een update, ga dan verder met het verwijderen ervan. Ga daarvoor naar Instellingen -> Update & veiligheid -> Update geschiedenis bekijken -> Updates verwijderen .
3. Als je Windows 10 v1903 bezit, download en installeer dan handmatig de KB4515384 update.
4. Als je Windows 10 v1909 bezit, download en installeer dan handmatig de KB4532695 update.
Methode 1. Herstart Windows Verkenner & Cortana.Methode 2. Voer 'CTF Loader' (ctfmon.exe) uit.Methode 3. Herregistreer Moderne Apps.Methode 4. FIX Windows corruptiefouten met DISM & SFC tools.Methode 5. Herstel Windows 10 met een in-place Upgrade.Methode 1. Herstart Windows Verkenner & Cortana.
1. Druk op de CTRL + SHIFT + ESC toetsen om de Taakbeheerder .
2. Op Processen tabblad, markeer de Windows Verkenner proces en klik op Herstart .
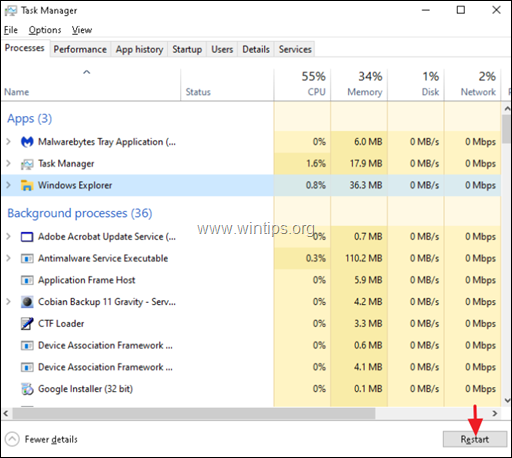
3. Klik nu met de rechtermuisknop op Zoek op proces en klik op Eindopdracht.
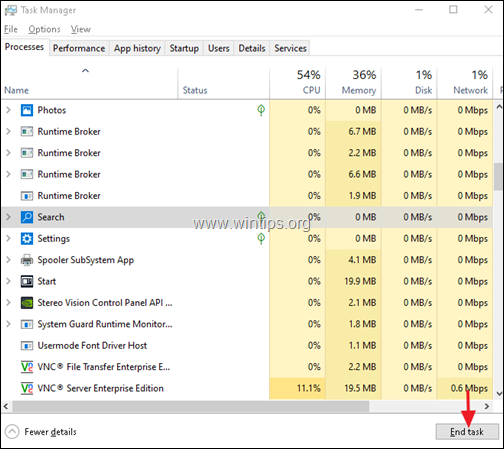
4. Probeer nu op de zoekbalk te typen.
Methode 2. Start CTF Loader (ctfmon.exe).
De CTF Loader (ctfmon.exe), is een legitiem Windows proces (ctfmon.exe), dat de Gebruikersinvoer en de Taalbalk bestuurt. In sommige gevallen werkt het 'ctfmon.exe' proces niet goed en moet het opnieuw worden opgestart. Om het CTF Loader (ctfmon.exe) proces opnieuw op te starten:
1. Druk tegelijkertijd op de Windows  + R toetsen om run command box te openen.
+ R toetsen om run command box te openen.
2 Kopieer het onderstaande commando en druk op Enter:
- C:\Windows systeem32ctfmon.exe
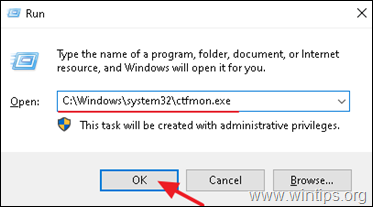
3. probeer te typen op de zoekbalk.
Methode 3. Registreer Modern Apps opnieuw.
1. Druk tegelijkertijd op de Windows  + R toetsen om run command box te openen.
+ R toetsen om run command box te openen.
2. Type powershell en druk dan op CTRL + SHIFT + ENTER
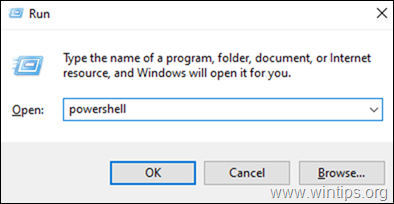
3. In het PowerShell-venster van de beheerder, (kopieer &) pasta het volgende commando en druk op Ga naar :
Get-AppXPackage

4. Wanneer het implementatieproces is voltooid, negeert u eventuele fouten en sluit u het PowerShell-venster.
5. Opnieuw opstarten uw computer en probeer dan een zoekopdracht uit te voeren.
Methode 4. FIX Windows corruptie fouten met DISM & SFC tools.
1. Open de opdrachtprompt als administrator. Om dat te doen:
1. Open de opdrachtprompt als administrator. Om dat te doen:
1. Druk tegelijkertijd op de Windows  + R om het "Run" commando box te openen2. Type CMD en druk dan op CTRL + SHIFT + ENTER om een verhoogde commandoprompt.
+ R om het "Run" commando box te openen2. Type CMD en druk dan op CTRL + SHIFT + ENTER om een verhoogde commandoprompt.
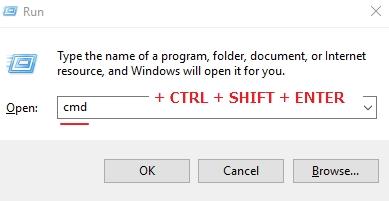
2. Typ in het opdrachtpromptvenster het volgende commando en druk op Kom binnen:
- Dism.exe /Online /Cleanup-Image /Restorehealth
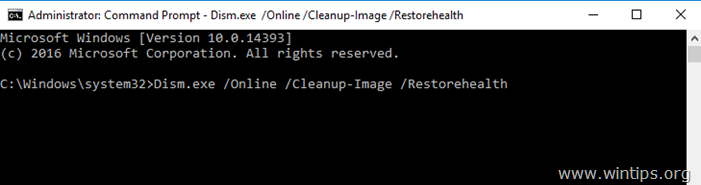
3. Wees geduldig totdat DISM de component store repareert. Wanneer de operatie is voltooid (u zou moeten worden geïnformeerd dat de corruptie van de component store is gerepareerd), geef dan dit commando en druk op Ga naar :
- SFC /SCANNOW
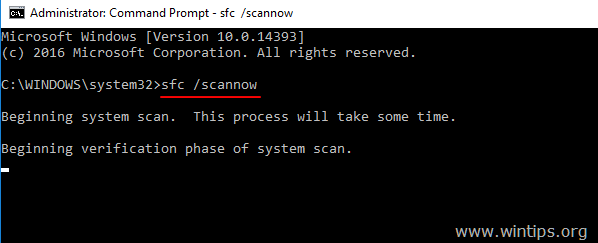
4. Wanneer de SFC-scan is voltooid, Herstart uw computer.
Methode 5. Windows 10 repareren met een in-place Upgrade.
De laatste methode die meestal werkt, om Windows 10 problemen op te lossen, is het uitvoeren van een Windows 10 Repair-Upgrade, met behulp van de gedetailleerde instructies op dit artikel: Hoe Windows 10 repareren.
Dat is het! Welke methode werkte voor jou?
Laat me weten of deze gids je heeft geholpen door een reactie achter te laten over je ervaring. Like en deel deze gids om anderen te helpen.

Andy Davis
De blog van een systeembeheerder over Windows





