Cuprins
Mulți utilizatori de Windows 10, în special după o actualizare Windows, nu pot tasta în bara de căutare din File Explorer sau în bara de căutare Cortana din bara de activități, deoarece nu pot face clic pe caseta de căutare pentru a începe să tasteze.

În acest ghid, veți găsi mai multe metode de rezolvare a problemei "Nu se poate tasta-cercetare în bara de căutare" în Windows 10.
Cum se rezolvă: Nu se poate face clic pentru a tasta în bara de căutare din Windows 10. *
* Sugestii înainte de a trece la metodele de mai jos:
1. Instalați toate actualizările Windows disponibile. Pentru a face acest lucru, navigați la Setări -> Actualizare și securitate și faceți clic pe Verificați dacă există actualizări
2. Dacă nu puteți tasta în bara de căutare, după instalarea unei actualizări, procedați la dezinstalarea acesteia. Pentru a face acest lucru, accesați Setări -> Actualizare și securitate -> Vizualizați istoricul actualizărilor -> Dezinstalarea actualizărilor .
3. Dacă dețineți Windows 10 v1903, descărcați și instalați manual actualizarea KB4515384.
4. Dacă dețineți Windows 10 v1909, descărcați și instalați manual actualizarea KB4532695.
Metoda 1. Reporniți Windows Explorer & Cortana.Metoda 2. Rulați 'CTF Loader' (ctfmon.exe).Metoda 3. Reînregistrați Modern Apps.Metoda 4. Remediați erorile de corupție Windows cu instrumentele DISM & SFC.Metoda 5. Reparați Windows 10 cu o actualizare pe loc. Metoda 1. Reporniți Windows Explorer & Cortana.
1. Apăsați butonul CTRL + SHIFT + ESC pentru a deschide fereastra Manager de sarcini .
2. La Procese fila, evidențiați caseta Windows Explorer și faceți clic pe Reporniți .
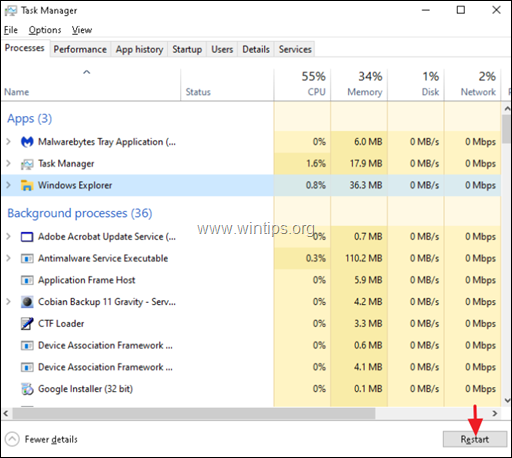
3. Acum, faceți clic dreapta la Căutare și faceți clic pe Termină sarcina.
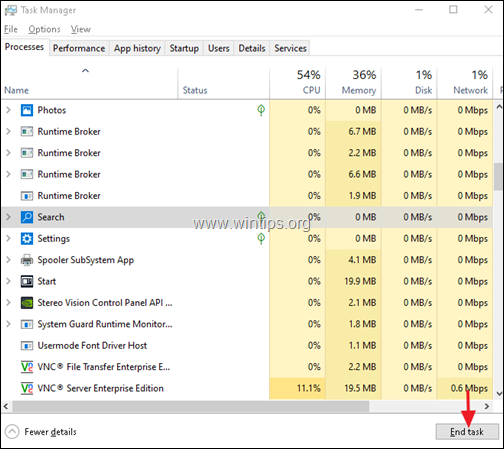
4. Acum, încercați să tastați în bara de căutare.
Metoda 2. Rulați CTF Loader (ctfmon.exe).
Încărcătorul CTF (ctfmon.exe), este un proces legitim al Windows (ctfmon.exe), care controlează intrarea utilizatorului și bara de limbă. În unele cazuri, este posibil ca procesul "ctfmon.exe" să nu funcționeze corect și trebuie repornit. Pentru a reporni, procesul "CTF Loader" (ctfmon.exe):
1. Apăsați simultan butonul Windows  + R pentru a deschide caseta de comandă Run.
+ R pentru a deschide caseta de comandă Run.
2 În caseta de comandă Run, copiați și lipiți comanda de mai jos și apăsați Enter:
- C:\Windows\system32\ctfmon.exe
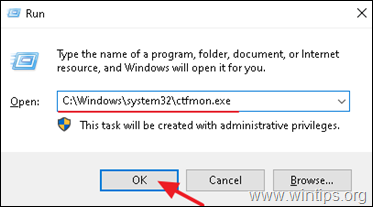
3. încercați să introduceți în bara de căutare.
Metoda 3. Reînregistrați Modern Apps.
1. Apăsați simultan butonul Windows  + R pentru a deschide caseta de comandă Run.
+ R pentru a deschide caseta de comandă Run.
2. Tip powershell și apoi apăsați CTRL + SHIFT + ENTER
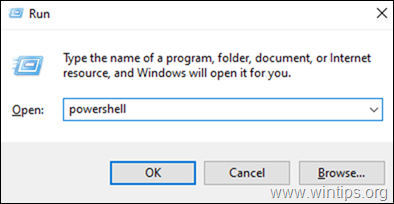
3. În interiorul ferestrei Administrator PowerShell, (copiați &) pastă următoarea comandă și apăsați Introduceți :
Get-AppXPackage

4. Când procesul de implementare este finalizat, ignorați orice eroare și închideți fereastra PowerShell.
5. Reporniți computerul dvs. și apoi încercați să efectuați o căutare.
Metoda 4. Remediați erorile de corupție din Windows cu instrumentele DISM & SFC.
1. Deschideți promptul de comandă ca administrator. Pentru a face acest lucru:
1. Deschideți promptul de comandă ca administrator. Pentru a face acest lucru:
1. Apăsați simultan pe butonul Windows  + R pentru a deschide caseta de comandă "Run" (Execută)2. Tastați CMD și apoi apăsați CTRL + SHIFT + ENTER pentru a deschide un ridicat prompt de comandă.
+ R pentru a deschide caseta de comandă "Run" (Execută)2. Tastați CMD și apoi apăsați CTRL + SHIFT + ENTER pentru a deschide un ridicat prompt de comandă.
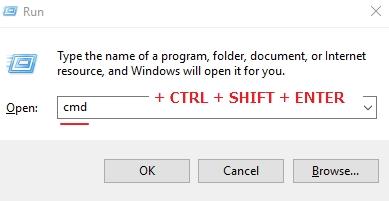
2. În fereastra de prompt de comandă, tastați următoarea comandă și apăsați Intră:
- Dism.exe /Online /Cleanup-Image /Restorehealth
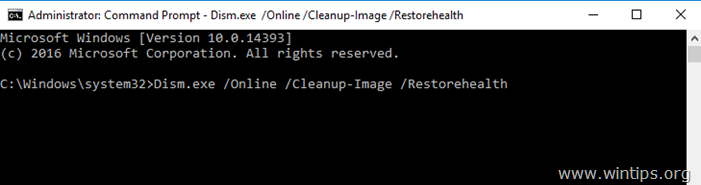
3. Aveți răbdare până când DISM repară stocul de componente. Când operațiunea este finalizată, (ar trebui să fiți informat că a fost reparată corupția stocului de componente), dați această comandă și apăsați Introduceți :
- SFC /SCANNOW
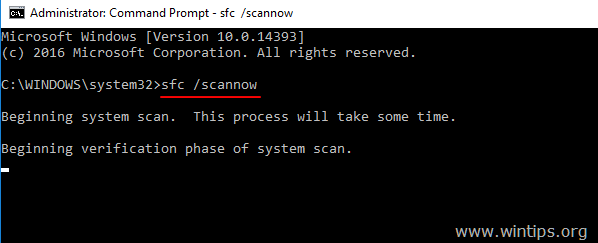
4. Când se finalizează scanarea SFC, restart computerul dumneavoastră.
Metoda 5. Reparați Windows 10 cu o actualizare pe loc.
Ultima metodă care funcționează de obicei, pentru a rezolva problemele Windows 10, este de a efectua o reparație-Upgrade Windows 10, folosind instrucțiunile detaliate din acest articol: Cum să reparați Windows 10.
Asta e! Ce metodă a funcționat pentru tine?
Spuneți-mi dacă acest ghid v-a ajutat, lăsând un comentariu despre experiența dvs. Vă rog să dați like și să distribuiți acest ghid pentru a-i ajuta și pe alții.

Andy Davis
Blogul unui administrator de sistem despre Windows





