Inhaltsverzeichnis
Viele Windows 10-Nutzer, insbesondere nach einem Windows-Update, können nicht in der Suchleiste des Datei-Explorers oder in der Suchleiste von Cortana in der Taskleiste tippen, weil sie nicht auf das Suchfeld klicken können, um die Eingabe zu starten.

In dieser Anleitung finden Sie mehrere Methoden, um das Problem "Suche in der Suchleiste kann nicht eingegeben werden" in Windows 10 zu lösen.
Behebung: Klicken zum Tippen in der Windows 10-Suchleiste nicht möglich *
* Vorschläge, bevor Sie mit den folgenden Methoden fortfahren:
1 Installieren Sie alle verfügbaren Windows-Updates. Navigieren Sie dazu zu Einstellungen -> Aktualisierung und Sicherheit und klicken Sie Nach Updates suchen
2. wenn Sie nach der Installation eines Updates nicht in die Suchleiste tippen können, deinstallieren Sie es. Gehen Sie dazu zu Einstellungen -> Aktualisierung und Sicherheit -> Update-Verlauf anzeigen -> Updates deinstallieren .
3. wenn Sie Windows 10 v1903 besitzen, laden Sie das Update KB4515384 herunter und installieren Sie es manuell.
4. wenn Sie Windows 10 v1909 besitzen, laden Sie das Update KB4532695 herunter und installieren Sie es manuell.
Methode 1. Windows Explorer und Cortana neu starten.Methode 2. CTF Loader (ctfmon.exe) ausführen.Methode 3. Modern Apps neu registrieren.Methode 4. Windows-Korruptionsfehler mit DISM- und SFC-Tools beheben.Methode 5. Windows 10 mit einem In-Place-Upgrade reparieren. Methode 1. Windows Explorer und Cortana neu starten.
1. Drücken Sie die CTRL + SHIFT + ESC Tasten zum Öffnen der Task-Manager .
2. Unter Prozesse markieren Sie die Registerkarte Windows Explorer Prozess und klicken Sie auf Neustart .
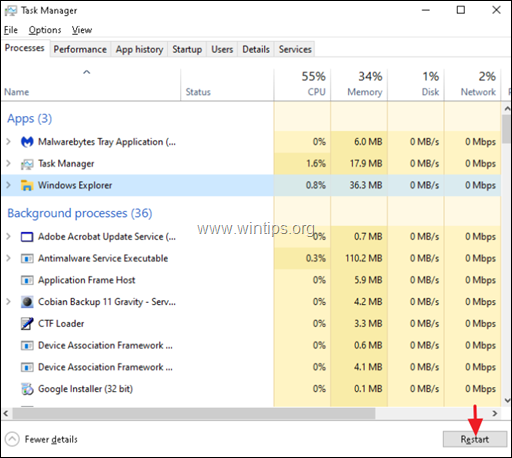
3. Klicken Sie nun mit der rechten Maustaste auf Suche Prozess und klicken Sie auf Aufgabe beenden.
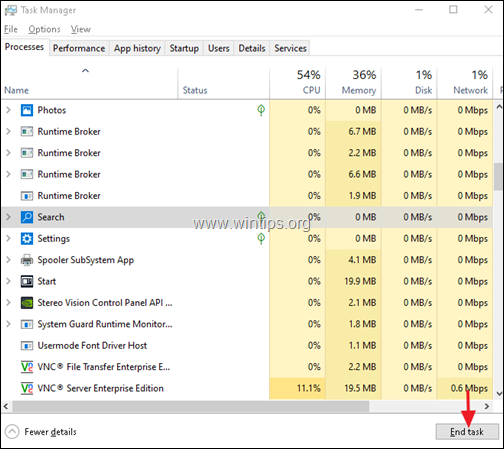
4. Versuchen Sie nun, in die Suchleiste zu tippen.
Methode 2: Starten Sie CTF Loader (ctfmon.exe).
Der CTF Loader (ctfmon.exe) ist ein legitimer Windows-Prozess (ctfmon.exe), der die Benutzereingabe und die Sprachleiste steuert. In manchen Fällen kann es vorkommen, dass der 'ctfmon.exe'-Prozess nicht richtig funktioniert und neu gestartet werden muss. Um den CTF Loader (ctfmon.exe) Prozess neu zu starten:
1. Drücken Sie gleichzeitig die Windows  + R Tasten, um das Befehlsfeld "Ausführen" zu öffnen.
+ R Tasten, um das Befehlsfeld "Ausführen" zu öffnen.
2 Kopieren Sie im Ausführungsbefehlsfeld den folgenden Befehl und drücken Sie die Eingabetaste:
- C:\Windows\system32\ctfmon.exe
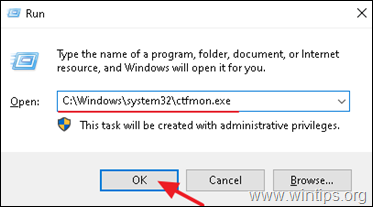
3. versuchen Sie, in die Suchleiste zu tippen.
Methode 3: Modern Apps neu registrieren.
1. Drücken Sie gleichzeitig die Windows  + R Tasten, um das Befehlsfeld "Ausführen" zu öffnen.
+ R Tasten, um das Befehlsfeld "Ausführen" zu öffnen.
2. Typ powershell und drücken Sie dann CTRL + SHIFT + EINGEBEN
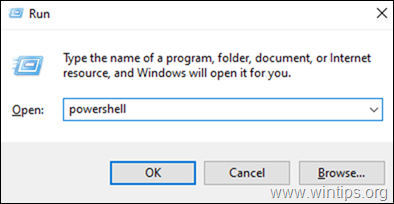
3. Innerhalb des Administrator PowerShell-Fensters (kopieren &) einfügen den folgenden Befehl ein und drücken Sie Eingabe :
Get-AppXPackage

4. Wenn der Bereitstellungsvorgang abgeschlossen ist, ignorieren Sie alle Fehler und schließen Sie das PowerShell-Fenster.
5. neu starten Ihren Computer und versuchen Sie dann, eine Suche durchzuführen.
Methode 4: Beheben Sie Windows-Korruptionsfehler mit DISM- und SFC-Tools.
1. Öffnen Sie die Eingabeaufforderung als Administrator, um dies zu tun:
1. Öffnen Sie die Eingabeaufforderung als Administrator, um dies zu tun:
1. drücken Sie gleichzeitig die Windows  + R Tasten, um das Befehlsfeld "Ausführen" zu öffnen.2 Geben Sie CMD und drücken Sie dann CTRL + SHIFT + EINGEBEN um eine Erhöht Eingabeaufforderung.
+ R Tasten, um das Befehlsfeld "Ausführen" zu öffnen.2 Geben Sie CMD und drücken Sie dann CTRL + SHIFT + EINGEBEN um eine Erhöht Eingabeaufforderung.
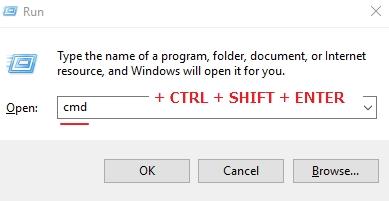
2. Geben Sie in der Eingabeaufforderung den folgenden Befehl ein und drücken Sie Eintreten:
- Dism.exe /Online /Aufräumen-Bilder /Gesundheit wiederherstellen
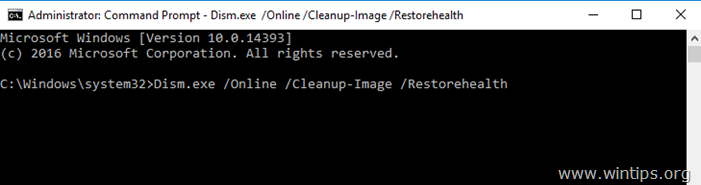
3. Warten Sie, bis DISM den Komponentenspeicher repariert hat. Wenn der Vorgang abgeschlossen ist (Sie sollten darüber informiert werden, dass die Beschädigung des Komponentenspeichers repariert wurde), geben Sie diesen Befehl ein und drücken Sie Eingabe :
- SFC /SCANNOW
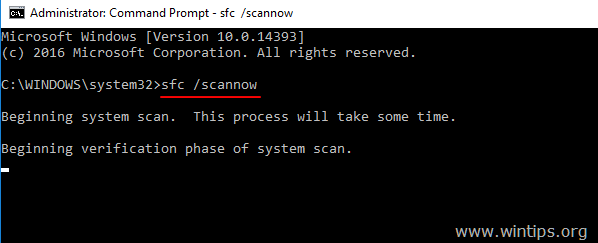
4. Wenn der SFC-Scan abgeschlossen ist, Neustart Ihren Computer.
Methode 5: Reparieren Sie Windows 10 mit einem In-Place-Upgrade.
Die letzte Methode, die in der Regel funktioniert, um Windows 10-Probleme zu beheben, ist die Durchführung eines Windows 10-Reparatur-Upgrades mit Hilfe der detaillierten Anweisungen in diesem Artikel: Wie man Windows 10 repariert.
Das war's! Welche Methode hat bei Ihnen funktioniert?
Lassen Sie mich wissen, ob dieser Leitfaden Ihnen geholfen hat, indem Sie einen Kommentar über Ihre Erfahrungen hinterlassen. Bitte liken und teilen Sie diesen Leitfaden, um anderen zu helfen.

Andy Davis
Der Blog eines Systemadministrators über Windows





