Obsah
Mnoho uživatelů systému Windows 10, zejména po aktualizaci systému Windows, nemůže psát do vyhledávacího panelu Průzkumníka souborů nebo do vyhledávacího panelu Cortany na hlavním panelu, protože nemohou kliknout na vyhledávací pole a začít psát.

V tomto průvodci najdete několik způsobů, jak vyřešit problém "Nelze zadat vyhledávání na vyhledávacím řádku" v systému Windows 10.
Jak opravit: Nelze kliknout a napsat na vyhledávacím řádku systému Windows 10. *
* Návrhy, než přejdete k níže uvedeným metodám:
1. Nainstalujte všechny dostupné aktualizace systému Windows. Chcete-li tak učinit, přejděte na stránku Nastavení -> Aktualizace a zabezpečení a klikněte na Kontrola aktualizací
2. Pokud po instalaci aktualizace nemůžete psát do vyhledávacího řádku, přejděte k jejímu odinstalování. To provedete tak, že přejdete na stránku Nastavení -> Aktualizace a zabezpečení -> Zobrazit historii aktualizací -> Odinstalování aktualizací .
3. Pokud vlastníte systém Windows 10 v1903, stáhněte a ručně nainstalujte aktualizaci KB4515384.
4. Pokud vlastníte systém Windows 10 v1909, stáhněte a ručně nainstalujte aktualizaci KB4532695.
Metoda 1. Restartujte Průzkumníka Windows a Cortanu.Metoda 2. Spusťte "CTF Loader" (ctfmon.exe).Metoda 3. Znovu zaregistrujte moderní aplikace.Metoda 4. Opravte chyby poškození systému Windows pomocí nástrojů DISM a SFC.Metoda 5. Opravte systém Windows 10 pomocí aktualizace na místě. Metoda 1. Restartujte Průzkumníka Windows a Cortanu.
1. Stiskněte tlačítko CTRL + SHIFT + ESC klávesy pro otevření Správce úloh .
2. Na adrese Procesy zvýrazněte kartu Průzkumník Windows a klikněte na tlačítko Restartování .
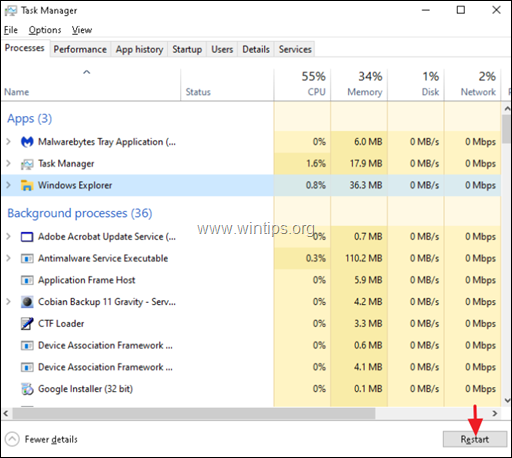
3. Nyní klikněte pravým tlačítkem myši na Vyhledávání a klikněte na tlačítko Konečný úkol.
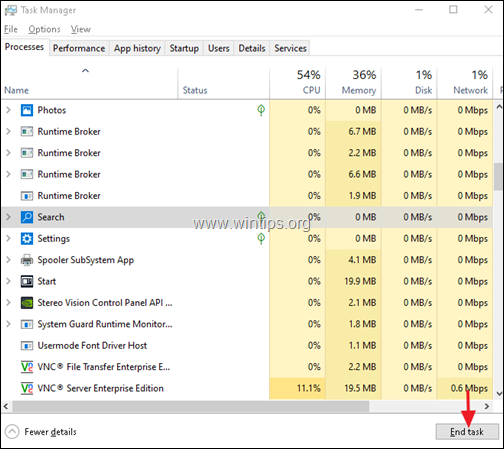
4. Nyní zkuste napsat do vyhledávacího řádku.
Metoda 2. Spusťte nástroj CTF Loader (ctfmon.exe).
Zavaděč CTF (ctfmon.exe), je legitimní proces systému Windows (ctfmon.exe), který ovládá uživatelský vstup a jazykový panel. V některých případech nemusí proces "ctfmon.exe" fungovat správně a je třeba jej znovu spustit. Chcete-li proces Zavaděč CTF (ctfmon.exe) znovu spustit, musíte jej znovu spustit:
1. Současně stiskněte tlačítko Windows  + R otevřít příkazové pole pro spuštění.
+ R otevřít příkazové pole pro spuštění.
2 . Do pole příkazů pro spuštění zkopírujte a vložte níže uvedený příkaz a stiskněte klávesu Enter:
- C:\Windows\system32\ctfmon.exe
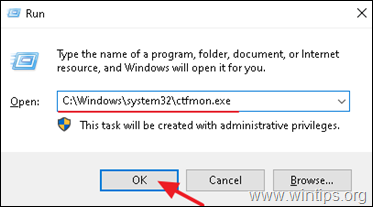
3. zkuste zadat do vyhledávacího řádku.
Metoda 3. Opětovná registrace moderních aplikací.
1. Současně stiskněte tlačítko Windows  + R otevřít příkazové pole pro spuštění.
+ R otevřít příkazové pole pro spuštění.
2. Typ powershell a pak stiskněte CTRL + SHIFT + ENTER
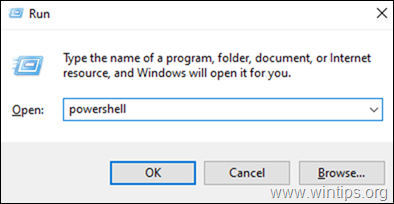
3. V okně prostředí PowerShell správce zadejte (zkopírujte &) vložit následující příkaz a stiskněte Vstupte na :
Get-AppXPackage

4. Po dokončení procesu nasazení ignorujte případné chyby a zavřete okno prostředí PowerShell.
5. Restart počítače a poté zkuste provést vyhledávání.
Metoda 4. Opravte chyby poškození systému Windows pomocí nástrojů DISM a SFC.
1. Otevřete příkazový řádek jako správce. Chcete-li to provést:
1. Otevřete příkazový řádek jako správce. Chcete-li to provést:
1. Současně stiskněte tlačítko Windows  + R a otevřete příkazové pole "Spustit "2. Zadejte příkaz CMD a pak stiskněte CTRL + SHIFT + ENTER otevřít zvýšená příkazový řádek.
+ R a otevřete příkazové pole "Spustit "2. Zadejte příkaz CMD a pak stiskněte CTRL + SHIFT + ENTER otevřít zvýšená příkazový řádek.
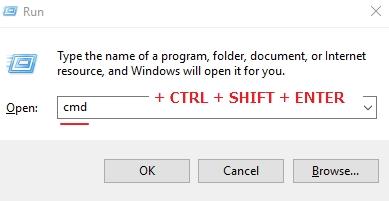
2. Do okna příkazového řádku zadejte následující příkaz a stiskněte tlačítko Vstupte:
- Dism.exe /Online /Cleanup-Image /Restorehealth
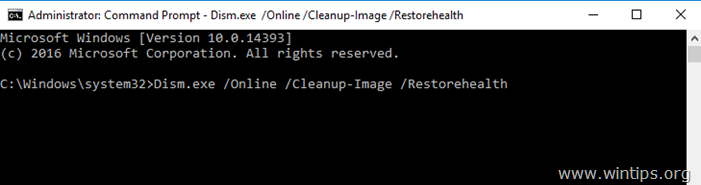
3. Buďte trpěliví, dokud DISM neopraví úložiště komponent. Po dokončení operace (měli byste být informováni, že poškození úložiště komponent bylo opraveno) zadejte tento příkaz a stiskněte tlačítko Vstupte na :
- SFC /SCANNOW
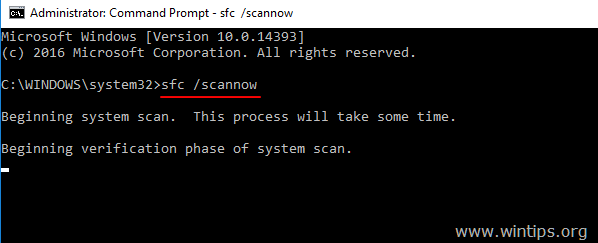
4. Po dokončení skenování SFC, restartovat vašeho počítače.
Metoda 5. Oprava systému Windows 10 pomocí aktualizace na místě.
Poslední metodou, která obvykle funguje, je oprava systému Windows 10 pomocí podrobných pokynů v tomto článku: Jak opravit systém Windows 10.
To je vše! Která metoda se vám osvědčila?
Dejte mi vědět, zda vám tento návod pomohl, a zanechte komentář o svých zkušenostech. Prosím, lajkujte a sdílejte tento návod, abyste pomohli ostatním.

Andy Davis
Blog správce systému o Windows





