Innehållsförteckning
Många Windows 10-användare, särskilt efter en Windows-uppdatering, kan inte skriva i sökfältet i Utforskaren eller i Cortanas sökfält i aktivitetsfältet, eftersom de inte kan klicka på sökrutan för att börja skriva.

I den här guiden hittar du flera metoder för att lösa problemet "Kan inte skriva sökning i sökfältet" i Windows 10.
Så här åtgärdar du problemet: Du kan inte klicka för att skriva i sökfältet i Windows 10. *
* Förslag innan du går vidare till metoderna nedan:
1. Installera alla tillgängliga Windows-uppdateringar. För att göra det, gå till Inställningar -> Uppdatering och säkerhet och klicka på Kontrollera om det finns uppdateringar
2. Om du inte kan skriva i sökfältet efter att ha installerat en uppdatering, fortsätt att avinstallera den. För att göra det, gå till Inställningar -> Uppdatering och säkerhet -> Visa uppdateringshistorik -> Avinstallera uppdateringar .
3. Om du har Windows 10 v1903, ladda ner och installera manuellt uppdateringen KB4515384.
4. Om du har Windows 10 v1909, ladda ner och installera manuellt uppdateringen KB4532695.
Metod 1. Starta om Utforskaren och Cortana.Metod 2. Kör CTF Loader (ctfmon.exe).Metod 3. Registrera om Modern Apps.Metod 4. Åtgärda fel i Windows korruption med DISM- och SFC-verktyg.Metod 5. Reparera Windows 10 med en uppgradering på plats.Metod 1. Starta om Utforskaren och Cortana.
1. Tryck på CTRL + SHIFT + ESC för att öppna Aktivitetshanterare .
2. På Processer markerar du den Utforskaren i Windows processen och klicka på Starta om .
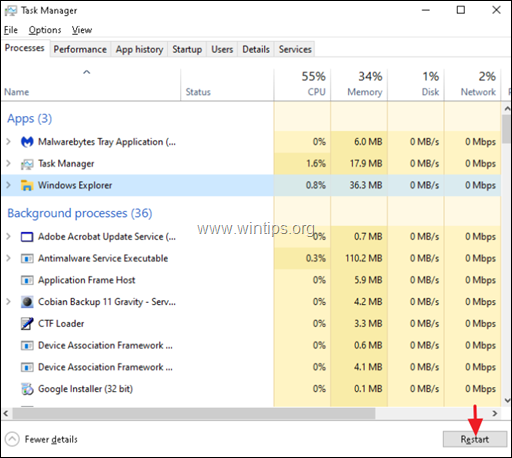
3. Högerklicka nu på Sök på processen och klicka på Slutuppgift.
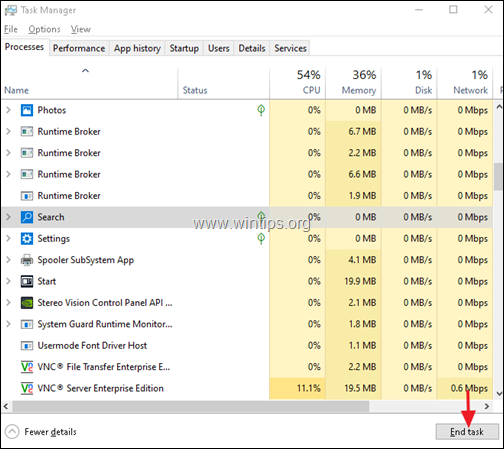
4. Försök nu att skriva i sökfältet.
Metod 2. Kör CTF Loader (ctfmon.exe).
CTF Loader (ctfmon.exe) är en laglig Windows-process (ctfmon.exe) som styr användarinmatningen och språkfältet. I vissa fall kan det hända att ctfmon.exe-processen inte fungerar korrekt och måste startas på nytt. Om du vill starta om CTF Loader-processen (ctfmon.exe):
1. Tryck samtidigt på Windows  + R för att öppna kommandorutan Kör.
+ R för att öppna kommandorutan Kör.
2 Kopiera och klistra in nedanstående kommando i kommandorutan kör och tryck på Enter:
- C:\Windows\system32\ctfmon.exe
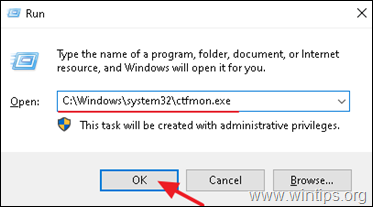
3. försöka skriva i sökfältet.
Metod 3. Återregistrera Modern Apps.
1. Tryck samtidigt på Windows  + R för att öppna kommandorutan Kör.
+ R för att öppna kommandorutan Kör.
2. Typ powershell och tryck sedan på CTRL + SHIFT + ENTER
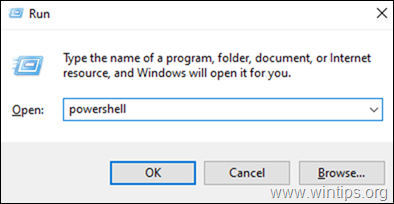
3. I fönstret Administrator PowerShell, (kopiera &) pasta följande kommando och tryck på Gå in på :
Få-AppXPackage

4. När distributionsprocessen är klar ignorerar du eventuella fel och stänger PowerShell-fönstret.
5. Starta om datorn och försök sedan att göra en sökning.
Metod 4. FIX Windows korruptionsfel med DISM- och SFC-verktyg.
1. Öppna kommandotolken som administratör. Det gör du:
1. Öppna kommandotolken som administratör. Det gör du:
1. Tryck samtidigt på Windows  + R för att öppna kommandorutan "Kör".2. Skriv CMD och tryck sedan på CTRL + SHIFT + ENTER för att öppna en förhöjd kommandotolken.
+ R för att öppna kommandorutan "Kör".2. Skriv CMD och tryck sedan på CTRL + SHIFT + ENTER för att öppna en förhöjd kommandotolken.
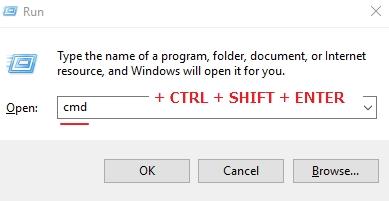
2. I kommandotolken skriver du följande kommando och trycker på Ange:
- Dism.exe /Online /Cleanup-Image /Restorehealth
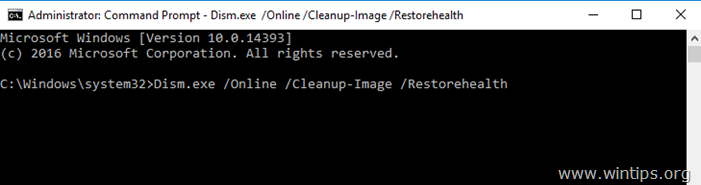
3. Ha tålamod tills DISM reparerar komponentlagret. När operationen är klar (du bör få information om att komponentlagret har reparerats), ge detta kommando och tryck på Gå in på :
- SFC /SCANNOW
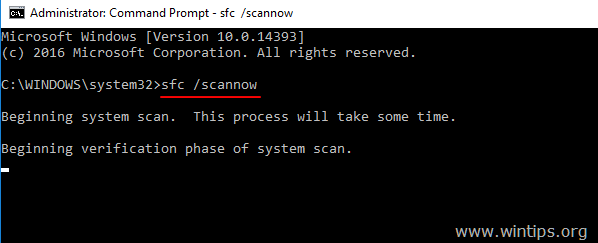
4. När SFC-skanningen är klar, starta om din dator.
Metod 5. Reparera Windows 10 med en uppgradering på plats.
Den sista metoden som vanligtvis fungerar för att åtgärda Windows 10-problem är att utföra en Windows 10 Repair-Upgrade med hjälp av de detaljerade instruktionerna i den här artikeln: Hur man reparerar Windows 10.
Vilken metod fungerade för dig?
Låt mig veta om den här guiden har hjälpt dig genom att lämna en kommentar om dina erfarenheter. Gilla och dela den här guiden för att hjälpa andra.

Andy Davis
En systemadministratörs blogg om Windows





