Obsah
Ak v aplikácii Vzdialená plocha nefungujú funkcie kopírovania a vkladania, pokračujte v čítaní nižšie a problém odstráňte. Aplikácia Microsoft Remote Desktop Connection (RDP) umožňuje jednoduché vzdialené pripojenie k inému počítaču na inom mieste.
Jednou z najdôležitejších funkcií pripojenia k vzdialenej ploche je možnosť prístupu k súborom vo vzdialenom počítači a ich bezproblémový prenos z jedného počítača do druhého. Bežným problémom, s ktorým sa používatelia stretávajú pri RDP, je však nemožnosť kopírovať text alebo súbory z miestneho počítača a vkladať ich do vzdialeného počítača alebo naopak.
Uvedený problém môže byť spôsobený tým, že spoločnosť Microsoft v predvolenom nastavení zakázala funkciu kopírovania a vkladania, ktorá umožňuje prenos súborov alebo textu cez pripojenie vzdialenej plochy, a ponecháva používateľom možnosť túto funkciu povoliť alebo nie. V iných prípadoch používatelia nemôžu kopírovať a vkladať súbory do/z vzdialenej plochy napriek tomu, že majú povolenú funkciu schránky.
V tomto návode nájdete niekoľko metód na odstránenie problému "kopírovanie a vkladanie nefunguje" v pripojeniach vzdialenej plochy.
OPRAVA: Nemožnosť kopírovania vloženia v pripojení k vzdialenej ploche v operačnom systéme Windows 11/10/8/7.
- Povolenie funkcie schránky vo vzdialenej ploche.Ukončenie procesu rdpclip.exe.Povolenie presmerovania schránky v klientskom počítači.Povolenie presmerovania schránky vo vzdialenom počítači.Povolenie kopírovania/vkladania vo vzdialenej ploche v zásadách skupiny.
Metóda 1: Povolenie funkcií kopírovania/vkladania vo Vlastnostiach pripojenia k vzdialenej ploche.
Ak chcete pri práci so vzdialenou plochou kopírovať a vkladať súbory a text, musíte najprv vo vlastnostiach pripojenia povoliť možnosť Schránka:
1. Kliknite pravým tlačidlom myši na Pripojenie k vzdialenej ploche a kliknite na ikonu Upraviť. *
Poznámka: Ak nastavujete pripojenie vzdialenej plochy prvýkrát, kliknite na tlačidlo Zobraziť možnosti.

2. Vyberte si Miestne zdroje uistite sa, že Schránka je začiarknuté, potom kliknite na Viac...
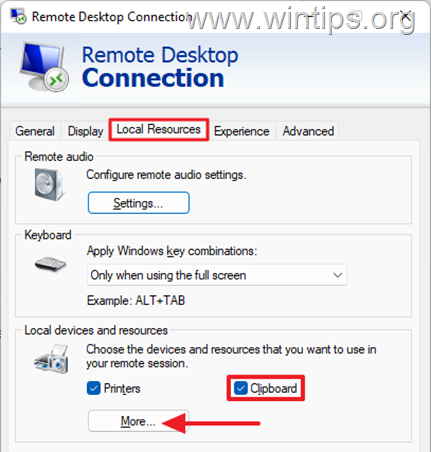
3. V zozname možností začiarknite Pohonné jednotky, potom V PORIADKU. Tým sa vzdialenému počítaču udelí povolenie na prístup k súborom v miestnom zariadení.
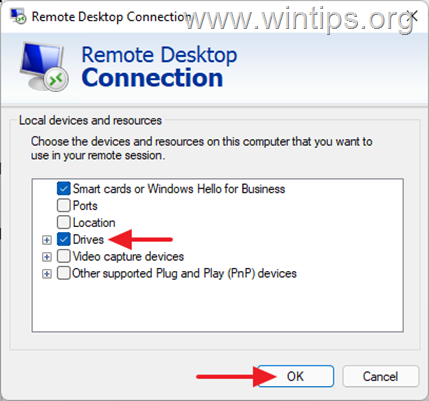
4. Týmito zmenami ste povolili možnosť kopírovania a vkladania medzi miestnym a vzdialeným počítačom. Prejdite na Všeobecné kartu na Uložiť zmeny a potom sa pripojte k vzdialenému počítaču a zistite, či sa problém s kopírovaním/vkladaním vyriešil.
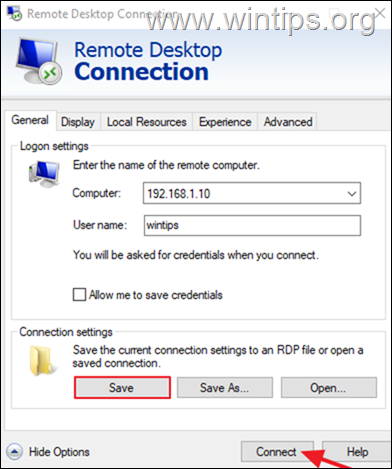
Metóda 2. Zabite proces RDP Clipboard Monitor: rdpclip.exe .
Ukončenie procesu sledovania protokolu vzdialenej plochy (rdpclip.exe) je najspoľahlivejšou metódou riešenia problému s kopírovaním a vkladaním pri práci so vzdialenou plochou v systéme Windows. Ak to chcete urobiť:
1. Na vzdialený počítač , kliknutie pravým tlačidlom myši na na Štart a vyberte Správca úloh (alebo stlačte CTRL + SHIFT + KONIEC ).
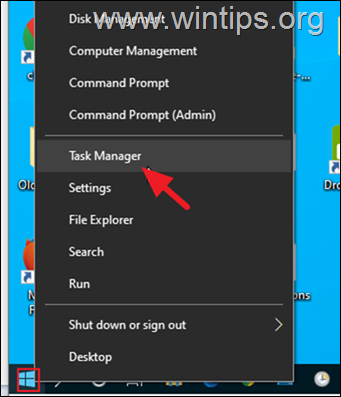
2. Vyberte Procesy nájdite kartu Proces monitorovania schránky RDP a kliknite na Konečná úloha.
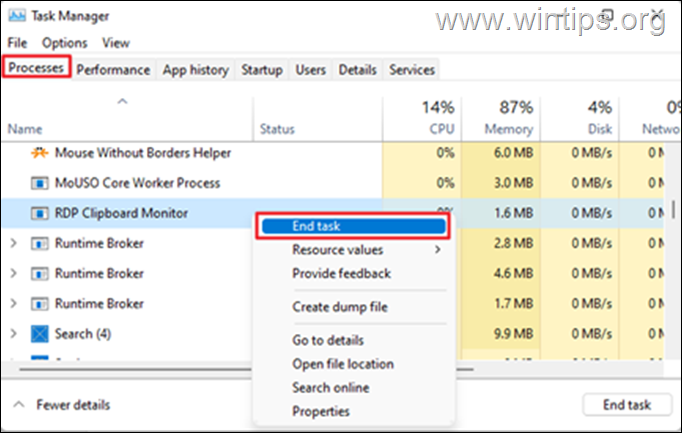
3. Po "zabití" procesu schránky RDP kliknite na tlačidlo Súbor kartu Správca úloh a vyberte Spustiť novú úlohu.
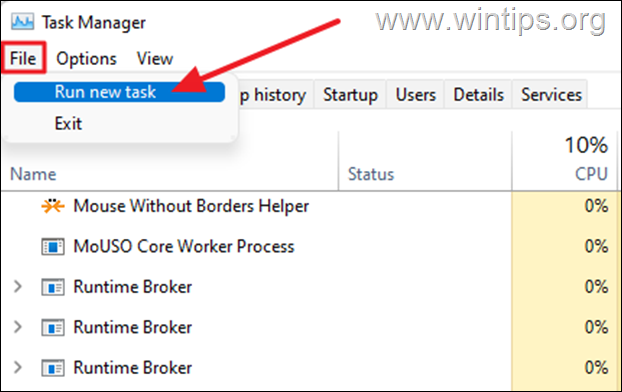
4. Typ rdpclip.exe a kliknite na V PORIADKU.
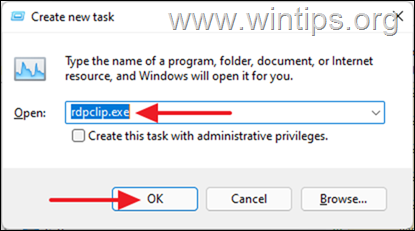
5. Po dokončení príkazu by nemal byť problém s kopírovaním súborov alebo textu zo vzdialeného počítača do klientskeho počítača (alebo naopak).
Metóda 3: Povolenie presmerovania schránky vzdialenej plochy v klientskom počítači.
Ďalšou metódou na odstránenie problému nefunkčnosti funkcií kopírovania a vkladania v pripojení k vzdialenej ploche je povolenie presmerovania schránky v registri* v klientskom počítači.
*Dôležité: Akákoľvek nesprávna úprava registra môže spôsobiť vážne poškodenie a možno bude potrebné počítač resetovať. Preto buďte pri vykonávaní akýchkoľvek zmien v registri opatrní a vždy si pred tým zálohujte register.
1. Na klientsky počítač , stlačte Windows + R na klávesnici súčasne otvoriť dialógové okno Spustiť.
2. Do textového poľa dialógového okna zadajte regedit a stlačte Vstúpte na stránku na spustenie Editora registra. Kliknite na tlačidlo Áno v zobrazenej výzve na potvrdenie.
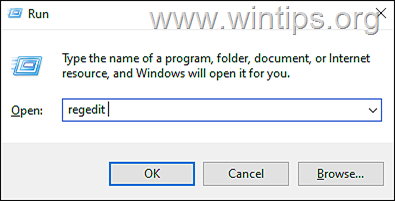
3. Prejdite na nasledujúcu cestu v registri:
- HKEY_LOCAL_MACHINE\Software\Microsoft\Terminálový klient servera
4. Teraz sa pozrite do pravého podokna a uistite sa, že údaje o hodnote DisableClipboardRedirection je nastavená na 0. Ak je hodnota 1 nastaviť na 0 a zatvorte Editor registra. *
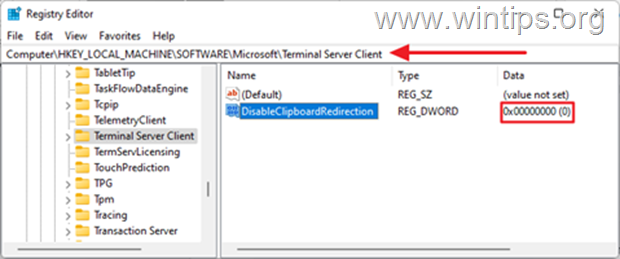
*Poznámka: Ak hodnota "DisableClipboardRedirection" vo vyššie uvedenom umiestnení registra chýba, postupujte takto:
1. Kliknite pravým tlačidlom myši na stránku na ľubovoľnom prázdnom mieste na pravej strane vyberte Nový a kliknite na DWORD (32-bitová) hodnota .
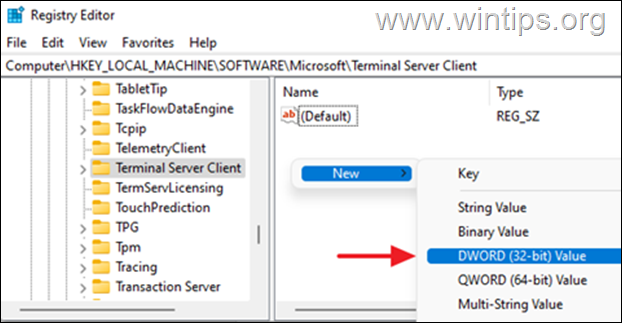
2. Typ DisableClipboardRedirection ako názov nového DWORD-u, potom stlačte Vstúpte na stránku . V predvolenom nastavení budú údaje o hodnote 0.
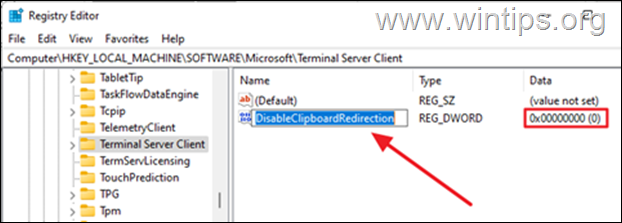
5. Reštartovanie a potom skontrolujte, či funkcia kopírovania/vkladania v RDP funguje).
Metóda 4: Povolenie presmerovania schránky vzdialenej plochy na vzdialenom počítači.
Ďalšou metódou na odstránenie problému "Nefunguje kopírovanie/vkladanie" v aplikácii Vzdialená plocha je zapnutie presmerovania schránky vo vzdialenom počítači. Ak to chcete urobiť:
1. Na vzdialený počítač , stlačte Windows + R na klávesnici súčasne otvoriť dialógové okno Spustiť.
2. Do textového poľa dialógového okna zadajte regedit a stlačte Vstúpte na stránku na spustenie Editora registra. Kliknite na tlačidlo Áno v zobrazenej výzve na potvrdenie.
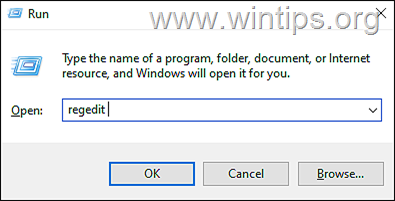
3. Prejdite na nasledujúcu cestu v registri:
- HKEY_LOCAL_MACHINE\SYSTEM\CurrentControlSet\Control\Terminál Server\Wds\rdpwd
4. Na pravom paneli nastavte fDisableClip hodnotu na 0 a kliknite na OK .
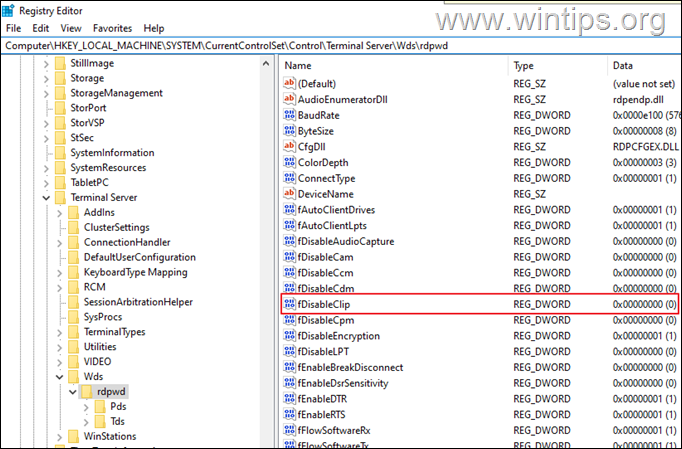
5. Potom prejdite na nasledujúcu cestu:
- HKEY_LOCAL_MACHINE\SYSTEM\CurrentControlSet\Control\Terminálny server\WinStations\RDP-Tcp
6. Na pravom paneli nastavte fDisableClip hodnotu na 0 a kliknite na V PORIADKU.
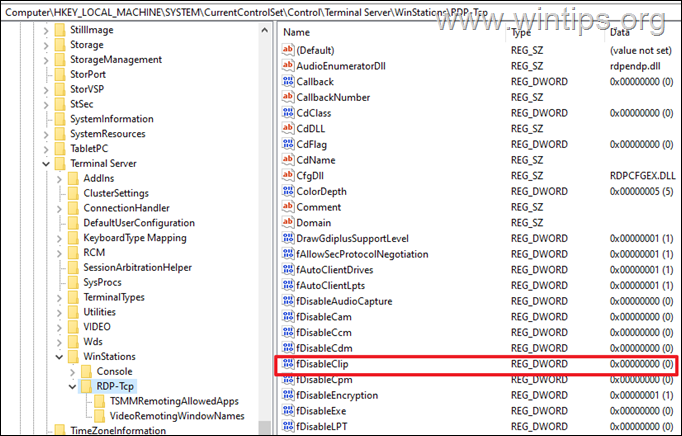
7. Zatvorte Editor registra a reštartovať vzdialeného počítača.
8. Nakoniec sa pripojte k vzdialenému počítaču a skontrolujte, či funkcie kopírovania/vkladania fungujú.
Metóda 5: OPRAVA nefungujúceho kopírovania a vkladania vzdialenej plochy v zásadách skupiny. *
Ak po vykonaní vyššie uvedených postupov stále nemôžete kopírovať a vkladať súbory a text medzi klientskými počítačmi a vzdialenými počítačmi, pravdepodobne vám v tom bráni nejaká zásada. V takom prípade pokračujte a skontrolujte, či je v zásadách skupiny povolené presmerovanie schránky. *
Poznámky:
1. Táto metóda sa vzťahuje len na verzie Windows Professional a Server.
2. Vykonajte nasledujúcu zmenu v zásadách skupiny na oboch počítačoch (klientskom a vzdialenom).
1. Tlač Windows + R súčasne na klávesnici otvoriť Spustiť dialógové okno.
2. Do textového poľa dialógového okna zadajte gpedit.msc a stlačte Vstúpte na stránku spustíte Editor zásad skupiny. Kliknite na tlačidlo Áno v potvrdzujúcej výzve, ktorá sa zobrazí na obrazovke.
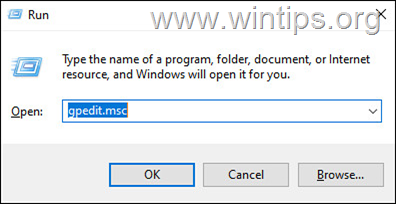
2. Prejdite na nasledujúcu cestu v Editore zásad skupiny:
- Konfigurácia počítača\Šablóny pre správu\Súčasti systému Windows\Služby vzdialenej plochy\Hosť relácie vzdialenej plochy\Presmerovanie zariadení a prostriedkov
3. Na pravej strane otvorte Nepovoľte presmerovanie schránky politika.
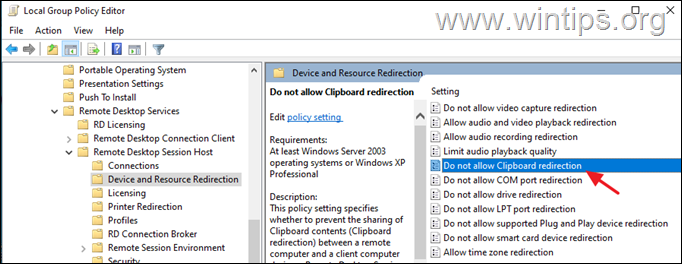
4. Nastavenie zásad na Bezbariérový a kliknite na Aplikovať > OK *
Poznámka: V predvolenom nastavení je nastavenie "Nie je nakonfigurované". Ak teda vyberiete možnosť "Zakázané", používatelia budú môcť kopírovať a vkladať medzi klientom a vzdialeným počítačom prostredníctvom pripojenia k vzdialenej ploche.
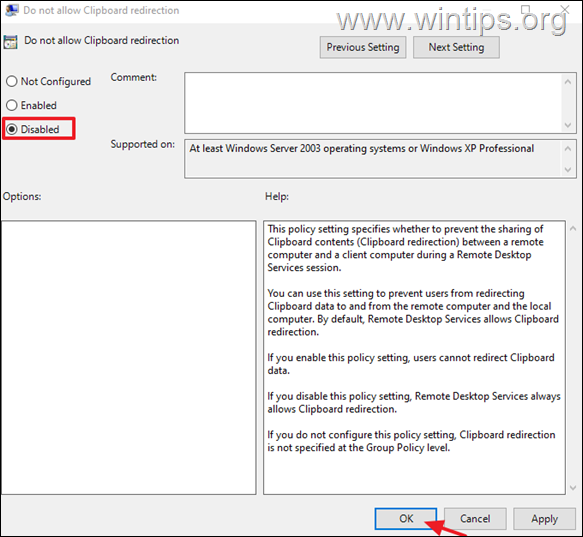
5. Zatvorte Editor zásad skupiny.
6. Nakoniec otvorte Príkazový riadok ako správca a zadajte nasledujúci príkaz na aktualizáciu zásad skupiny alebo reštartovať počítača.
- gpupdate /force
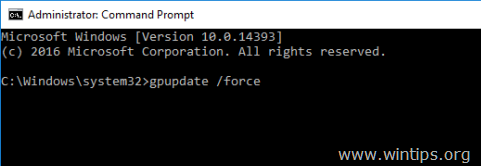
To je všetko! Ktorá metóda sa vám osvedčila?
Dajte mi vedieť, či vám táto príručka pomohla, a zanechajte komentár o svojich skúsenostiach. Prosím, lajkujte a zdieľajte túto príručku, aby ste pomohli ostatným.

Andy Davis
Blog správcu systému o systéme Windows





