Obsah
Ak ste k televízoru pripojili externý pevný disk naformátovaný na tabuľku oddielov GPT, pravdepodobne ste zistili, že televízor nedokáže rozpoznať disk USB alebo ho rozpozná, ale nedokáže prečítať jeho obsah (videá, fotografie alebo hudbu).Stáva sa to preto, lebo disk je naformátovaný v štýle GPT a televízor tento štýl nerozpoznáva.
Ak teda máte externý disk USB a chcete ho používať v modernom televízore, musíte ho previesť do štýlu oddielov MBR. Tento postup je jednoduchý, ak máte disk USB s veľkosťou do 2 TB, ale nie je ideálny pre väčšie disky s veľkosťou nad 2 TB (napr. 3 TB, 4 TB alebo viac), pretože štýl oddielov MBR má limit úložiska 2 TB namiesto štýlu oddielov GPT, ktorý podporuje až 256 TB asa bežne používa v počítačových systémoch.
V tomto návode vám ukážem dve rôzne metódy formátovania externého pevného disku na oddiel typu MBR, aby ste ho mohli používať s televízorom Samsung alebo LG Smart TV.
Prvá metóda sa vzťahuje na pevné disky s úložným priestorom do 2 TB a druhá ukazuje, ako obísť limit 2 TB úložného priestoru štýlu oddielu MBR a vzťahuje sa na disky s úložným priestorom nad 2 TB.
Odporúčanie: Vždy radšej používajte s televízorom USB HDD s vlastným napájaním (zo steny), aby ste sa vyhli problémom s napájaním alebo reštartovaním.
Ako opraviť: Moderný televízor nedokáže rozpoznať disk USB s kapacitou do alebo nad 2 TB (napr. 4 TB, 6 TB atď.).
Metóda 1. Konvertovanie pevného disku na disk MBR pomocou nástroja Správa diskov (ideálne pre pevné disky do 2 TB). metóda 2. Konvertovanie pevného disku na disk MBR pomocou nástroja GParted (ideálne pre pevné disky väčšie ako 2 TB). metóda 1. Konvertovanie pevného disku na disk MBR pomocou nástroja Správa diskov (ideálne pre pevné disky do 2 TB) *
Poznámka: Táto metóda nie je optimálna pre pevné disky s kapacitou väčšou ako 2 TB, pretože štýl oddielu MBR Master Boot Record) má maximálny limit úložného priestoru 2 TB. Túto metódu teda použite len vtedy, ak máte pevný disk s kapacitou do 2 TB (ak máte disk s kapacitou 3 TB alebo väčšou, postupujte podľa pokynov uvedených v metóde 2 nižšie).
Formátovanie pevného disku v štýle MBR pomocou nástroja Správa diskov systému Windows:
Dôležité: Najskôr zálohujte údaje (ak existujú) z pevného disku, ktorý chcete previesť na MBR, na iné miesto (disk), inak vaše údaje sa stratia!
1. Otvorte nástroj "Správa diskov". Ak to chcete urobiť:
1. Súčasne stlačte tlačidlo Windows  + R otvoriť príkazové okno spustenia.
+ R otvoriť príkazové okno spustenia.
2. Do poľa príkazov spustenia zadajte: diskmgmt.msc a stlačte Vstúpte.
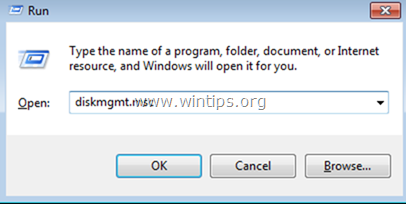
2. Kliknite pravým tlačidlom myši a Odstrániť všetky zväzky na jednotke.
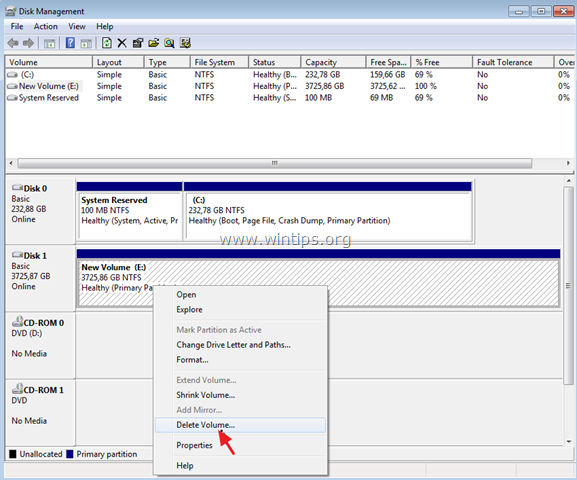
3. Potom kliknite pravým tlačidlom myši na číslo disku (napr. "Disk 1") a vyberte Previesť na disk MBR .
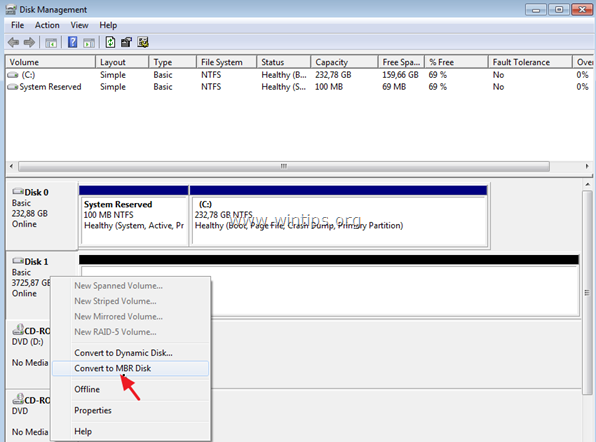
4. Nakoniec kliknite pravým tlačidlom myši na Nepridelené miesto a vyberte položku Nový jednoduchý zväzok . *
Poznámka: Ak máte disk väčší ako 2 TB, po konverzii MBR sa zobrazia dva (2) nové nepridelené zväzky. V tomto prípade a vzhľadom na limit MBR 2 TB budete môcť formátovať a používať len 2 TB z celkového úložného priestoru a zvyšný nepridelený priestor bude nepoužiteľný. Ak chcete obísť limit 2 TB a používať aj zvyšný úložný priestor, preskočte ostatné kroky a postupujte podľapokyny v Metóde-2 nižšie.
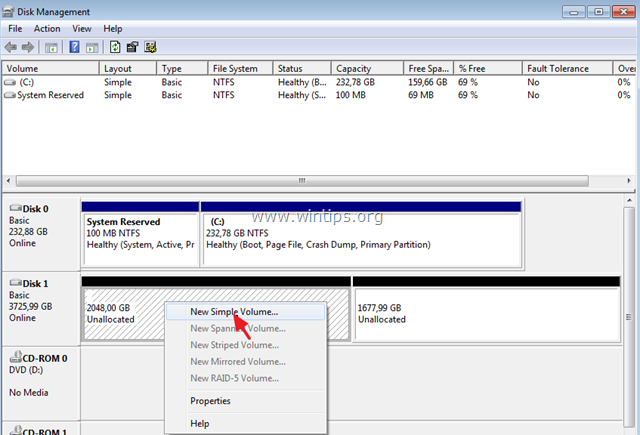
6. Postupujte podľa ostatných krokov sprievodcu (stačí kliknúť na Ďalšie vo všetkých krokoch) na vytvorenie a formátovanie zväzku.
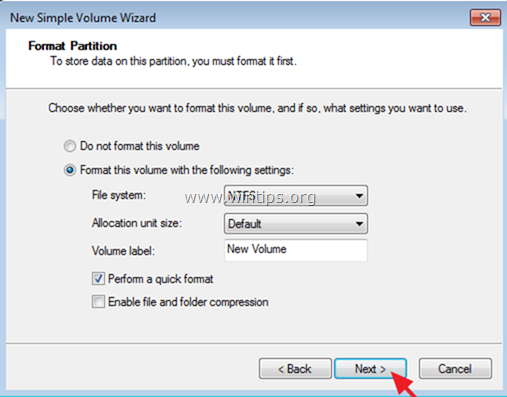
7. Po dokončení formátovania je disk pripravený na používanie s televízorom.
Metóda 2. Prevod pevného disku na disk MBR pomocou nástroja GParted (ideálne pre pevné disky väčšie ako 2 TB). *
Poznámky
1. Táto metóda je optimálna pre pevné disky s kapacitou väčšou ako 2 TB (napr. 3 TB, 4 TB atď.), pretože budete môcť obísť limit MBR 2 TB a využiť celý dostupný priestor disku.
2. Po použití tejto metódy budete mať na disku 2 oddiely (disky). Prvý oddiel bude mať úložný priestor 2 TB a druhý oddiel bude mať kapacitu zvyšného priestoru. (Napr. pre 3 TB disk budete mať jeden oddiel s 2 TB a jeden oddiel s približne 1 TB priestoru).
3. Po pripojení disku k televízoru sa na televízore zobrazia dva pripojené disky a mali by ste bez problémov používať oba disky.
Formátovanie pevného disku v štýle MBR pomocou nástroja GParted:
Dôležité: Najskôr zálohujte údaje (ak nejaké máte) z pevného disku, ktorý chcete previesť na MBR, na iné miesto (disk).
1. Stiahnite si GParted Live CD v súbore iSO.
2. Vypáľte súbor ISO na CD pomocou programu ImgBurn alebo pomocou programu na napaľovanie CD/DVD.
3. Vypnite počítač a pripojte externý disk, ktorý chcete používať v televízore.
Poznámka: Z bezpečnostných dôvodov radšej odpojte všetky ostatné pripojené disky (Disks) od počítača.
4. Zapnutie napájania počítač a zavádzanie vášho systému z 'GParted Live CD .
5. Tlač Vstúpte na stránku na prvej obrazovke, aby ste spustili GParted Live .
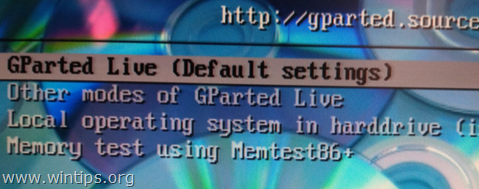
6. Na " Nedotýkajte sa mapy klávesov ", stlačte tlačidlo Vstúpte na stránku opäť.
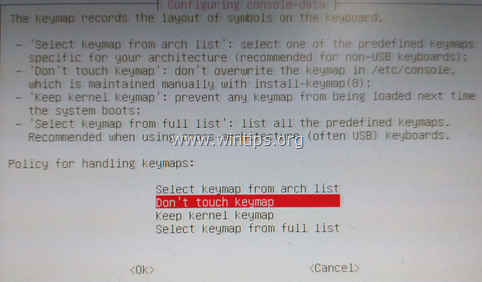
7. Ponechajte predvolený jazyk (angličtina [33]) alebo ho v prípade potreby zmeňte a stlačte Vstúpte na stránku .
8. Ponechajte predvolený režim [0] a stlačte Vstúpte na stránku začať GParted Live GUI .
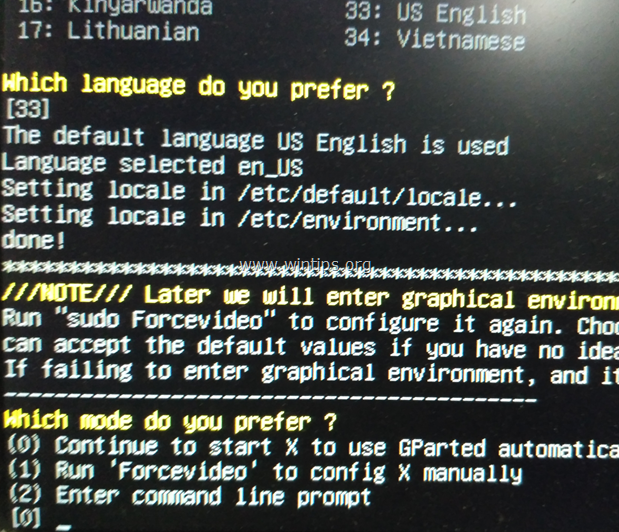
9. Otvorte správcu diskových oddielov GParted a starostlivo vyberte pevný disk, ktorý chcete previesť na MBR, aby ste ho mohli používať s televízorom.
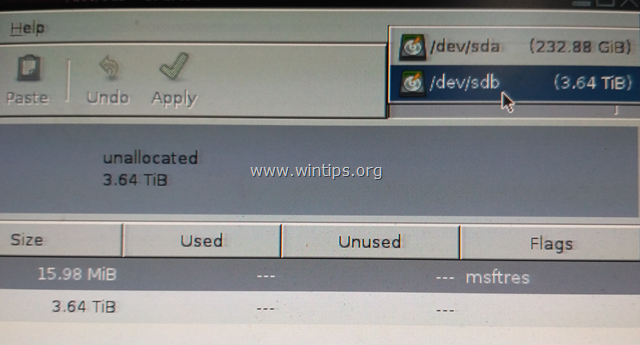
10. Kliknite na Zariadenie a vyberte Vytvorenie tabuľky oddielov .
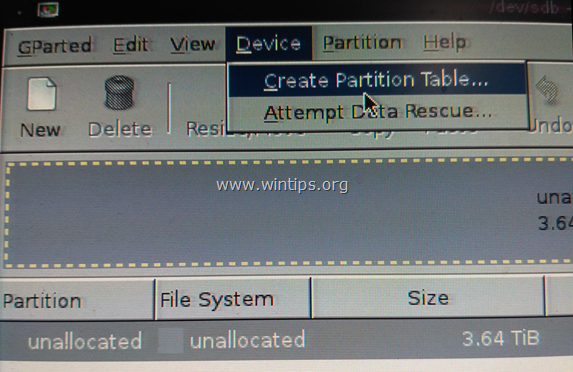
11. Vyberte si ' msdos ' pre nový typ tabuľky oddielov a potom kliknite na Aplikovať .*
Varovanie: Uistite sa, že ste vybrali správny disk na konverziu na MBR, pretože všetky údaje obsiahnuté na disku budú stratené.
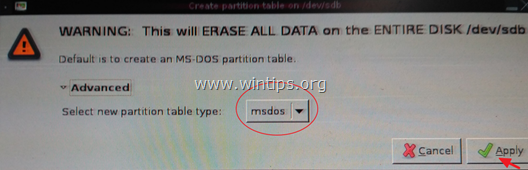
12. Potom kliknite na tlačidlo Nový na vytvorenie nového oddielu na vybranej jednotke.
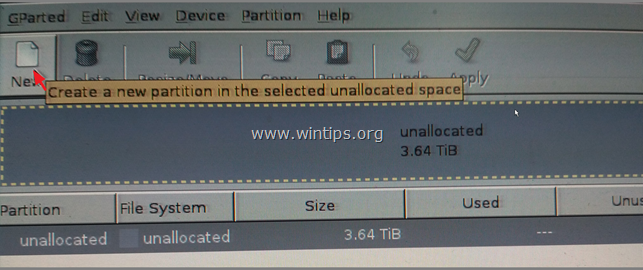
13. Do poľa "Nová veľkosť (MB)" zadajte 2097000 * a vyberte ntfs Po dokončení kliknite na tlačidlo Pridať .
Poznámka: "2097000" MB je približne 2 TB a to je limit veľkosti MBR.
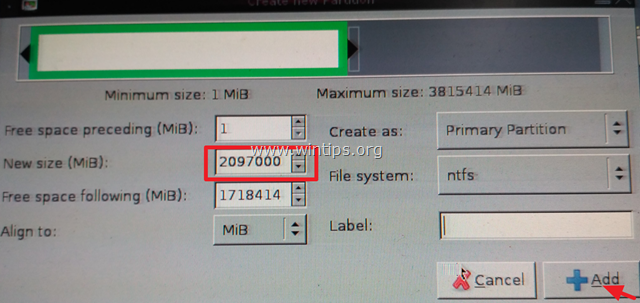
14. Potom kliknite pravým tlačidlom myši na zvyšok neprideleného priestoru a kliknite na položku Nový .
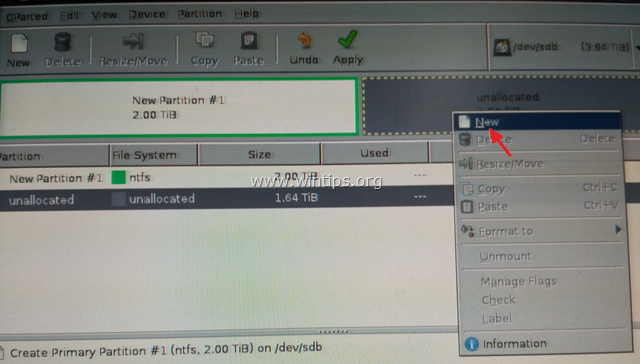
15. Veľkosť v MB ponechajte takú, aká je, a vyberte ntfs Po dokončení kliknite na tlačidlo Pridať .
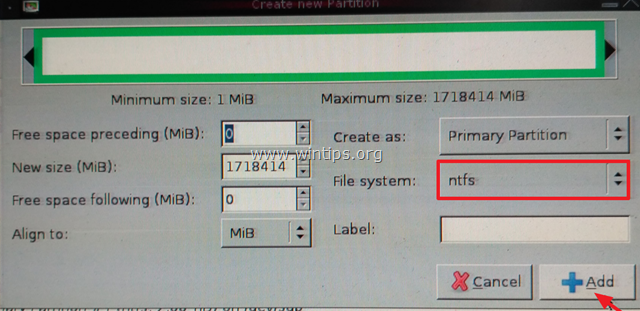
16. Potom kliknite na Aplikovať na použitie čakajúcich operácií.
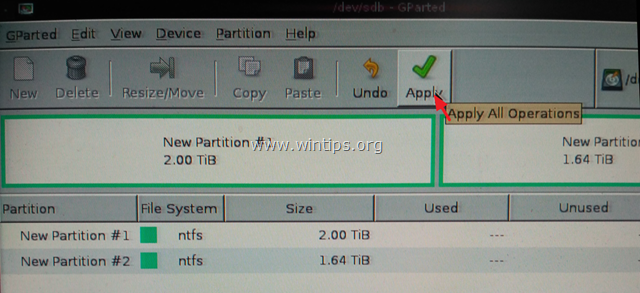
17. Tlač Aplikovať ešte raz použiť čakajúce akcie.
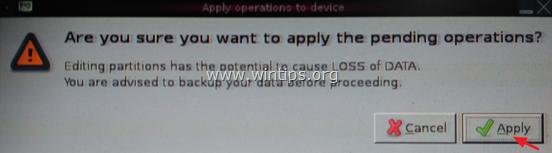
18. Po dokončení všetkých operácií kliknite na tlačidlo Zatvoriť
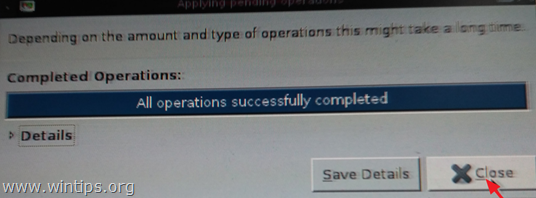
18. Zatvoriť 'Správca diskových oddielov GParted' a potom Exit z aplikácie Gparted (Vypnite počítač).
19. Zapnutie napájania PC a vyberte zo zásobníka disk GParted Live CD.
20. Spustite systém Windows normálne.
To je všetko! Dajte mi vedieť, či vám tento návod pomohol, a zanechajte komentár o svojich skúsenostiach. Prosím, lajkujte a zdieľajte tento návod, aby ste pomohli ostatným.

Andy Davis
Blog správcu systému o systéme Windows





