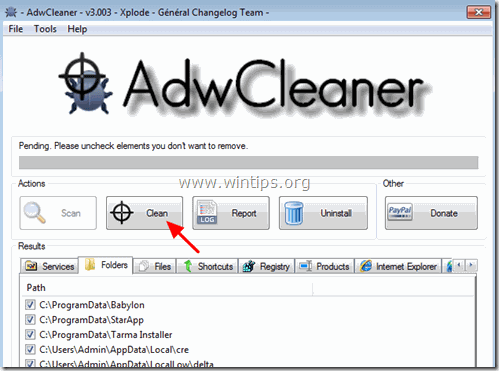Obsah
GS.Enabler (GS.Enabler.exe), SK.Enabler (SK.Enabler.exe), SK.Enhancer (SK.Enhancer.exe) a WS.Enabler (WS.Enabler.exe) od spoločnosti "PremiumSoft" spoločnosti, sú potenciálne nežiaduce programy (PUP), ktoré skrývajú svoju existenciu pred odhalením (a odstránením) a po infikovaní počítača narušujú súkromie používateľa a vykonávajú nebezpečné úpravy v infikovanom počítači.
Potenciálne nežiaduce programy (PUP) môžu do infikovaného systému stiahnuť škodlivý softvér, deaktivovať v ňom antivírusové zabezpečenie a vykonávať presmerovanie na neznámych vydavateľov s cieľom získať peniaze. PUP sú bežne súčasťou bezplatných softvérových programov, ktoré používateľ stiahne a nainštaluje z neznámych zdrojov.
Ak chcete odstrániť "GS.Enabler", "SK.Enabler", "SK.Enhancer", "WS.Enabler" PUP z počítača, postupujte podľa nižšie uvedených krokov:

Ako odstrániť GS.Enabler, SK.Enabler, SK.Enhancer, WS.Enabler PUP z počítača:
Krok 1. Spustite počítač v núdzovom režime. Krok 2. Odinštalujte škodlivé programy z Ovládacieho panela systému Windows. Krok 3. Odstránenie škodlivých súborov a priečinkov. Krok 4. Odstráňte nastavenia advéru pomocou programu AdwCleaner Free. Krok 5. Odstránenie súborov nevyžiadaného softvéru pomocou JRT Free. Krok 6. Odstráňte malvérovú infekciu pomocou programu MalwareBytes Anti-Malware Free. Krok 7. Odstráňte nežiaduce súbory a nastavenia registra pomocou programu CCleaner. Krok 8. Skontrolujte systém pomocou antivírusového programu. Krok 9. Odstránenie nastavenia advéru z prehliadača Chrome, Firefox alebo Internet Explorer.
Krok 1: Spustite počítač v núdzovom režime so sieťou
Spustite počítač v núdzovom režime s podporou siete:
Používatelia systémov Windows 7, Vista a XP :
- Zatvorte všetky programy a reštart počítača. Stlačte tlačidlo " F8 " počas spúšťania počítača, ešte pred zobrazením loga systému Windows. Keď sa zobrazí " Ponuka rozšírených možností systému Windows " sa zobrazí na obrazovke, pomocou šípok na klávesnici zvýraznite " Núdzový režim so sieťou " a potom stlačte tlačidlo " VSTÚPIŤ ".
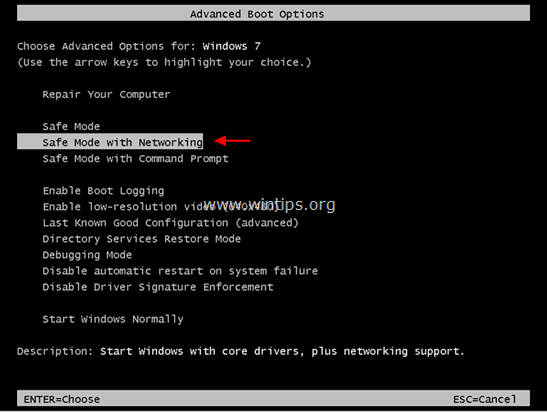
Používatelia systému Windows 8 a 8.1:
- Tlač " Windows ”
 + " R " na načítanie Spustiť Dialógové okno. Zadajte " msconfig " a stlačte Vstúpte na stránku .
+ " R " na načítanie Spustiť Dialógové okno. Zadajte " msconfig " a stlačte Vstúpte na stránku . 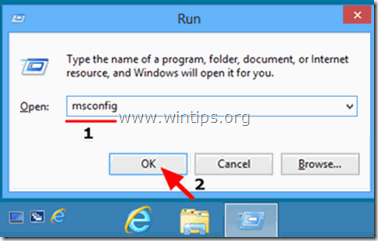 Kliknite na tlačidlo Boot a začiarknite položku " Bezpečné spustenie systému " & " Sieť ”.
Kliknite na tlačidlo Boot a začiarknite položku " Bezpečné spustenie systému " & " Sieť ”. 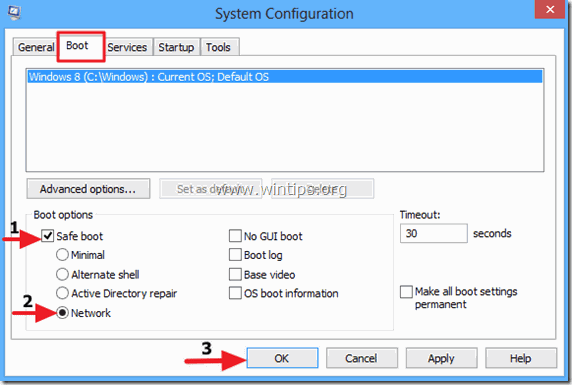 Kliknite na tlačidlo " OK " a reštartovať váš počítač.
Kliknite na tlačidlo " OK " a reštartovať váš počítač.
Poznámka: Ak chcete spustiť systém Windows v " Normálny režim ", musíte opäť zrušiť začiarknutie políčka " Bezpečné spustenie systému " rovnakým postupom.
Krok 2. Odinštalujte škodlivé a nežiaduce programy z Ovládacieho panela systému Windows.
1. Ak to chcete urobiť, prejdite na stránku:
- Windows 7 a Vista: Štart > Ovládací panel . Windows XP: Štart > Nastavenia > Ovládací panel
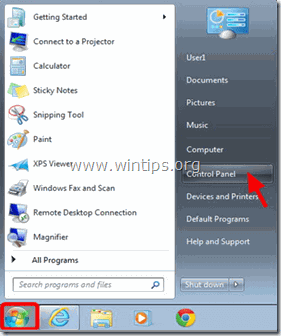
- Windows 8 a 8.1:
- Tlač " Windows ”
 + " R " na načítanie Spustiť Dialógové okno. Zadajte " ovládací panel" a stlačte Vstúpte na stránku .
+ " R " na načítanie Spustiť Dialógové okno. Zadajte " ovládací panel" a stlačte Vstúpte na stránku .
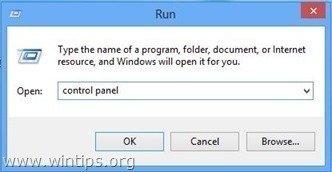
2. Dvakrát kliknite na tlačidlo a otvorte:
- Pridať alebo odstrániť programy ak máte systém Windows XP. Programy a funkcie (alebo " Odinštalovanie programu "), ak máte systém Windows 8, 7 alebo Vista.
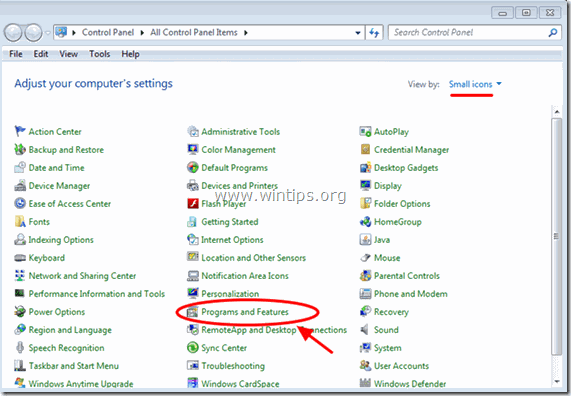
3. Keď sa na obrazovke zobrazí zoznam programov:
1. Triediť zobrazené programy podľa dátumu inštalácie (Kliknite na Nainštalované na ).
2. Odstrániť (odinštalovať) akýkoľvek neznámy program, ktorý bol nedávno nainštalovaný do vášho systému.
3. Odinštalovanie stránky nasledujúce aplikácie (ak existujú)*:
-
- GSEnabler, GS.Enabler, GS-Enabler, GS_Enabler (od "PremiumSoft") SKEnabler, SK.Enabler, SK-Enabler, SK_Enabler (od "PremiumSoft") SKEnhancer, SK.Enhancer, SK-Enhancer, SK_Enhancer (od "PremiumSoft") WSEnabler, WS.Enabler, WS-Enabler, WS_Enabler (od "PremiumSoft") Adobe Updater DDoWnloAD kkeaepEr dowunLoaditokeeeep DoWnloaad keepera EZDownloader GS.Supporter 1.80 OptimizerPro Optimizer Pro v3.2SearchNewTab ss_Helper ss u Supporter surfovať a keEap YoutubeAdblocker
* Poznámky:
- Ak v zozname nenájdete nechcený program, pokračujte na ďalší krok. Ak sa zobrazí hlásenie " Nemáte dostatočný prístup na odinštalovanie" e rror message, during uninstall process, then follow this uninstall guide to remove the program and then continue to the next steps.
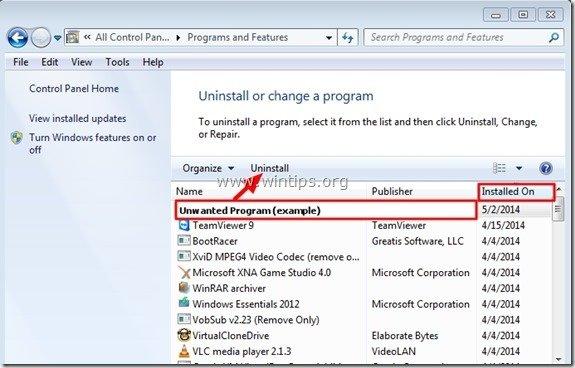
Krok 3. Odstránenie škodlivých priečinkov a súborov
Upozornenie: Ak chcete vykonať túto úlohu, musíte povoliť zobrazenie skrytých súborov.
- Ako povoliť zobrazenie skrytých súborov vo Windows 7Ako povoliť zobrazenie skrytých súborov vo Windows 10 a 8
1. Prejdite na nasledujúce cesty umiestnenia a odstráňte nasledujúce priečinky:
C:\Program Files\GS-Enabler
C:\Program Files\EZDownloader
C:\Program Files\Optimizer Pro
C:\Program Files\SK-Enabler
C:\Program Files\SK-Enhancer
C:\Program Files\SurFNakeeap
C:\Program Files\YoutubeAdblocker
Windows XP
C:\Documents and Settings\All Users\Application Data\Quickset
C:\Documents and Settings\All Users\Application Data\SoftWarehouse
C:\Documents and Settings\All Users\Application Data\StarApp\GS-Enabler
Windows 8, 7, Vista
C:\Users\All Users\Quickset
C:\Users\Všetci užívatelia\SoftWarehouse
C:\Users\All Users\StarApp\GS-Enabler
C:\ProgramData\BetterSoft
C:\ProgramData\InstallMate
C:\ProgramData\SK-Enabler
C:\ProgramData\SoftWarehouse
C:\ProgramData\StarApp\GS-Enabler
Krok 4: Odstránenie nastavení advéru a priečinkov pomocou programu AdwCleaner.
1. Na stiahnutie a uložiť AdwCleaner do vášho počítača.
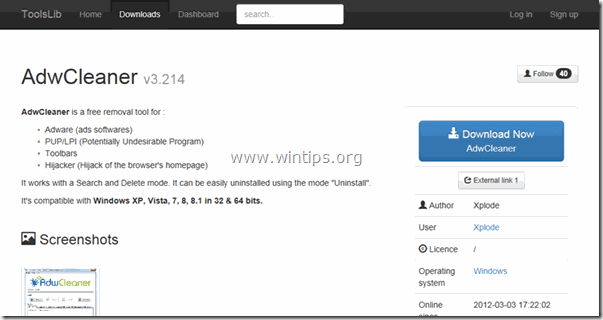
2. Zatvorte všetky otvorené programy a Dvojité kliknutie otvoriť "AdwCleaner" z vášho počítača.
3. Po prijatí " Licenčná zmluva ", stlačte tlačidlo " Skenovanie " tlačidlo.
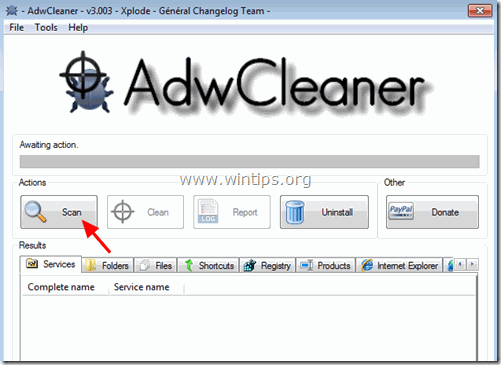
4. Po dokončení skenovania stlačte tlačidlo "Clean " odstrániť všetky nežiaduce škodlivé položky.
5. Tlač " OK " na adrese " AdwCleaner - Informácie" a stlačte tlačidlo " OK " opäť reštartovať počítač .
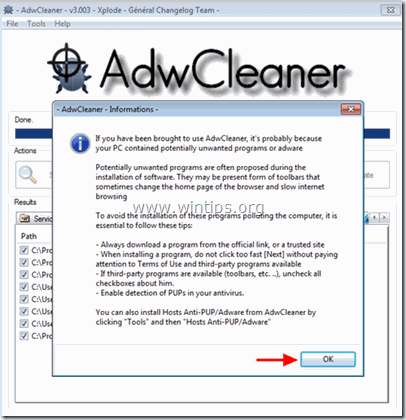
6. Keď sa počítač reštartuje, zavrieť " AdwCleaner " informácie (readme) a pokračujte na ďalší krok.
Krok 5. Odstráňte súbory Junkware pomocou nástroja Junkware Removal Tool.
1. Stiahnite a spustite JRT - Nástroj na odstránenie nevyžiadaného softvéru.

2. Stlačením ľubovoľného tlačidla spustíte skenovanie počítača pomocou " JRT - Nástroj na odstránenie nevyžiadaného softvéru ”.
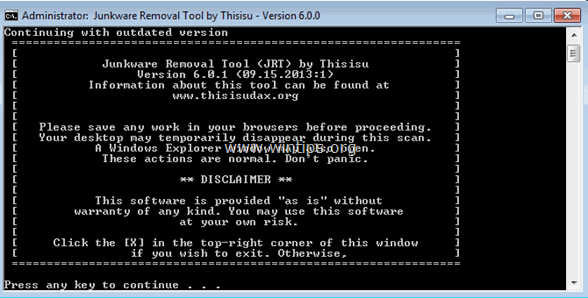
3. Buďte trpezliví, kým JRT neskontroluje a nevyčistí váš systém.
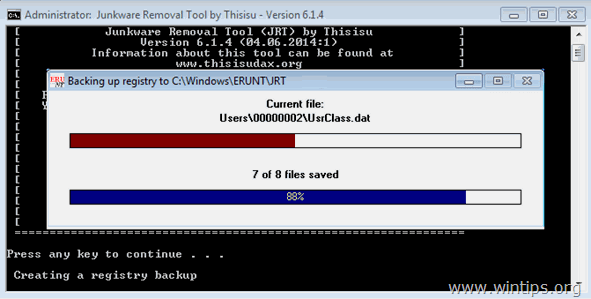
4. Zavrite súbor denníka JRT a potom reštart váš počítač.
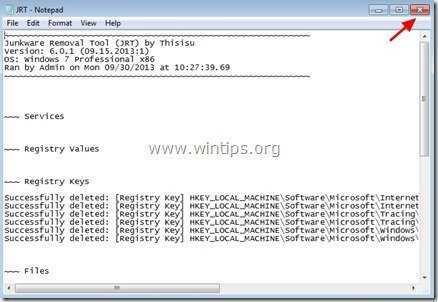
Krok 6. Odstráňte škodlivé infekcie pomocou programu Malwarebytes Anti-Malware Free.
Malwarebytes Anti-Malware je dnes jedným z najspoľahlivejších BEZPLATNÝCH programov proti malvéru, ktorý vyčistí váš počítač od všetkých zostávajúcich škodlivých hrozieb. Ak chcete byť neustále chránení pred malvérovými hrozbami, existujúcimi aj budúcimi, odporúčame vám nainštalovať si program Malwarebytes Anti-Malware Premium. Môžete Stiahnuť Malwarebytes Anti-Malware Free z nižšie uvedeného odkazu:
Ochrana MalwarebytesTM
Odstraňuje spyware, adware a malware.
Začnite s bezplatným sťahovaním teraz!
Pokyny na rýchle stiahnutie a inštaláciu:
- Po kliknutí na vyššie uvedené prepojenie stlačte na " Spustite si bezplatnú 14-skúšku " a spustite sťahovanie.
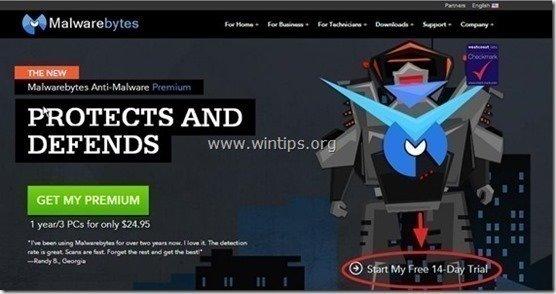
- Inštalácia Verzia ZDARMA tohto úžasného produktu, zrušte začiarknutie políčka " Povolenie bezplatnej skúšobnej verzie programu Malwarebytes Anti-Malware Premium " na poslednej obrazovke inštalácie.
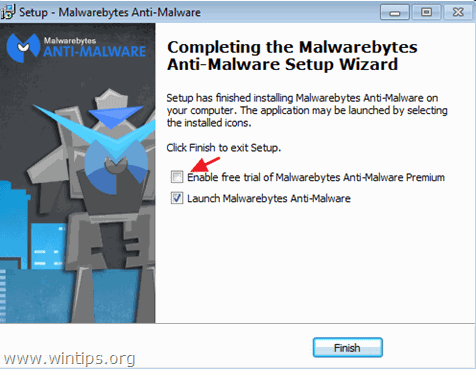
Skenovanie a čistenie počítača pomocou programu Malwarebytes Anti-Malware.
1. Spustiť " Malwarebytes Anti-Malware" a v prípade potreby umožniť programu aktualizovať sa na najnovšiu verziu a škodlivú databázu.
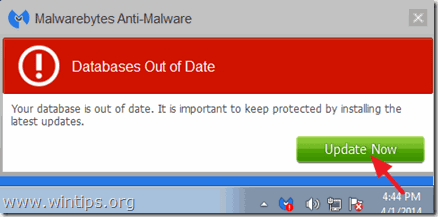
2. Po dokončení procesu aktualizácie stlačte tlačidlo " Skenovať teraz " a spustite skenovanie systému na škodlivý softvér a nežiaduce programy.

3. Teraz počkajte, kým program Malwarebytes Anti-Malware dokončí skenovanie počítača na škodlivý softvér.

4. Po dokončení skenovania stlačte tlačidlo " Karanténa Všetky " (Odstrániť vybrané) odstrániť všetky nájdené hrozby.

5. Počkajte, kým program Malwarebytes Anti-Malware odstráni všetky infekcie zo systému, a potom reštartujte počítač (ak to program vyžaduje), aby ste úplne odstránili všetky aktívne hrozby.

6. Po reštarte systému, znovu spustite program Malwarebytes' Anti-Malware overiť, či sa v systéme nenachádzajú ďalšie hrozby.
Poradenstvo: Zabezpečenie čistoty a bezpečnosti počítača, vykonať úplnú kontrolu programu Malwarebytes' Anti-Malware v systéme Windows " Bezpečný režim ". Podrobné pokyny, ako to urobiť, nájdete tu.
Krok 7. Vyčistite nežiaduce súbory a položky.
Použite CCleaner a pokračujte v čistení systému od dočasných internetových súborov a neplatných položiek registra. Ak neviete, ako nainštalovať a používať program CCleaner, prečítajte si tieto pokyny.
Krok 8. Reštartujte počítač, aby sa zmeny prejavili, a vykonajte úplnú kontrolu antivírusovým programom.
- Súvisiaci článok: Najlepšie bezplatné antivírusové programy na domáce použitie.
Krok 9 (voliteľný) - Odstránenie nastavenia advéru z prehliadačov Internet Explorer, Chrome a Firefox.
Ak chcete zabezpečiť, aby boli všetky nastavenia adware úplne odstránené z vášho internetového prehliadača, obnovte nastavenia internetového prehliadača na predvolené hodnoty.
Internet Explorer, Google Chrome, Mozilla Firefox
Internet Explorer
Odstránenie nastavení Adware z aplikácie Internet Explorer
1. V hlavnej ponuke aplikácie Internet Explorer kliknite na: " Nástroje "  a vyberte možnosť " Možnosti internetu ".
a vyberte možnosť " Možnosti internetu ".
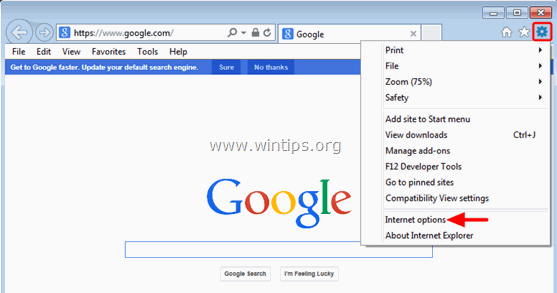
2. Kliknite na " Pokročilé " karta.
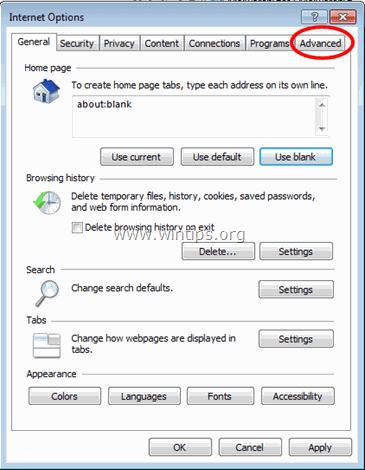
3. Vyberte si " Obnovenie ”.
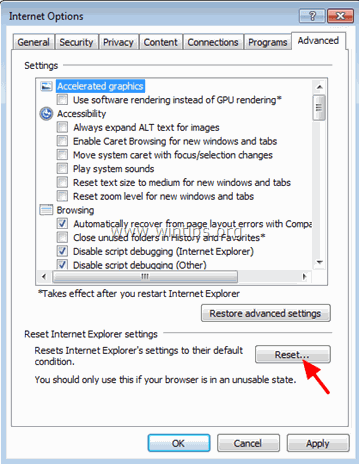
4. Začiarknite (povoľte) " Odstránenie osobných nastavení " a vyberte položku " Obnovenie ”.
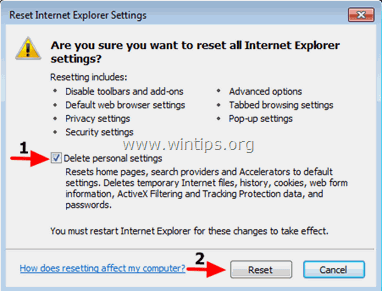
5. Po dokončení resetovania stlačte tlačidlo " Zatvoriť " a potom vyberte položku " OK " na ukončenie možností aplikácie Internet Explorer.
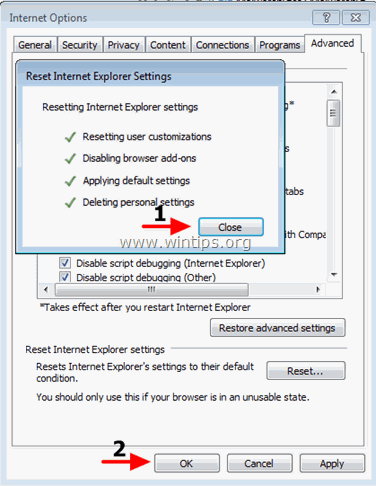
6. Zatvoriť všetky okná a reštartovať Internet Explorer.
Google Chrome
Odstránenie nastavení Adware z prehliadača Chrome.
1. Otvorte prehliadač Google Chrome a prejdite do ponuky Chrome  a vyberte možnosť " Nastavenia ".
a vyberte možnosť " Nastavenia ".
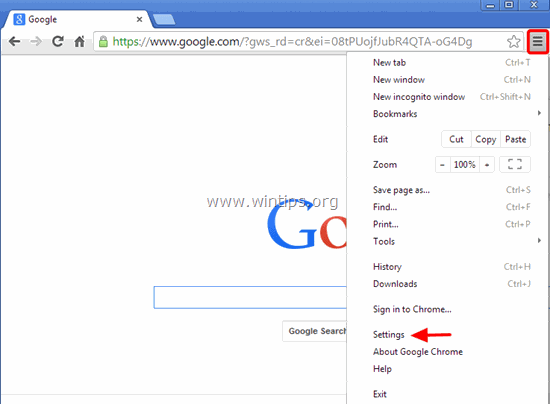
2. Pozrite sa na koniec možností "Nastavenia" a stlačte tlačidlo "Zobraziť rozšírené nastavenia " odkaz.
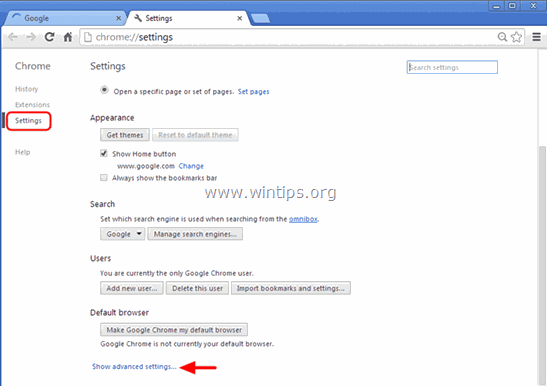
3. Prejdite celú stránku nadol a stlačte tlačidlo " Obnovenie nastavení prehliadača " tlačidlo.
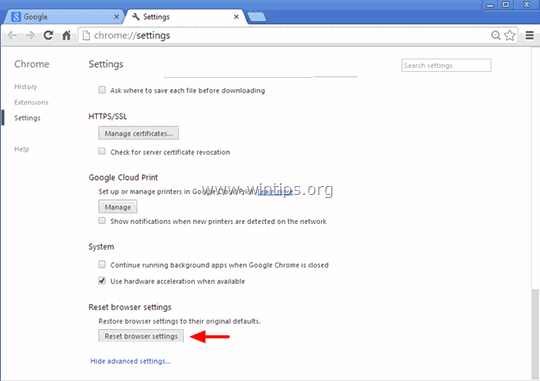
4. Stlačte tlačidlo " Obnovenie ".
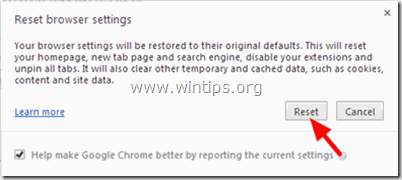
5. Reštartovanie Google Chrome.
Poznámka: Ak problém pretrváva, musíte úplne odinštalovať a znova nainštalovať prehliadač Google Chrome.
Mozilla Firefox
Odstránenie nastavení Adware z prehliadača Firefox.
1. V ponuke prehliadača Firefox prejdite na položku " Pomoc " > " Informácie o riešení problémov ”.
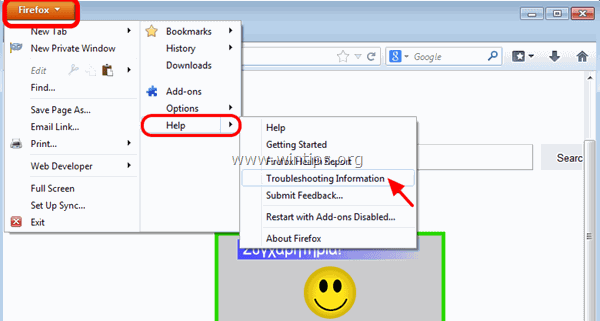
2. V " Informácie o riešení problémov ", stlačte tlačidlo " Resetovanie prehliadača Firefox " na obnovenie predvoleného stavu prehliadača Firefox .
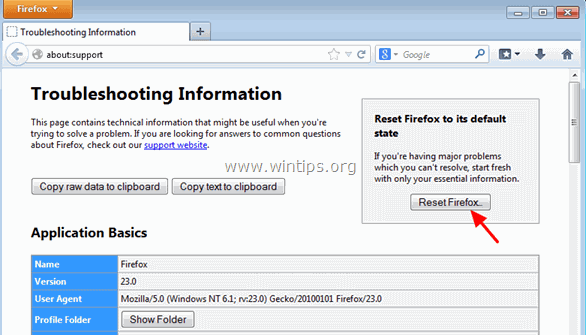
3. Tlač " Obnoviť Firefox" opäť.
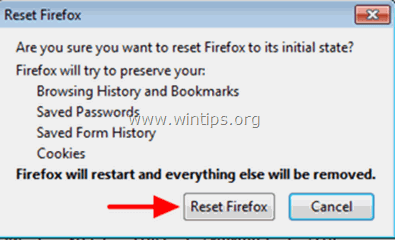
4. Po dokončení resetovania sa Firefox reštartuje.
To je všetko!

Andy Davis
Blog správcu systému o systéme Windows