Kazalo
Če Firefox povzroča veliko porabo procesorja v vašem računalniku, nadaljujte z branjem v nadaljevanju in odpravite težavo. Firefox že dolgo velja za zelo dober in varen spletni brskalnik. Ima tudi veliko uporabnih funkcij, ki običajno ustrezajo uporabnikom, ki želijo uživati v nemotenem brskanju.
Vendar so uporabniki opazili, da Firefox porabi več procesorske moči, kot bi običajno moral. Ta težava je običajno posledica težav v uporabniškem profilu, nepotrebnih dodatkov in težav v samem brskalniku. V nadaljevanju navajamo nekaj učinkovitih rešitev, ki odpravljajo to težavo.
Kako zmanjšati visoko porabo procesorja ali pomnilnika Firefoxa v operacijskem sistemu Windows 11/10.
1. Ponovno zaženite in posodobite Firefox.
2. Zaženite Firefox v načinu za odpravljanje težav.
3. Odstranite nepotrebne razširitve iz Firefoxa.
4. Zmanjšanje omejitve procesa vsebine
5. Onemogočite strojno pospeševanje.
6. Izbrišite datoteke s prednostnimi nastavitvami Firefoxa.
7. Osvežite Firefox.
8. Ustvarite nov uporabniški profil.
9. Odstranite in ponovno namestite Firefox.
10. Druge rešitve.
Metoda 1. Ponovno zaženite in posodobite Firefox.
Če opazite, da trenutna seja Firefoxa povzroča veliko porabo procesorja, morate najprej znova zagnati Firefox. Običajno Firefox, ki je odprt dlje časa, porabi več sistemskih virov, kar povzroči to posebno težavo.
Po ponovnem zagonu se prepričajte, da ste odprli le omejeno število zavihkov, saj lahko Firefox pri odpiranju velikega števila zavihkov porabi več sistemskih virov, kar povzroči veliko porabo procesorja in pomnilnika.
Končno nadaljujte in Posodobitev Firefoxa v svojo različico z naslednjimi dejanji:
1. Iz Firefoxa meni  pojdite na Pomoč > O brskalniku Firefox .
pojdite na Pomoč > O brskalniku Firefox .
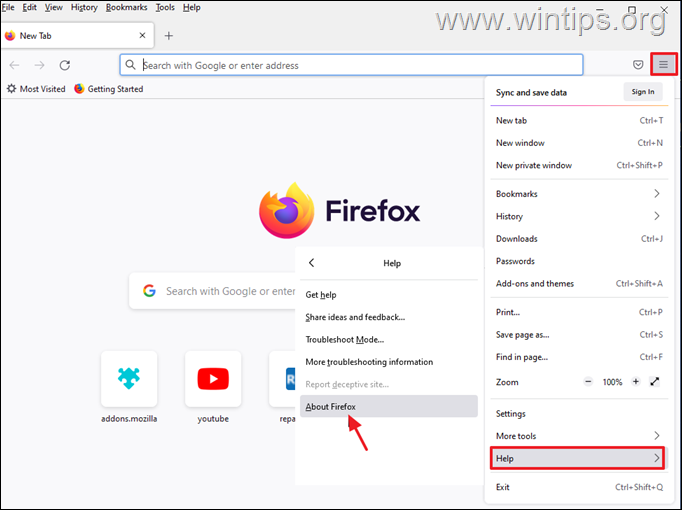
2. Ko se prepričate, da imate najnovejšo različico brskalnika Firefox, preverite, ali je težava z visoko porabo procesorja odpravljena, in če ni, nadaljujte z naslednjo metodo spodaj.
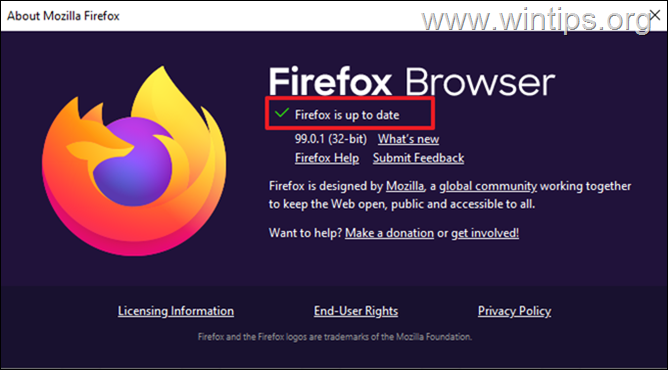
Metoda 2. Zagon Firefoxa v načinu za odpravljanje težav.
Funkcija Firefoxa za odpravljanje težav omogoča, da odprete Firefox z onemogočenimi razširitvami in prilagoditvami, tako da lahko ugotovite, ali so vzrok težave. Odpiranje Firefoxa v načinu za odpravljanje težav:
1. Držite pritisnjeno tipko SHIFT in nato dvakrat kliknite v aplikaciji Firefox.
2. Kliknite . Odpri da zaženete Firefox v načinu za odpravljanje težav.
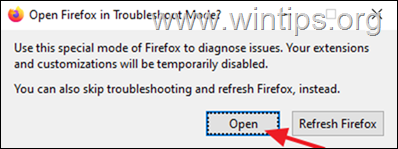
3. V načinu za odpravljanje težav preverite, ali se težava z visoko porabo procesorja/pomnilnika nadaljuje, in v skladu z rezultatom:
- Če se težava ne pojavi v načinu za odpravljanje težav , potem težavo povzroča vtičnik ali razširitev. V takem primeru nadaljujte s spodnjo metodo 3. Če se težava pojavi v načinu za odpravljanje težav , nadaljujte z metodo 4.
Metoda 3. Odstranitev ali onemogočanje nepotrebnih vtičnikov iz Firefoxa.
Ker nameščeni dodatki in razširitve Firefoxa morda povzročajo veliko porabo procesorja ali pomnilnika, jih onemogočite ali odstranite in preverite, ali se težava nadaljuje.
1. Iz Firefoxa meni  kliknite Dodatki in teme .
kliknite Dodatki in teme .
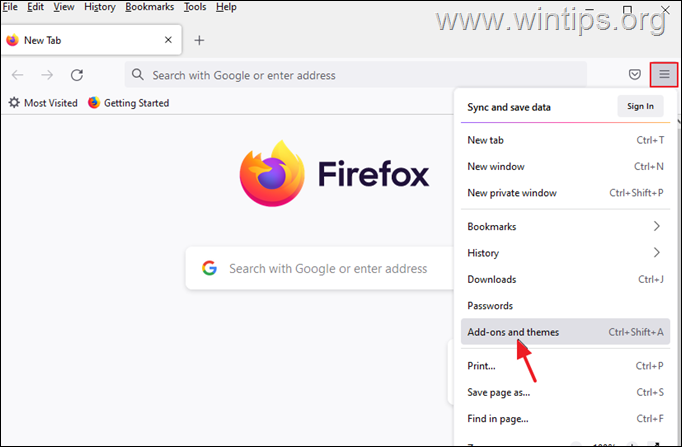
2. Izberite Razširitve na levi strani in nato odstranite vse sumljive razširitve, ki morda povzročajo težave z visoko porabo procesorja Firefoxa, tako da kliknete na tri pike poleg njih in izberite Odstranite .
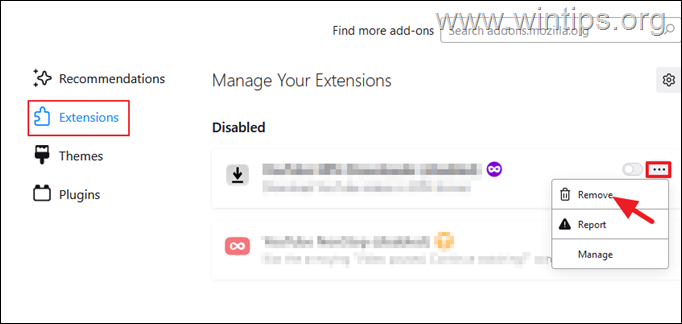
3. Nato pojdite v Vtičniki in . onemogočiti vse vtičnike, ki jih ne potrebujete. *
Opomba: Predlagam, da ne onemogočite dodatkov "OpenH264 Video Codec "in "Widevine Content Descriptor", ker jih Mozilla samodejno namesti v brskalnik Firefox.
- Vtičnik OpenH264 omogoča video klice. Modul Widevine Content Description Module uporabljajo spletna mesta, da omogočijo predvajanje vsebine.
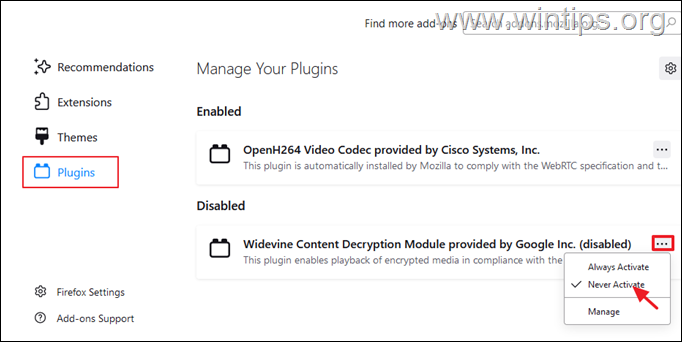
4. Ko končate, zaprite in znova odprite Firefox ter preverite, ali je težava odpravljena.
Metoda 4. Zmanjšanje omejitve procesa vsebine v brskalniku Firefox.
1. Iz Firefoxa meni  izberite Nastavitve.
izberite Nastavitve.

2. Na spletni strani Splošno o se pomaknite navzdol na Uspešnost nastavitve in odkljukajte . Uporabite priporočene nastavitve zmogljivosti.
3. Nato zmanjšajte Omejitev procesa vsebine (npr. na "5" ali "2") *
Opomba: Če tukaj ni možnosti "Omejitev procesa vsebine", vnesite o:config v naslovni vrstici in nato zmanjšajte dom.ipc.processCount vrednost.
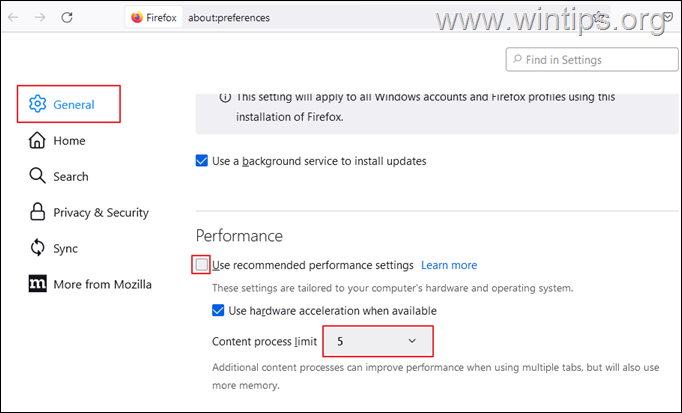
4. Zdaj ponovni zagon Firefox in preverite, ali se težava z visoko porabo procesorja nadaljuje.
Metoda 5. Onemogočite strojno pospeševanje v brskalniku Firefox.
1. Iz Firefoxa meni  izberite Nastavitve.
izberite Nastavitve.
2. Na spletni strani Splošno o se pomaknite navzdol na Uspešnost nastavitve in odkljukajte . Uporabite priporočene nastavitve zmogljivosti.
3. Nato odkljukajte . Uporaba strojnega pospeševanja, če je na voljo potrditveno polje *.
Opomba: Če je strojno pospeševanje že onemogočeno, ga omogočite.
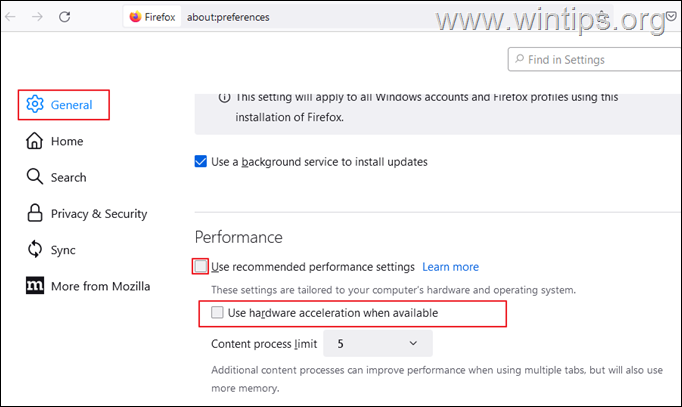
4. Zdaj ponovni zagon Firefox in preverite, ali je poraba procesorja manjša.
Metoda 6. Izbrišite datoteke Firefoxovih nastavitev.
Naslednji način za zmanjšanje visoke porabe procesorja, ki jo povzroča Firefox, je brisanje prednostnih datotek Firefoxa.
1. Iz Firefoxa meni  , pojdite na Pomoč > Več informacij o odpravljanju težav .
, pojdite na Pomoč > Več informacij o odpravljanju težav .
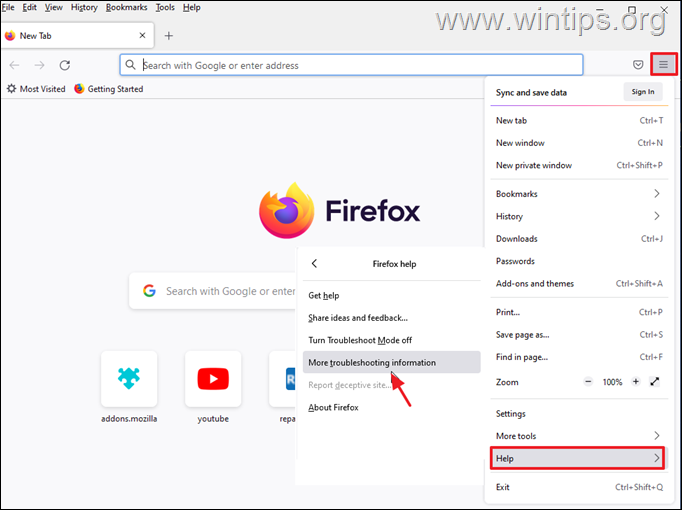
2. Kliknite za Odprite mapo Profil .
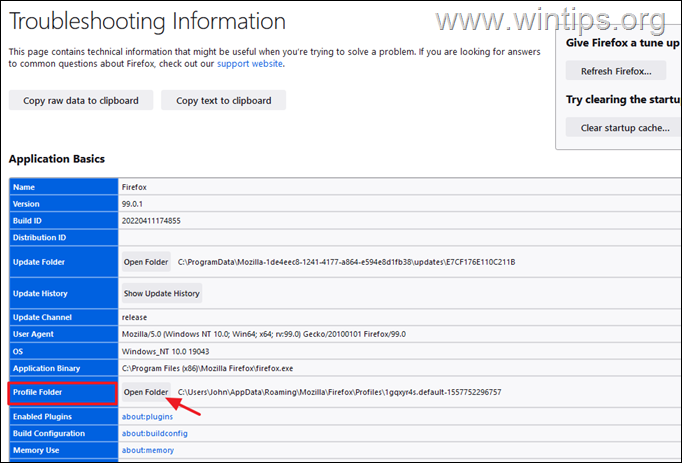
3. Poiščite in izbriši naslednji dve datoteki:
-
- content-prefs.sqlite prefs.js
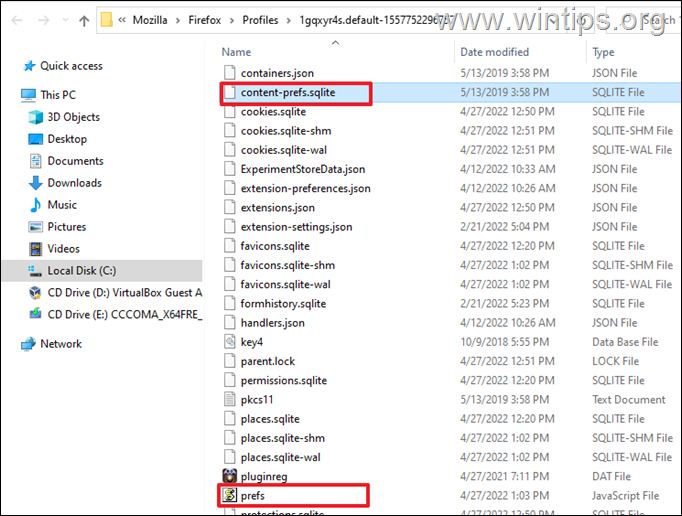
4. Zdaj zaprite in . ponovno odprite Firefox .
Metoda 7. Odpravite visoko porabo procesorja Firefox z osvežitvijo Firefoxa.
Naslednji način za reševanje težav z visoko porabo procesorja in pomnilnika v brskalniku Firefox je, da ga osvežite na privzeto stanje in hkrati shranite bistvene podatke. Ta rešitev bo ponastavila nastavitve, vendar bo odstranila tudi vse druge prilagoditve v brskalniku Firefox, vključno z dodanimi razširitvami in temami.
1. Držite pritisnjeno tipko SHIFT in nato dvakrat kliknite v aplikaciji Firefox.
2. Kliknite . Osvežitev za ponastavitev Firefoxa na privzeto stanje.
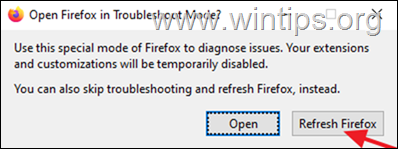
3. Kliknite . Osvežitev Firefoxa za nadaljevanje.
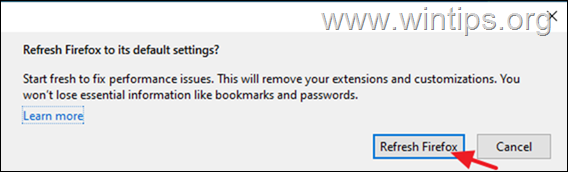
4. Po ponastavitvi se bo Firefox znova odprl v čistem stanju. Odprite nekaj zavihkov in obiščite nekaj spletnih mest, da preverite, ali je težava z visokim številom procesorjev odpravljena.
Metoda 8. Ustvarite nov uporabniški profil v brskalniku Firefox.
1. Pritisnite Windows + R odprete tipke za odpiranje Spustite dialog.
2. V oknu Odpri prilepite spodnji ukaz in pritisnite Vnesite da odprete Upravitelj profilov Firefox Upravitelj profilov.
- firefox -p
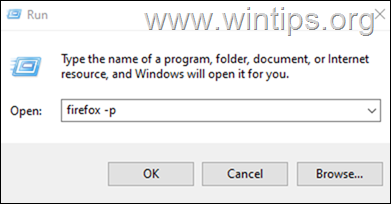
3. V oknu Izberi profil uporabnika kliknite Ustvarjanje profila .
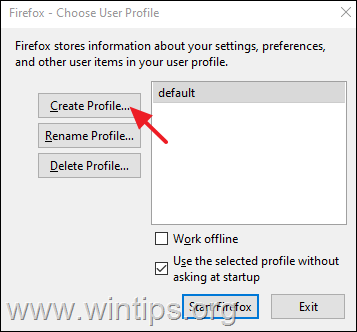
4. Kliknite . Naslednji nato vnesite ime novega profila in kliknite Zaključek .
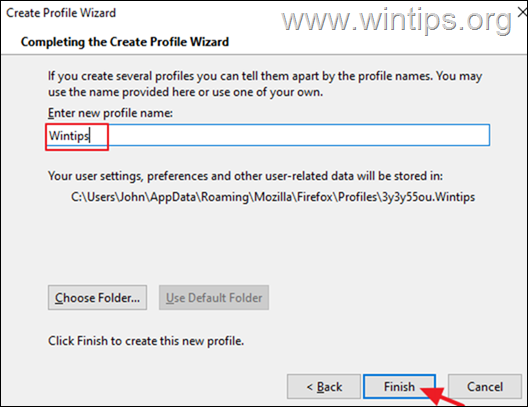
5. Zdaj izberite nov profil in kliknite Zagon Firefoxa.
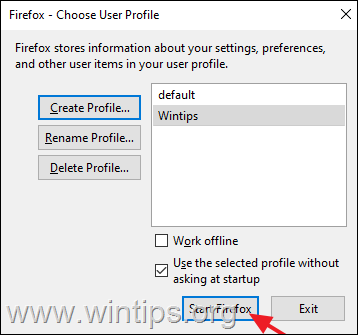
6. Zdaj preverite, ali težava ostaja v novem profilu, in če ne, zaprite Firefox, prenesite zaznamke in gesla iz starega profila v novega ter nato ponovno odprite upravitelja profila Firefox z uporabo zgornjih korakov 1 in 2 ter izbriši profil OLD.
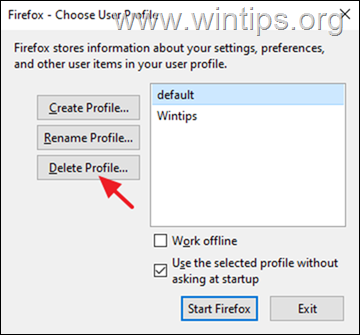
Metoda 9. Popolnoma odstranite in znova namestite Firefox.
1. Pritisnite Windows + R odprete tipke za odpiranje Spustite dialog.
2. V oknu Odpri prilepite spodnji ukaz in pritisnite Vstopite:
- appwiz.cpl
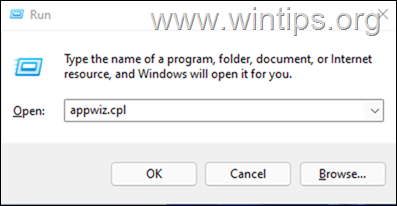
3. Izberite Mozilla Firefox in kliknite Odstranitev.
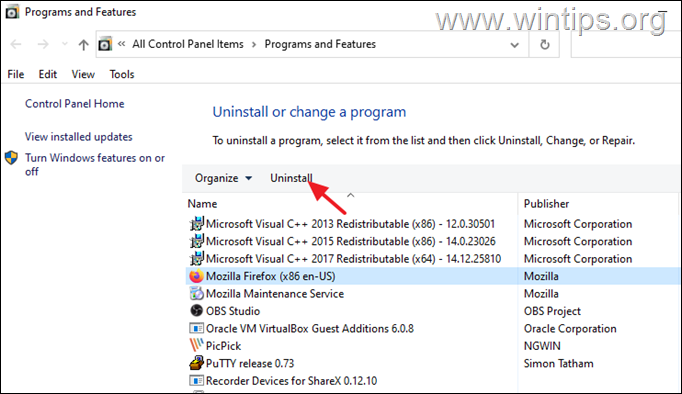
4. Po odstranitvi Firefoxa nadaljujte in odstranite mapo Mozilla Firefox z naslednjih dveh lokacij:
- C:\Programske datoteke\ Mozilla Firefox C:\Programske datoteke (x86)\ Mozilla Firefox
5. Po odstranitvi, ponovni zagon računalnika.
6. Če uporabljate drug spletni brskalnik (npr. Edge, Chrome), pojdite na stran Mozilla download page in prenesi in . namestitev najnovejšo različico brskalnika Firefox.
Druge rešitve za odpravo težav z visoko porabo procesorja Firefoxa.
Če se po uporabi zgornjih metod še vedno soočate s težavami z delovanjem brskalnika Firefox, lahko poskusite še z nekaterimi drugimi rešitvami:
1. V upravitelju opravil Firefoxa ugotovite, kateri zavihki ali razširitve upočasnjujejo Firefox, in jih zaustavite:
- V brskalniku Firefox odprite nov zavihek in v naslovno vrstico vnesite o:delovanje Nato si oglejte Energy Imact* in . Spomin** zavihke, da ugotovite, katera razširitev ali stran povzroča težavo.
* Energijski vpliv označuje moč obdelave, ki jo uporablja procesor. Opravila z večjim vplivom na energijo lahko upočasnijo delovanje vašega sistema.
** Pomnilnik prikazuje količino RAM-a, ki ga uporabljajo trenutno zagnana opravila.
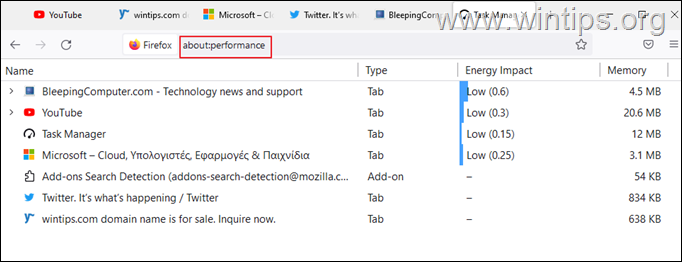
2. Posodobitev grafičnih gonilnikov.
3. V sistem dodajte več pomnilnika RAM.
To je to! Katera metoda je delovala pri vas?
Sporočite mi, ali vam je ta vodnik pomagal, tako da pustite komentar o svoji izkušnji. Všečkajte in delite ta vodnik, da pomagate drugim.

Andy Davis
Blog sistemskega skrbnika o sistemu Windows





