Kazalo
V prejšnjem članku sem prikazal način ponastavitve gesla v operacijskem sistemu Windows po omogočanju skrbniškega računa v registru iz okolja za obnovitev sistema Windows (WinRE). Ker pa ta metoda zahteva zagon računalnika z namestitvenega nosilca USB, sem se odločil napisati novo navodilo o tem, kako aktivirati skrbniški račun v sistemu Windows 10, če nimate namestitvenega nosilca USB.
To navodilo vsebuje navodila za ponastavitev gesla računa LOCAL*, če ste ga pozabili z omogočanjem računa Administrator v okolju WinRE, če nimate medija za obnovitev sistema Windows 10 na USB ali DVD.**
Opombe:
* Ne pozabite, da s to metodo ne morete ponastaviti gesla Microsoftovega računa. . Če uporabljate Microsoftov račun za prijavo v računalnik ali tablični računalnik z operacijskim sistemom Windows 10 ali 8/8.1, imate naslednje možnosti za dostop do naprave, če ste pozabili Microsoftovo geslo:
- Možnost 1: V drugem računalniku pojdite na stran Microsoft Reset Password Page in sledite navodilom na zaslonu, da ponastavite geslo svojega računa MS. Možnost 2. Po spodnjih navodilih omogočite skrbniški račun in nato ustvarite nov lokalni račun. Na koncu prenesite vse datoteke in nastavitve iz profila Microsoftovega računa v profil novega računa.
** Če imate namestitveni nosilec sistema Windows (USB ali DVD), sledite navodilom v tem članku: Kako ponastaviti geslo v sistemu Windows 10/8/7/Vista.
Ponastavitev gesla računa brez namestitvenega medija USB Windows 10.
Korak 1. Omogočite skrbniški račun v programu WinRE.
1. Vklopite računalnik in ko se prikaže Vrteči se krog pik ... pritisnite Napajanje za 4-5 sekund, da izklopite računalnik.

2. Enako dejanje ponovite še vsaj dvakrat (2) in izklopite računalnik, ko se na zaslonu Vrteči se krog pik na zaslonu.
3. Po tretjem poskusu znova vklopite računalnik in po nekaj sekundah se bo na zaslonu prikazalo sporočilo "Preparing Automatic Repair".

4. Počakajte nekaj sekund in po sporočilu "Attempting repairs" (Poskus popravila) se prikaže spodnji zaslon za obnovitev. Kliknite Oglejte si napredne možnosti popravila . *
Opomba: Če se spodnji zaslon ne prikaže, ponovite isti postopek (koraki 1-2), dokler se ne prikaže.
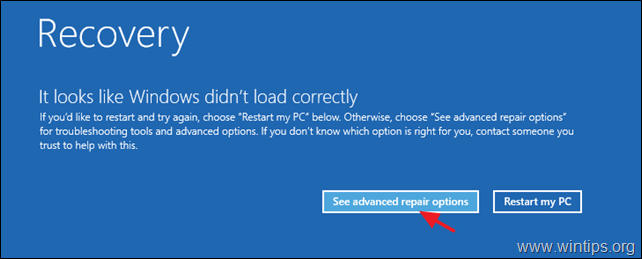
5. Na naslednjem zaslonu (zaslonih) izberite Odpravljanje težav -> Napredne možnosti -> Obnovitev sistemske slike .

6a. Pri sporočilu "Windows ne more najti sistemske slike v tem računalniku" kliknite Prekliči ...
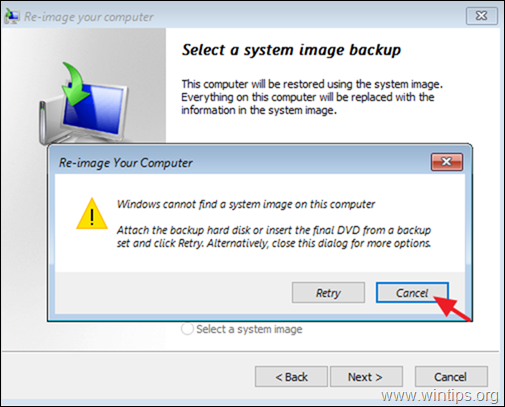
6b. ...in nato kliknite Naslednji.
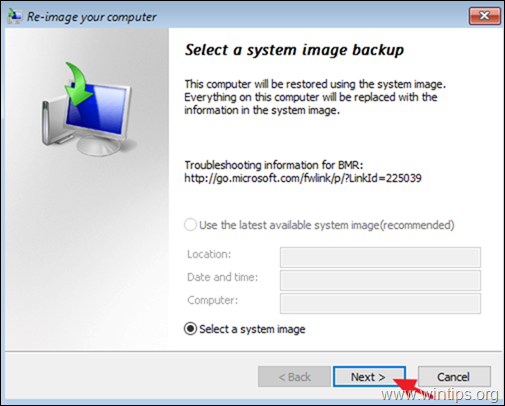
7. V oknu "Izberite lokacijo varnostne kopije..." kliknite Napredno ...

8. Zdaj kliknite Namestitev gonilnika .
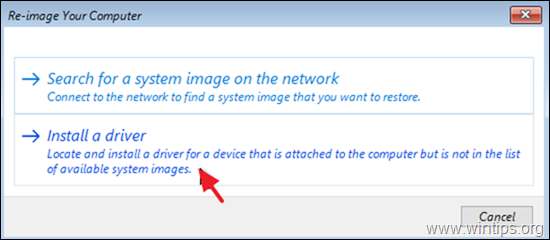
9. Kliknite . OK v oknu "Dodaj gonilnike".

10. V oknu "Odpri" kliknite spustno puščico in poiščite pogon, na katerem je nameščen sistem Windows (običajno je to pogon D :)
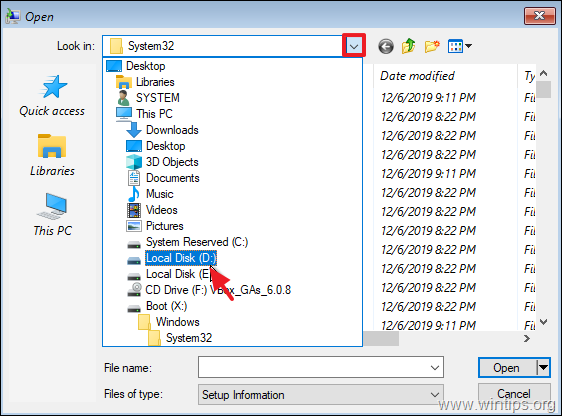
11. Pojdite v Windows\System32 mapo.
11a. Poiščite Utilman fie, desno kliknite nanj in izberite Preimenovanje .
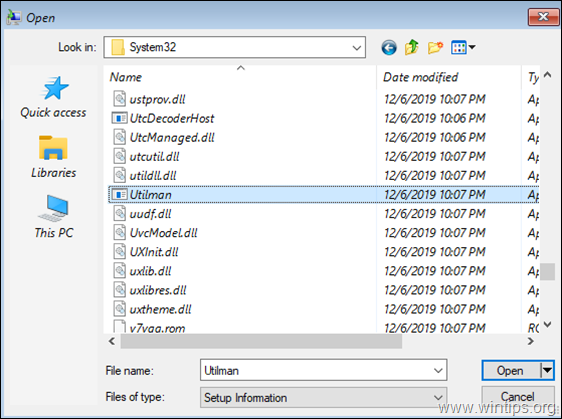
11b. Preimenujte Utilman datoteko v " Utilman1 ". *
Opomba: Če si želite ogledati spremembo imena, kliknite z desno tipko miške na prazen prostor in izberite Osvežitev.
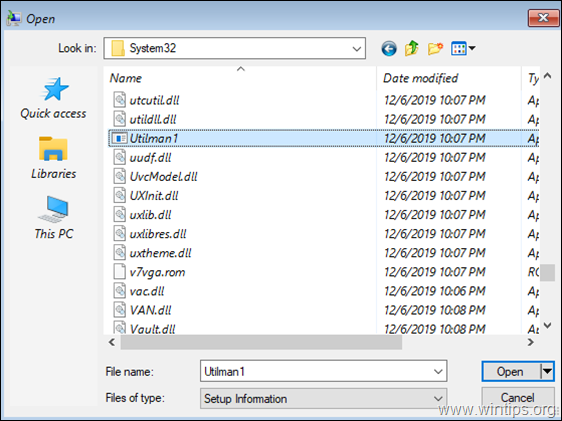
11c. Zdaj poiščite cmd datoteko. Kliknite jo z desno tipko miške in izberite Kopiraj.

11d. Nato z desno tipko miške kliknite prazen prostor in izberite Paste . Ko končate, z desno tipko miške kliknite na prazen prostor in izberite Osvežitev .

11e. Na koncu poiščite cmd-Copy datoteko in preimenovanje ga je treba Utilman

11f. Ko končate, kliknite z desno tipko miške na prazno mesto in izberite Osvežitev. Če ste točno upoštevali korake, bi se morale datoteke "Utilman" in "Utilman1" prikazati kot na spodnji sliki zaslona. Če je tako, zaprite okno "Odpri" in kliknite Prekliči v vseh drugih odprtih oknih.

13. Pri možnostih popravljanja kliknite Nadaljuj - Izstopite in nadaljujte z operacijskim sistemom Windows 10.
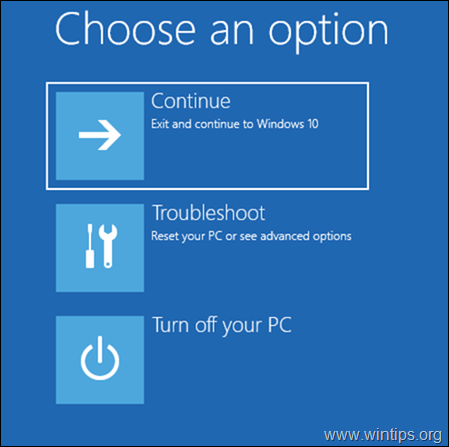
14. Na prijavnem zaslonu kliknite Enostaven dostop ikona  ki se nahaja v spodnjem levem kotu.
ki se nahaja v spodnjem levem kotu.
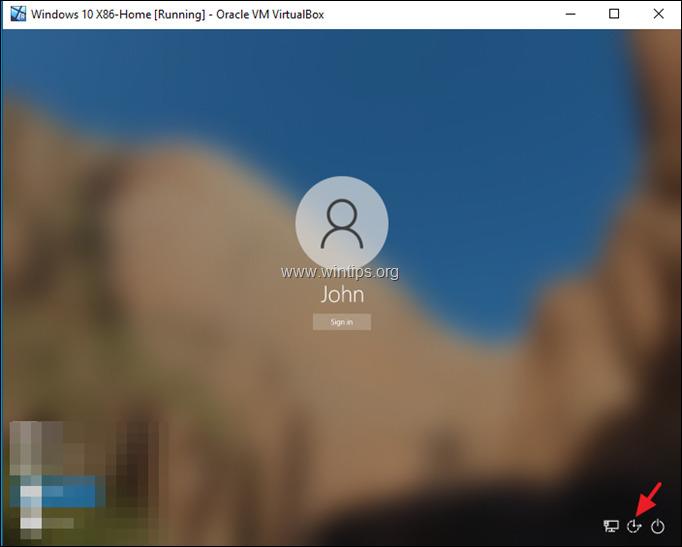
15. V oknu ukazne vrstice podajte naslednji ukaz, da omogočite skriti skrbniški račun:
- net user administrator /active:yes
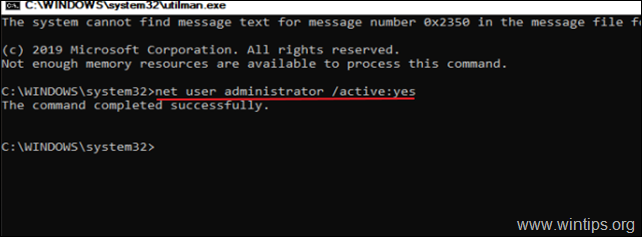
16. Zaprite okno ukazne vrstice in ponovni zagon vaše naprave.
Korak 2. Ponastavite geslo iz skrbniškega računa.
1. Po ponovnem zagonu kliknite Upravitelj in se prijavite v sistem Windows .
2. Počakajte, da sistem Windows nastavi nov račun.
3. Ko je nastavitev računa končana, hkrati pritisnite tipko Zmaga + R odprite ukazno okno za zagon in vnesite:
- nadzor uporabniških gesel2
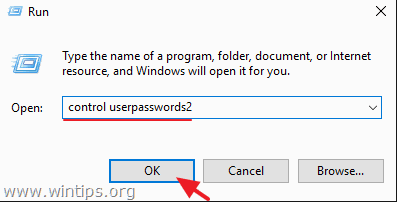
4. Izberite zaklenjenega uporabnika in kliknite Ponastavitev gesla .

5. Polja za geslo pustite prazna (prazno geslo) in kliknite OK . *
Opomba: Če želite nastaviti geslo, vnesite novo (drugačno) geslo od tistega, ki ste ga uporabili v preteklosti.

6. Odjavite se iz skrbniškega računa in se prijavite z običajnim računom. *
Opomba: Da bi se izognili varnostnim tveganjem, je priporočljivo, da onemogočiti . Upravitelj račun. To storite tako, da odprete Ukazna vrstica kot skrbnik in podajte ta ukaz:
- net user administrator /active:no
To je to! Povejte mi, ali vam je ta vodnik pomagal, tako da pustite komentar o svoji izkušnji. Všečkajte in delite ta vodnik, da pomagate drugim.

Andy Davis
Blog sistemskega skrbnika o sistemu Windows





