Kazalo
Ko se operacijski sistem Windows sesuje, se prikaže modri zaslon smrti - znan tudi kot "BSOD" - le za nekaj sekund, nato pa se takoj znova zažene. Zaslon BSOD vsebuje kratek opis napake STOP in nekaj zelo splošnih navodil za rešitev težave s sesutjem. Podrobnosti o napaki, ki so prikazane na modrem zaslonu, so minimalne in za večino uporabnikov - tudi naprednih - so videti kot neumnosti.

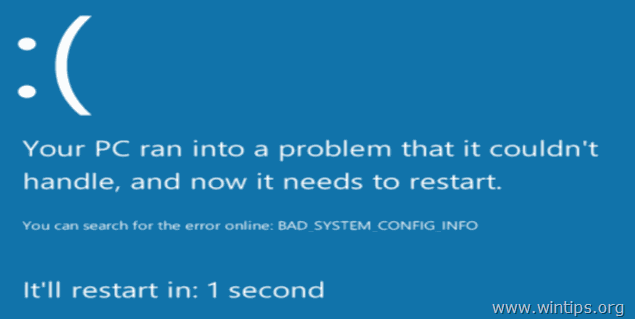
Hkrati s pojavom BSOD operacijski sistem Windows ustvari majhno datoteko izpisa pomnilnika (t. i. "minidump") v imeniku "C:\Windows\Minidump\", ki vsebuje nekatere dodatne podrobnosti o napaki BSOD in vam lahko dodatno pomaga pri lažjem reševanju težave s sesutjem BSOD.
V tem priročniku boste našli podrobna navodila, kako z branjem sporočila o napaki na modrem zaslonu ali z ogledom datotek BSOD MiniDump ugotoviti težavo, ki povzroča sesutje sistema Windows.
- Sorodni članki: "Vključitev v sistem za upravljanje z nepremičninami": Kako odpraviti težave z modrim zaslonom smrti BSOD (skupne rešitve)
Kako prebrati datoteke BSOD in Minidump, da bi ugotovili, kaj povzroča težave z modrim zaslonom smrti - Windows Vista, 7, 8 in 10.
Če želite najti vzrok za težavo BSOD, lahko preučite podrobnosti napake sesutja z modrega zaslona smrti ali analizirate datoteko BSOD Minidump.
Metoda 1. Poiščite vzrok modrega zaslona iz podrobnosti zaslona BSOD.Metoda 2. Poiščite vzrok modrega zaslona iz datoteke BSOD Minidump. Metoda 1. Reševanje težav z modrim zaslonom iz modrega zaslona smrti.
Korak 1. Preprečite samodejni ponovni zagon sistema Windows po nesreči BSOD.
Najprej preprečite samodejni ponovni zagon sistema Windows ob okvari sistema, da boste imeli dovolj časa za branje celotnega sporočila o napaki BSOD, ki se prikaže na zaslonu. onemogočiti . Samodejni ponovni zagon :
1 Odprite Raziskovalca Windows in na levi strani z desno tipko miške kliknite na Računalnik (ali Ta računalnik ) in izberite Lastnosti .
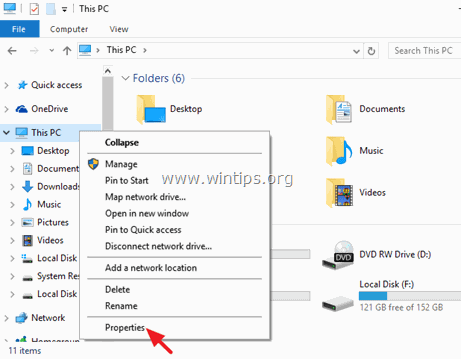
2. Izberite Napredne sistemske nastavitve .
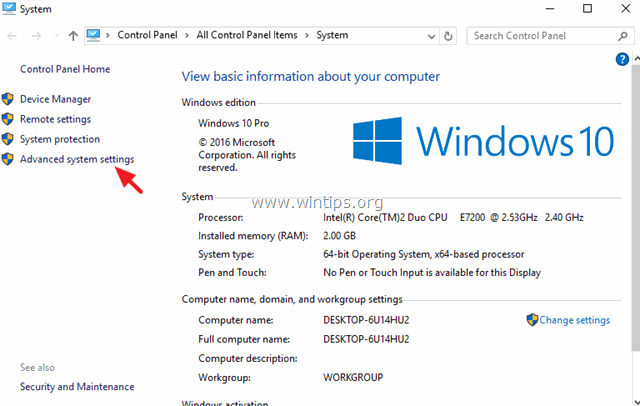
3. Odprite Zagon in obnovitev nastavitve.
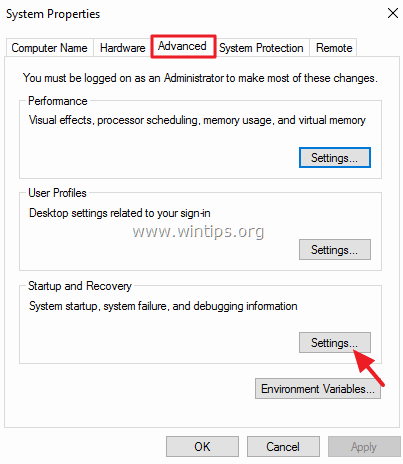
4. Odkljukajte potrditev . Samodejni ponovni zagon * in pritisnite V REDU.
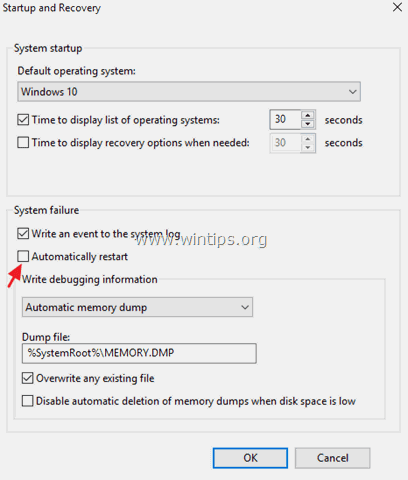
Korak 2. Preučite modro zaslonsko sliko smrti BSOD.
Ko onemogočite funkcijo "Samodejni ponovni zagon", boste imeli dovolj časa, da ob naslednji okvari sistema preberete podrobnosti o modrem zaslonu smrti.
Kako iz informacij modrega zaslona ugotoviti, kaj je povzročilo sesutje sistema (podrobnosti).
Na spletnem mestu Windows 7 ali Vista:
- Najpomembnejše informacije zaslona BSOD so na vrhu in vsebujejo dejansko napako sesutja ter ime datoteke programa ali gonilnika, ki je povzročil težavo BSOD (če obstaja).*
* Npr. na spodnji sliki zaslona je datoteka, ki je povzročila težavo BSOD Crash, "ntoskrnl.exe", sporočilo o napaki pa je "IRQL_NOT_LESS_OR_EQUAL".
- Druge informacije, ki so lahko koristne, se nahajajo na dnu zaslona BSOD (takoj za nasveti za odpravljanje težav) in vsebujejo številko napake STOP (tudi "koda za preverjanje napake") v obliki "0x", ki ji v oklepaju sledijo parametri napake. *
* Npr. koda za ustavitev na spodnji sliki zaslona bsod je: "0x0000000a".
{Modri zaslon smrti (vzorec) v operacijskem sistemu Windows 7 ali Windows Vista}
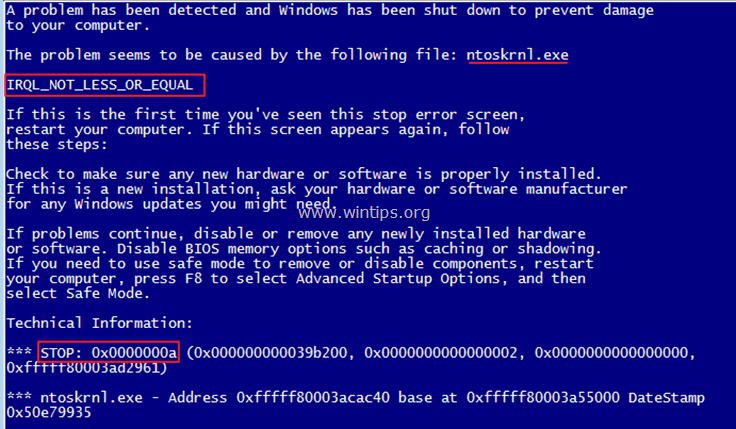
Ko preberete in ugotovite napako iz zaslona BSOD, poiščite spletno iskanje (Google je vaš prijatelj) in poiščite rešitev za težavo bsod. *
npr. Iskanje na spletu za: " ntoskrnl.exe IRQL_NOT_LESS_OR_EQUAL " ali " IRQL_NOT_LESS_OR_EQUAL 0x0000000a " itd.
Na spletnem mestu Windows 10, 8.1 in 8
Modri zaslon smrti v operacijskih sistemih Windows 10 in Windows 8 ima (končno) novo podobo, vendar je enako nekoristen kot v prejšnjih različicah sistema Windows. Zdaj zaslon BSOD vsebuje le napako pri sesutju (na spodnji sliki je označena z rdečo) in le nasvet za iskanje napake v spletu.
{Modri zaslon smrti (vzorec) v operacijskem sistemu Windows 10 in Windows 8}.
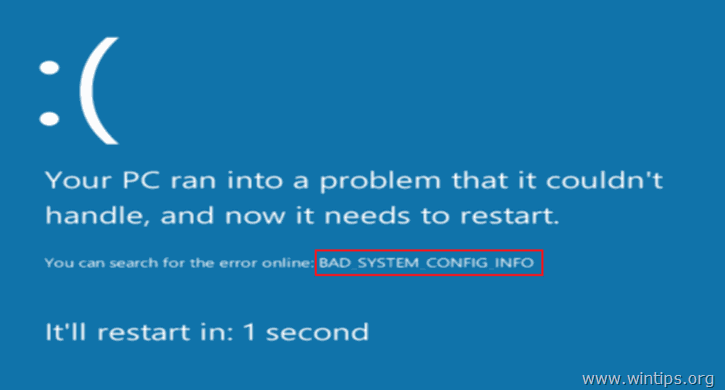
Metoda 2. Reševanje težav z modrim zaslonom iz datoteke Memory Dump - Minidump.
Druga metoda za ugotavljanje razloga za sesutje BSOD je branje podrobnosti, ki so bile shranjene v datotekah BSOD Minidump.
Če si želite ogledati informacije o datoteki minidump, lahko uporabite brezplačni pripomoček BlueScreenView (Blue Screen Viewer) podjetja NirSoft, ki lahko pregleda vse datoteke minidump, ustvarjene med sesutjem sistema "modri zaslon smrti", in nato prikaže podrobnosti o vseh sesutjih v eni tabeli.
Kako iz datoteke BSOD Minidumb ugotoviti, kaj je povzročilo sesutje sistema.
1. Prenesite NirSoftov brezplačni pripomoček BlueScreenView glede na različico operacijskega sistema (32 ali 64 bitov). *
Opomba: Prenesete lahko celo polno namestitveno ali prenosno različico programa.
2. Zagon programa BlueScreenView in program bo samodejno poiskal in analiziral datoteke minidump, ki so bile ustvarjene med sesutjem BSOD.
- V zgornjem podoknu pripomočka BlueScreenView boste videli seznam vseh datotek minidump, ki so bile ustvarjene ob sesutju sistema, s kratkim datumom/časom in napako zaustavitve, prikazano na modrem zaslonu (koda za preverjanje napake in njeni parametri), ter podrobnosti gonilnika ali modula, ki je morda povzročil sesutje (ime datoteke, ime izdelka, opis datoteke in različica datoteke).
- V spodnjem podoknu pripomoček BlueScreenView prikaže označeno aplikacijo, gonilnik ali modul, ki je morda odgovoren za okvaro, in morate biti pozorni nanj.
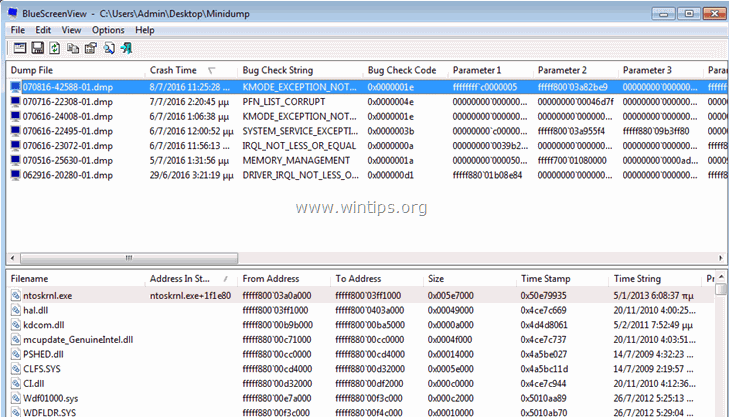
3. Z desno tipko miške kliknite na katero koli vrstico in izberite " Iskalnik Google - Preverjanje napak + gonilnik " ali " Iskanje Google - Preverjanje napak " ali " Iskalnik Google - Preverjanje napak + parameter 1" poiščite dodatne rešitve za težavo BSOD na spletu.
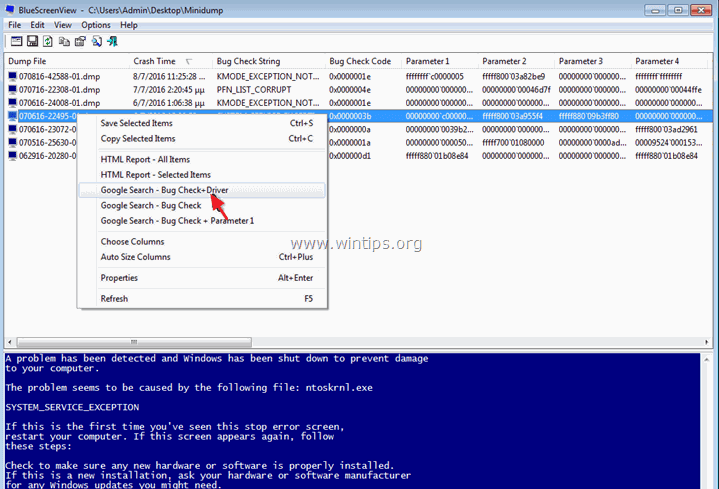
Dodatne uporabne funkcije BlueScreenView.
1. BlueScreenView vam omogoča ogled istega modrega zaslona, ki ga je prikazal sistem Windows med sesutjem BSOD. To storite tako, da v glavnem meniju preidete na Možnosti in izberite Način spodnjega podokna > Modri zaslon v slogu XP .
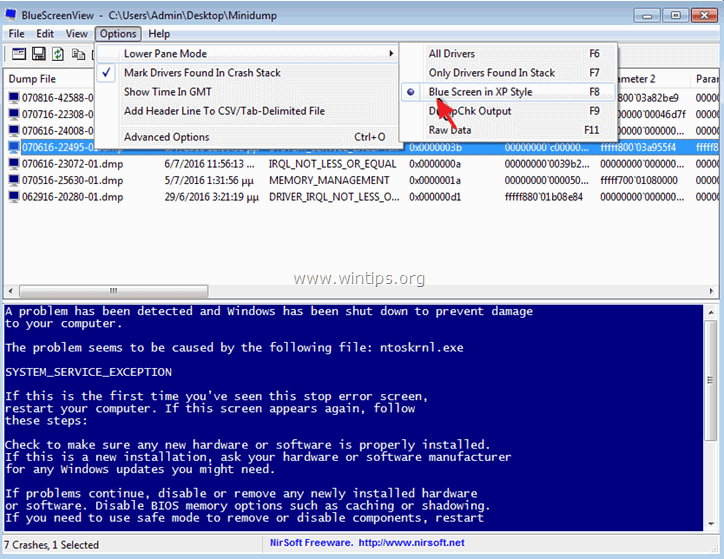
2. Dvakrat kliknite katero koli vrstico (v zgornjem ali spodnjem podoknu), da si ogledate več podrobnosti o težavi BSOD.
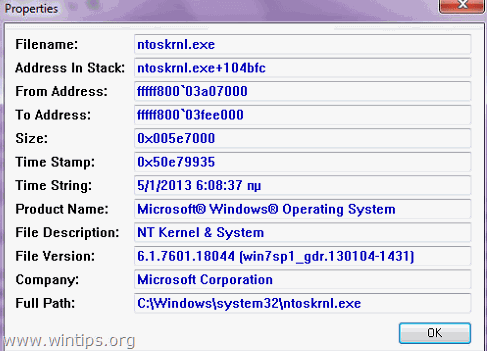
3. Če v okvarjenem sistemu ni mogoče naložiti sistema Windows, lahko mapo Minidump (C:\Windows\Minidump\) prenesete v drug delujoč računalnik in tam pregledate datoteke minidump. To storite tako:
1. Izberite Napredne možnosti ki se nahaja v meniju Datoteka, ali pojdite na Možnosti > Napredne možnosti .
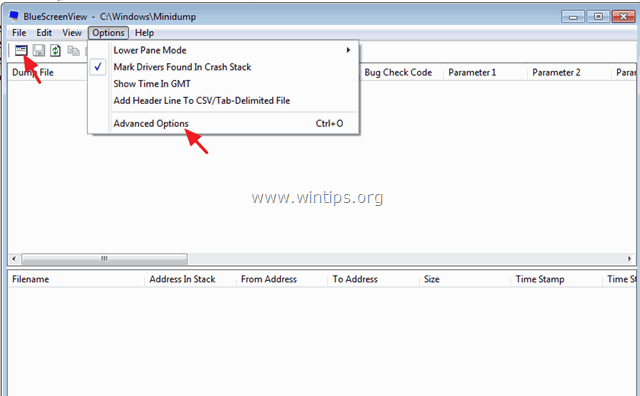
2. Nato pritisnite Brskanje po in nato usmerite program BlueScreenView, da poišče datoteke minidump v preneseni mapi Minidump.
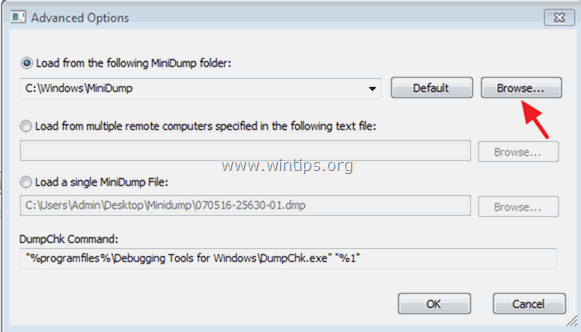
To je to! Povejte mi, ali vam je ta vodnik pomagal, tako da pustite komentar o svoji izkušnji. Všečkajte in delite ta vodnik, da pomagate drugim.

Andy Davis
Blog sistemskega skrbnika o sistemu Windows





