Kazalo
Številni uporabniki so poročali o nadležni težavi, da v sistemu Windows 10 ne morejo odstraniti jezika tipkovnice, ker neželeni jezik ni prikazan na seznamu "Prednostni jeziki". Težava z neželenim jezikom, ki ga v sistemu Windows 10 ni mogoče odstraniti, se običajno pojavi po namestitvi programske opreme tretje osebe, po posodobitvi sistema Windows ali zaradi neveljavne nastavitve "System Locale".

Če ne morete odstraniti jezika tipkovnice v operacijskem sistemu Windows 10, nadaljujte z branjem v nadaljevanju, da bi izvedeli, kako rešiti težavo.
POPRAVEK: Odstranitev jezika/razporeda tipkovnice v operacijskem sistemu Windows 10 ni mogoča.
Način 1. Spremenite sistemski lokalni jezik.
Prvi korak za odstranitev jezika tipkovnice, ki ga ni mogoče odstraniti iz jezikovnih nastavitev v sistemu Windows 10, je sprememba nastavitve "System Locale" v svoj jezik.
1. S spletne strani Jezik možnosti, odprite Upravne jezikovne nastavitve .
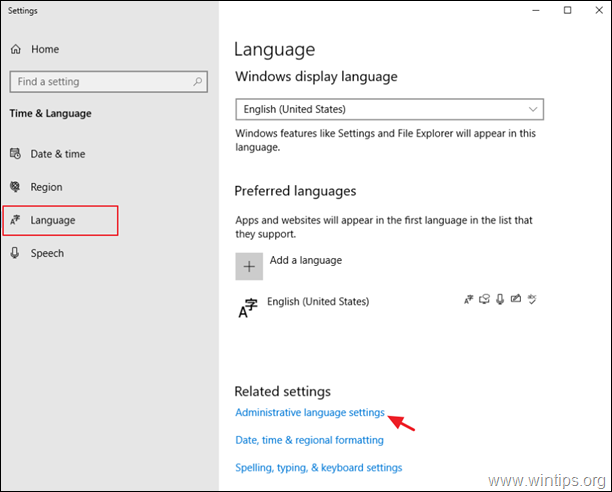
2. Na spletni strani Upravni kliknite zavihek Spreminjanje sistemskega lokalnega jezika .
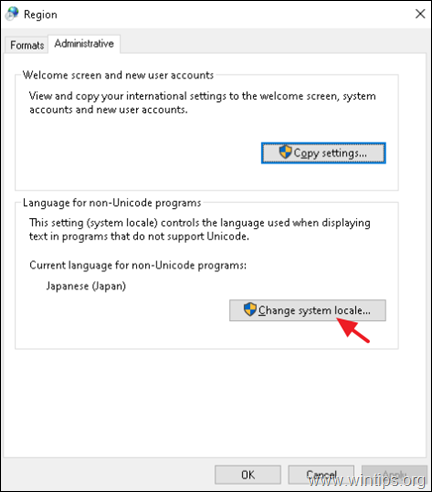
3. V "Nastavitvah regije" spremenite jezik za programe, ki niso v kodi Unicode, v svoj jezik (npr. angleščina (Združene države Amerike) in kliknite OK .
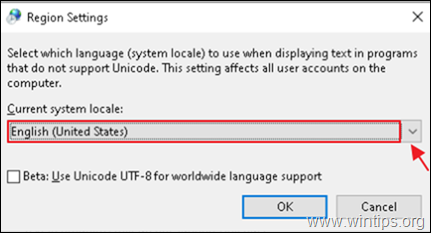
4. Ko se prikaže poziv, kliknite Ponovno zaženite zdaj za uporabo spremembe.
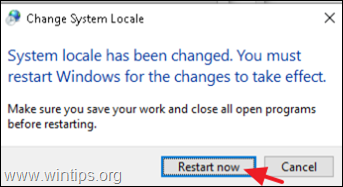
Metoda 2. Odstranitev neželenega jezika iz registra.
1. Pojdite na to Microsoftovo stran in poiščite Identifikator tipkovnice (v šestnajstiškem številu) jezika, ki ga želite odstraniti. *
* Primer: Če želite odstraniti japonski jezik, je identifikator tipkovnice "00000411".
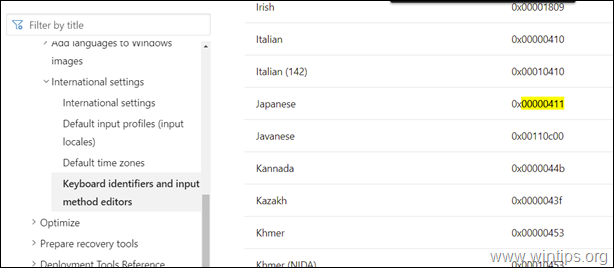
2. Nato odprite urejevalnik registra in odstranite neželeni jezik s teh dveh (2) lokacij registra:
- HKEY_CURRENT_USER\Postavitev tipkovnice\Preload HKEY_USERS\.DEFAULT\Postavitev tipkovnice\Preload
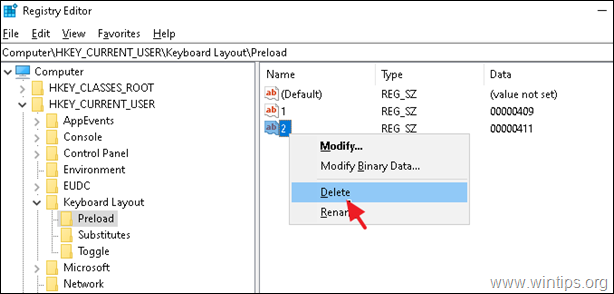
3. Zaprite urejevalnik registra in ponovni zagon Neželeni jezik naj ne bi bil več prisoten!
Metoda 3. Ponastavitev nastavitev jezika.
1. Odpri PowerShell kot skrbnik in . ugotovite " Jezikovna oznaka " jezika zaslona Windows, ki ga uporabljate, s tem ukazom:
- Get-WinUserLanguageList
npr. V tem primeru, ko je jezik prikaza sistema Windows "English (United States)", je Jezikovna oznaka je " en-US"
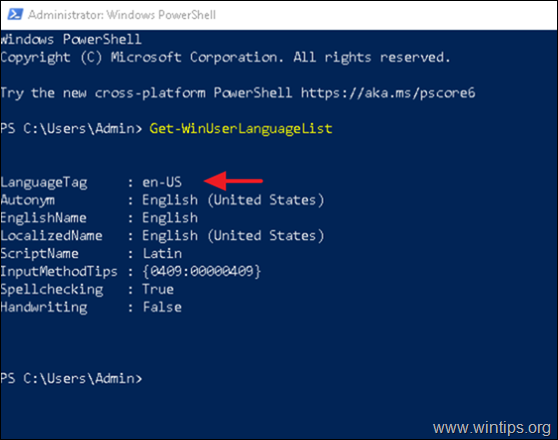
2. Zdaj zamenjajte vrednost LanguageTag v spodnjem ukazu z LanguageTag, ki ste jo našli zgoraj, in pritisnite Enter, da ponastavite jezikovne nastavitve.*
- Set-WinUserLanguageList LanguageTag -Force
V tem primeru je npr. ukaz:
- Set-WinUserLanguageList en-US -Force
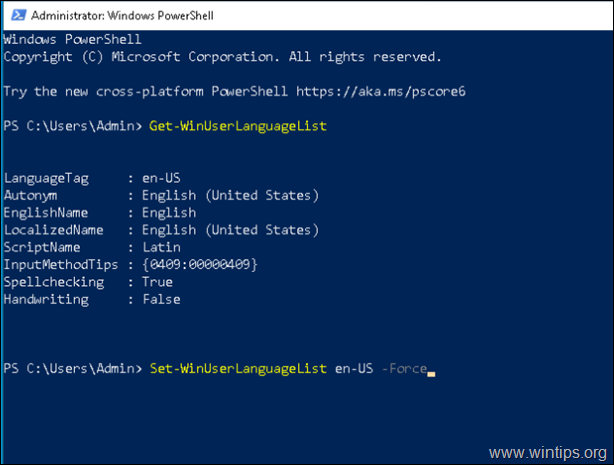
3. Zaprite program PowerShell. Neželenega jezika ne sme biti več! *
Opomba: Ker ta postopek odstrani vse druge jezike, ki ste jih dodali v računalnik, ponovno dodajte katerikoli jezik, ki ga želite.
To je to! Katera metoda je delovala za vas?
Sporočite mi, ali vam je ta vodnik pomagal, tako da pustite komentar o svoji izkušnji. Všečkajte in delite ta vodnik, da pomagate drugim.

Andy Davis
Blog sistemskega skrbnika o sistemu Windows





