Sommario
Molti utenti hanno segnalato il fastidioso problema di non riuscire a rimuovere una lingua della tastiera in Windows 10, perché la lingua indesiderata non compare nell'elenco "Lingue preferite". Il problema della lingua indesiderata che non può essere rimossa in Windows 10 si verifica solitamente dopo l'installazione di un software di terze parti, dopo l'aggiornamento di Windows o a causa di un'impostazione non valida di "Localizzazione del sistema".

Se non riuscite a rimuovere una lingua della tastiera in Windows 10, continuate a leggere qui sotto per scoprire come risolvere il problema.
FIX: Impossibile rimuovere una lingua/un layout di tastiera in Windows 10.
Metodo 1. Cambiare la localizzazione del sistema.
Il primo passo per rimuovere una lingua della tastiera che non può essere rimossa dalle impostazioni della lingua in Windows 10 è quello di cambiare l'impostazione 'Locale di sistema' con la propria lingua.
1. Da Lingua aprire le opzioni di Impostazioni della lingua amministrativa .
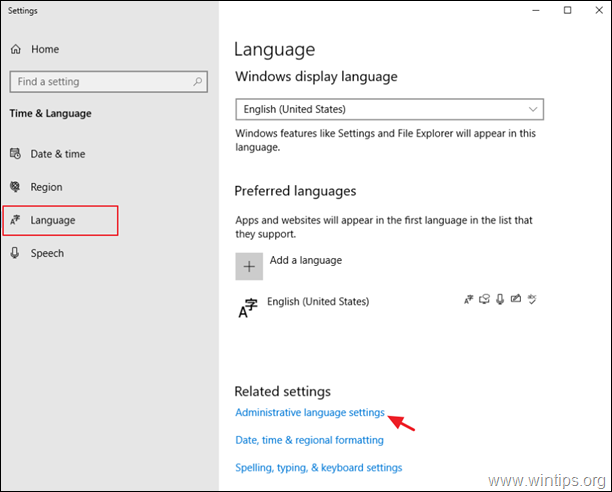
2. A Amministrativo fare clic su Cambiare il locale del sistema .
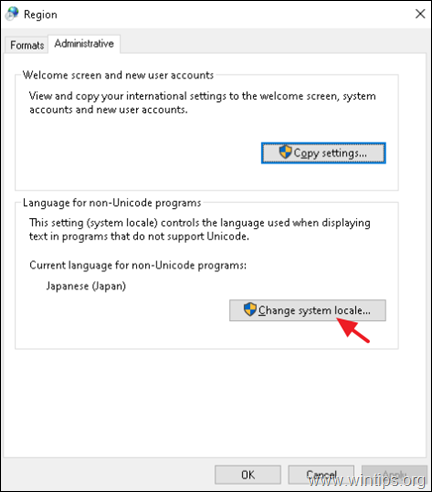
3. In "Impostazioni regione", cambiare la lingua per i programmi non Unicode con la propria lingua (ad es. inglese (Stati Uniti) e fare clic su OK .
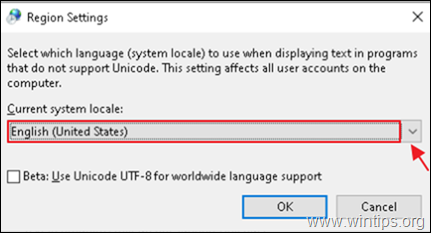
4. Quando viene richiesto, fare clic su Riavvia ora per applicare la modifica.
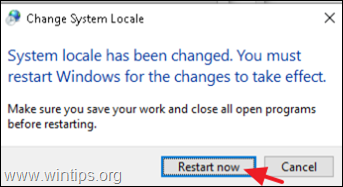
Metodo 2. Rimuovere la lingua indesiderata dal registro.
1. Visitate questa pagina di Microsoft e scoprite il Identificatore della tastiera (in numero esadecimale), della lingua che si vuole rimuovere. *
* Esempio: se si desidera rimuovere la lingua giapponese, l'identificativo della tastiera è "00000411".
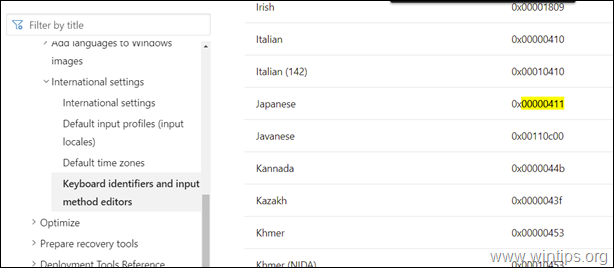
2. Quindi, aprire l'editor di registro e rimuovere la lingua indesiderata da queste due (2) posizioni del registro:
- HKEY_CURRENT_USER\Il layout della tastiera\Preload HKEY_USERS\.DEFAULT\Il layout della tastiera\Preload
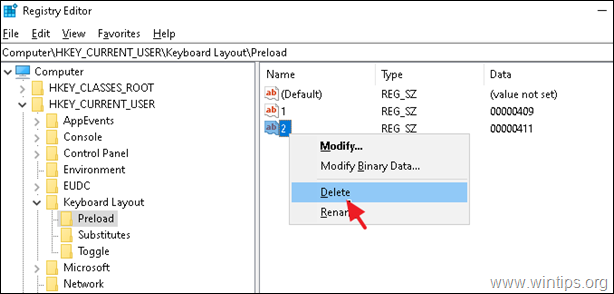
3. Chiudere l'Editor del Registro e riavvio La lingua indesiderata dovrebbe scomparire!
Metodo 3. Reimpostare le impostazioni della lingua.
1. Aperto PowerShell come amministratore e scoprirlo il " Tag lingua " del linguaggio di visualizzazione di Windows in uso, con questo comando:
- Get-WinUserLanguageList
Ad esempio, se la lingua di visualizzazione di Windows è "English (United States)", il parametro Tag lingua è " it-US"
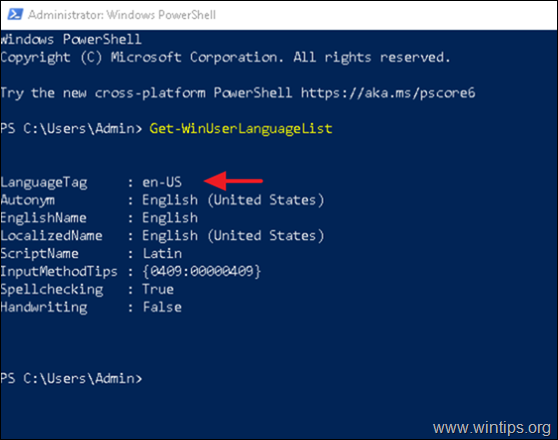
2. Ora sostituire il valore del LanguageTag nel comando sottostante con il LanguageTag trovato in precedenza e premere Invio, per ripristinare le impostazioni della lingua.
- Set-WinUserLanguageList LanguageTag -Force
Ad esempio, in questo esempio il comando sarà:
- Set-WinUserLanguageList en-US -Force
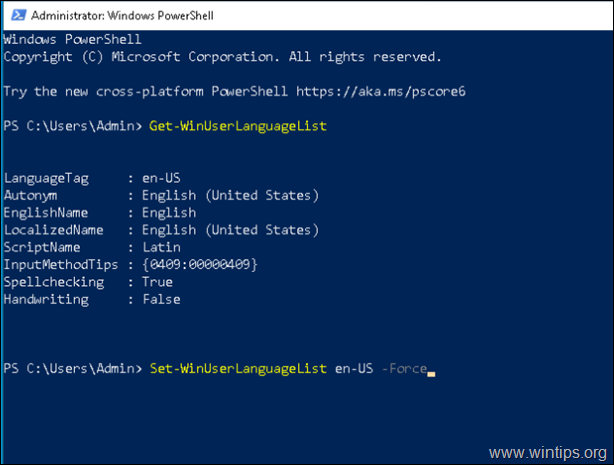
3. Chiudere PowerShell. Il linguaggio indesiderato dovrebbe essere eliminato!
Nota: poiché questa procedura rimuove tutte le altre lingue aggiunte al computer, è possibile aggiungere nuovamente tutte le lingue desiderate.
Ecco! Quale metodo ha funzionato per voi?
Fatemi sapere se questa guida vi ha aiutato lasciando un commento sulla vostra esperienza. Vi prego di mettere "Mi piace" e condividere questa guida per aiutare gli altri.

Andy Davis
Il blog di un amministratore di sistema su Windows





