Spis treści
Wielu użytkowników zgłosiło irytujący problem, że nie mogą usunąć języka klawiatury w systemie Windows 10, ponieważ niechciany język nie pojawia się na liście "Preferowane języki". Problem z niechcianym językiem, którego nie można usunąć w systemie Windows 10, zwykle występuje po zainstalowaniu oprogramowania innej firmy lub po aktualizacji systemu Windows, lub z powodu nieprawidłowego ustawienia "System Locale".

Jeśli nie możesz usunąć języka klawiatury w systemie Windows 10, kontynuuj czytanie poniżej. aby dowiedzieć się, jak rozwiązać ten problem.
FIX: Nie można usunąć języka/układu klawiatury w systemie Windows 10.
Metoda 1. Zmień systemowe locale.
Pierwszym krokiem, aby usunąć język klawiatury, którego nie można usunąć z ustawień językowych w Windows 10, jest zmiana ustawienia "System Locale" na swój język.
1. Ze strony Język opcje, otwórz Ustawienia języka administracyjnego .
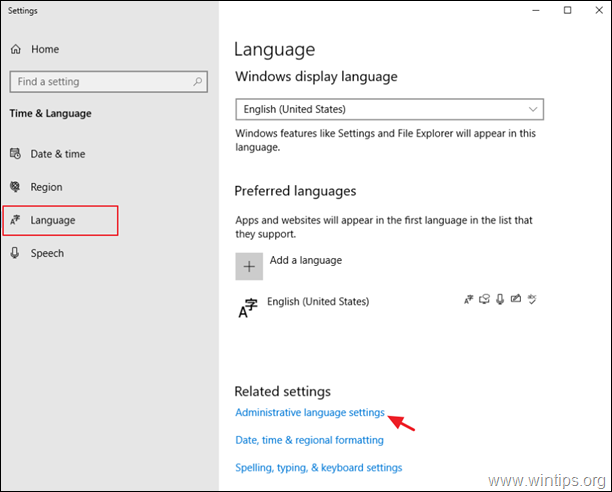
2. Na stronie Administracyjny zakładka, kliknij Zmień locale systemu .
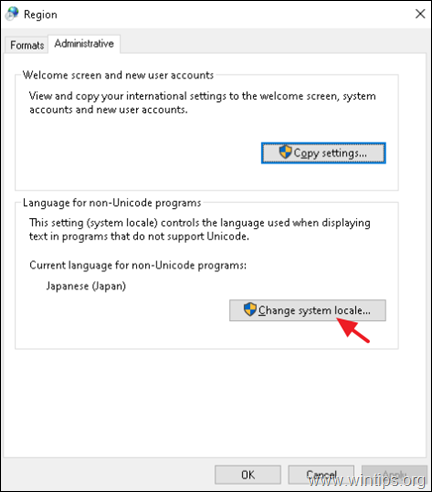
3. W "Ustawieniach regionu" zmień język dla programów niebędących w standardzie Unicode na swój język (np. angielski (Stany Zjednoczone) i kliknij OK .
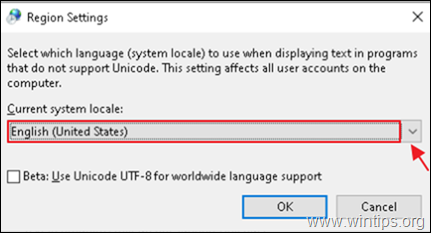
4. Po wyświetleniu monitu kliknij Uruchom ponownie aby zastosować zmianę.
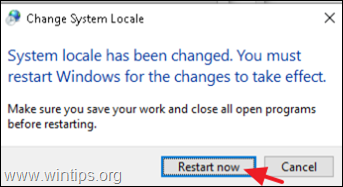
Metoda 2. Usuń Niechciany język z rejestru.
1. Wejdź na tę stronę Microsoftu i dowiedz się Identyfikator klawiatury (w liczbie szesnastkowej), języka, który chcesz usunąć. *
* Przykład: jeśli chcesz usunąć język japoński identyfikator klawiatury to "00000411"
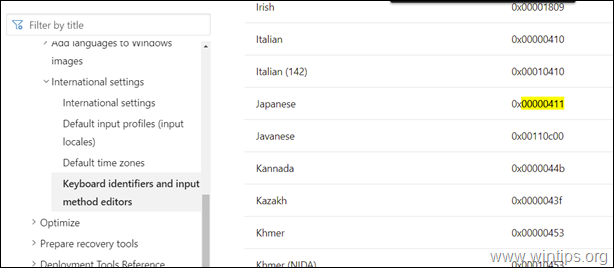
2. Następnie otwórz edytor rejestru i usuń niechciany język z tych dwóch (2) lokalizacji rejestru:
- HKEY_CURRENT_USER Układ klawiatury HKEY_USERS.DEFAULT Układ klawiatury
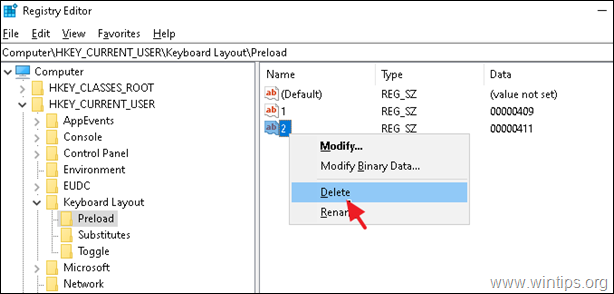
3. Zamknij Edytor rejestru i zrestartować Niechciany język powinien zniknąć z komputera!
Metoda 3. Zresetuj ustawienia języka.
1. Otwórz PowerShell jako administrator oraz dowiedzieć się the " Tag językowy " języka Windows Display, którego używasz, za pomocą tego polecenia:
- Get-WinUserLanguageList
np. W tym przykładzie, gdy językiem wyświetlania systemu Windows jest "English (United States)", to Tag językowy to " en-US"
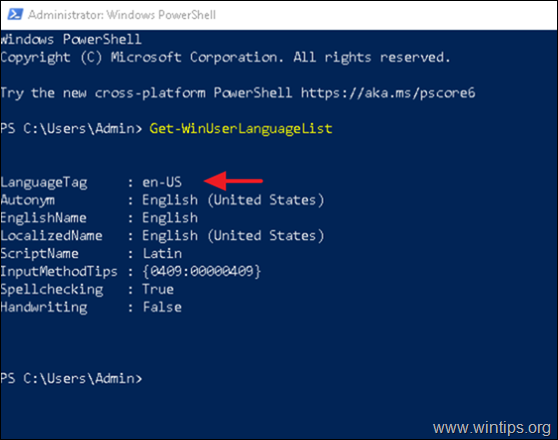
2. Teraz wymienić wartość LanguageTag w poniższym poleceniu z LanguageTag, który znalazłeś powyżej i naciśnij Enter, aby zresetować ustawienia językowe.*
- Set-WinUserLanguageList LanguageTag -Force
np. w tym przykładzie polecenie będzie brzmiało:
- Set-WinUserLanguageList en-US -Force
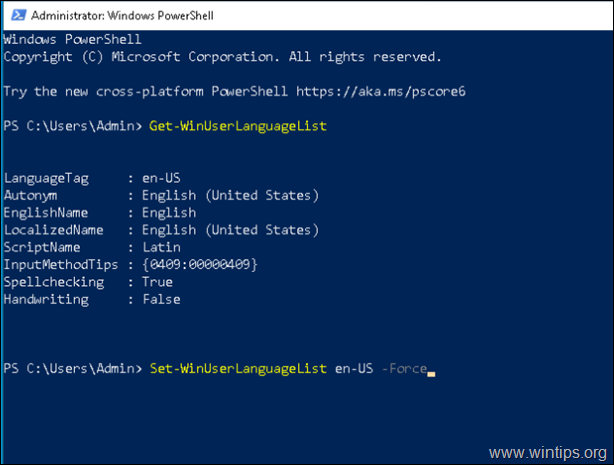
3. zamknij PowerShell. Niechciany język powinien zniknąć!!! *.
Uwaga: Ponieważ ten proces usuwa wszystkie inne języki dodane do komputera, przejdź do przodu i ponownie dodaj dowolny inny język.
To już wszystko - która metoda zadziałała u Ciebie?
Daj mi znać, czy ten przewodnik pomógł Ci, zostawiając komentarz o swoim doświadczeniu. Proszę polubić i udostępnić ten przewodnik, aby pomóc innym.

Andy'ego Davisa
Blog administratora systemu o systemie Windows





