Indholdsfortegnelse
Mange brugere har rapporteret om det irriterende problem, at de ikke kan fjerne et tastatursprog i Windows 10, fordi det uønskede sprog ikke vises på listen over "foretrukne sprog". Problemet med det uønskede sprog, der ikke kan fjernes i Windows 10, opstår normalt efter installation af en tredjepartssoftware eller efter opdatering af Windows eller på grund af en ugyldig indstilling for "Systemlokal".

Hvis du ikke kan fjerne et tastatursprog i Windows 10, skal du læse videre nedenfor. for at lære, hvordan du løser problemet.
FIX: Det er ikke muligt at fjerne et tastatursprog/layout i Windows 10.
Metode 1. Ændre systemlokalekode.
Det første skridt for at fjerne et tastatursprog, som ikke kan fjernes fra sprogindstillingerne i Windows 10, er at ændre indstillingen "Systemlokal" til dit sprog.
1. Fra Sprog indstillinger, skal du åbne den Administrative sprogindstillinger .
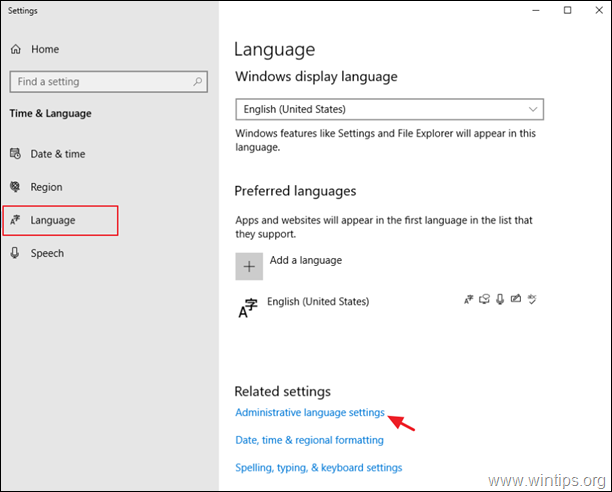
2. På Administrativ klikker du på Ændre systemlokale .
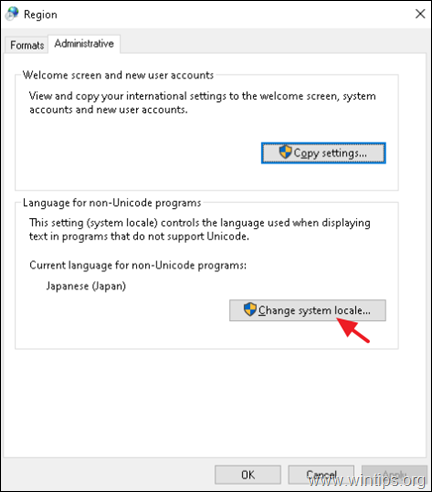
3. Under "Regionsindstillinger" skal du ændre sproget for ikke-Unicode-programmer til dit sprog (f.eks. engelsk (USA) og klikke på OK .
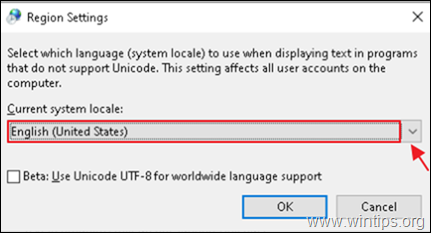
4. Når du bliver bedt om det, skal du klikke på Genstart nu for at anvende ændringen.
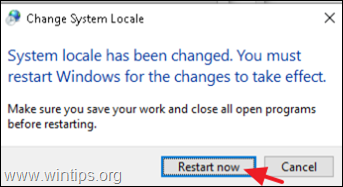
Metode 2. Fjern det uønskede sprog fra registreringsdatabasen.
1. Naviger til denne Microsofts side og find ud af, hvordan du Tastatur-id (i hexadecimaltal) for det sprog, som du vil fjerne. *
* Eksempel: Hvis du ønsker at fjerne det japanske sprog, er tastaturidentifikatoren "00000411".
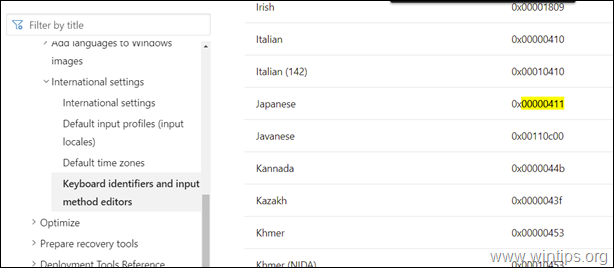
2. Åbn derefter registreringsdatabasen og fjern det uønskede sprog fra disse to (2) registreringssteder:
- HKEY_CURRENT_USER\Keyboard Layout\Preload HKEY_USERS\.DEFAULT\Keyboard Layout\Preload
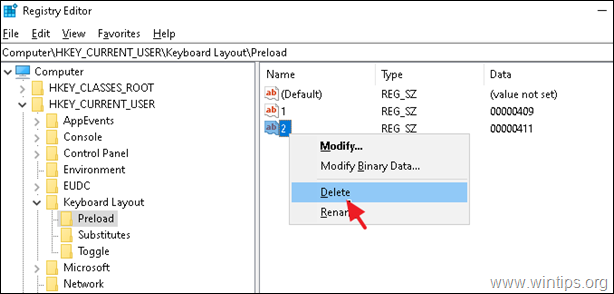
3. Luk Registreringseditor og genstart din pc. Det uønskede sprog skulle være væk!
Metode 3. Nulstil sprogindstillingerne.
1. Åbn PowerShell som administrator og finde ud af det den " Sprogmærke " i det Windows Display-sprog, du bruger, med denne kommando:
- Hent-WinUserLanguageList
f.eks. I dette eksempel, hvor Windows-skærmens sprog er "English (United States)", skal Sprogmærke er " en-US"
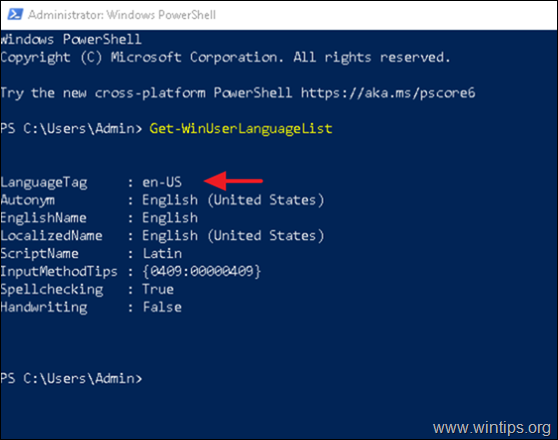
2. Nu erstatte LanguageTag-værdien i nedenstående kommando med den LanguageTag, du fandt ovenfor, og tryk på Enter for at nulstille sprogindstillingerne.*
- Set-WinUserLanguageList LanguageTag -Force
I dette eksempel vil kommandoen f.eks. være:
- Set-WinUserLanguageList en-US -Force
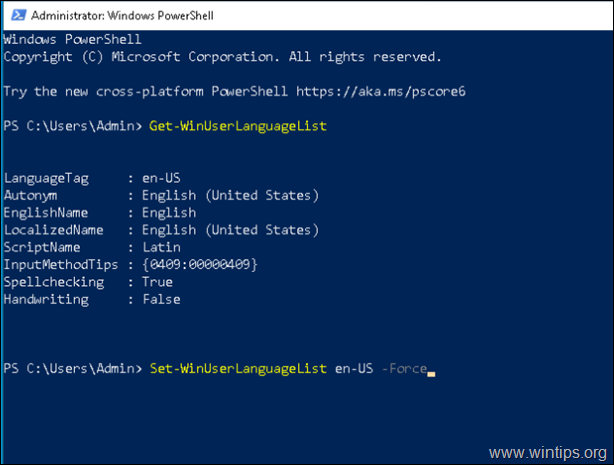
3. Luk PowerShell. Det uønskede sprog bør være væk! *
Bemærk: Da denne proces fjerner alle de andre sprog, du har tilføjet til din computer, kan du tilføje alle de sprog, du ønsker, igen.
Hvilken metode virkede for dig?
Lad mig vide, om denne vejledning har hjulpet dig ved at skrive en kommentar om dine erfaringer. Synes godt om og del denne vejledning for at hjælpe andre.

Andy Davis
En systemadministrators blog om Windows





