İçindekiler
Birçok kullanıcı, istenmeyen dil "Tercih edilen diller" listesinde görünmediği için Windows 10'da bir Klavye dilini kaldıramadıkları can sıkıcı sorunu bildirmiştir. Windows 10'da kaldırılamayan istenmeyen dil sorunu, genellikle üçüncü taraf bir yazılım yüklendikten veya Windows güncellendikten sonra veya geçersiz bir 'Sistem Yerel Ayarı' ayarı nedeniyle ortaya çıkar.

Windows 10'da bir klavye dilini kaldıramıyorsanız, sorunu nasıl çözeceğinizi öğrenmek için aşağıda okumaya devam edin.
DÜZELTME: Windows 10'da Klavye Dili/Düzeni Kaldırılamıyor.
Yöntem 1. Sistem Yerel Ayarını Değiştirin.
Windows 10'da dil ayarlarından kaldırılamayan bir klavye dilini kaldırmak için ilk adım, 'Sistem Yerel Ayarı' ayarını kendi dilinize değiştirmektir.
1. Kimden Dil seçeneklerini kullanarak İdari dil ayarları .
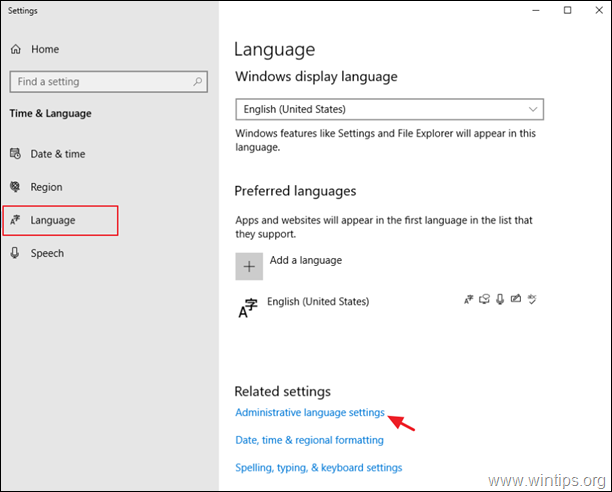
2. At İdari sekmesine tıklayın, ardından Sistem yerel ayarını değiştirme .
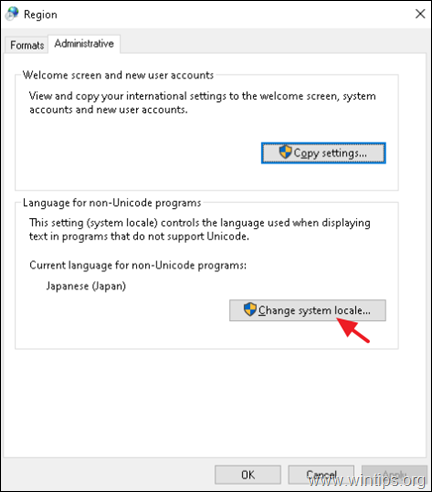
3. 'Bölge ayarları'nda, Unicode olmayan programların dilini kendi dilinizle değiştirin (örneğin İngilizce (ABD) ve OK .
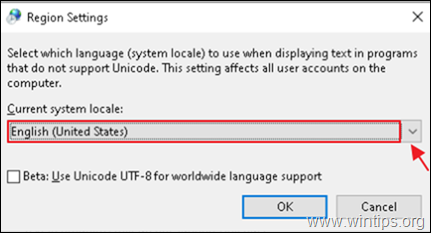
4. İstendiğinde, tıklayın Şimdi yeniden başlat değişikliği uygulamak için.
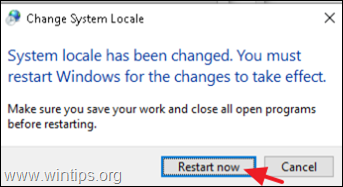
Yöntem 2. İstenmeyen Dili Kayıt Defterinden Kaldırın.
1. Bu Microsoft'un Sayfasına gidin ve aşağıdakileri öğrenin Klavye tanımlayıcı (onaltılık sayı olarak), kaldırmak istediğiniz dilin *
* Örnek: Japonca dilini kaldırmak isterseniz klavye tanımlayıcısı "00000411" olur.
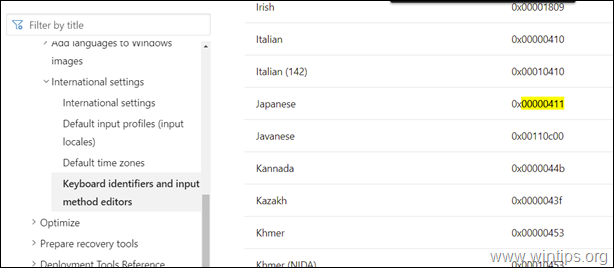
2. Ardından, kayıt defteri düzenleyicisini açın ve istenmeyen dili bu iki (2) kayıt defteri konumundan kaldırın:
- HKEY_CURRENT_USER\Klavye Düzeni\Yükleme HKEY_USERS\.DEFAULT\Klavye Düzeni\Yükleme
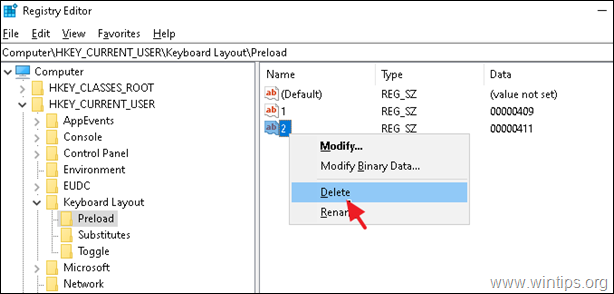
3. Kayıt Defteri Düzenleyicisi'ni kapatın ve yeniden başlat İstenmeyen dil bilgisayarınızdan gitmiş olmalı!
Yöntem 3. Dil Ayarlarını Sıfırlayın.
1. Açık Yönetici Olarak PowerShell ve öğrenmek " Dil Etiketi " komutunu kullanarak kullandığınız Windows Görüntüleme dilini seçin:
- Get-WinUserLanguageList
Örneğin, Windows görüntüleme dilinin "İngilizce (Amerika Birleşik Devletleri)" olduğu bu örnekte Dil Etiketi " en-US"
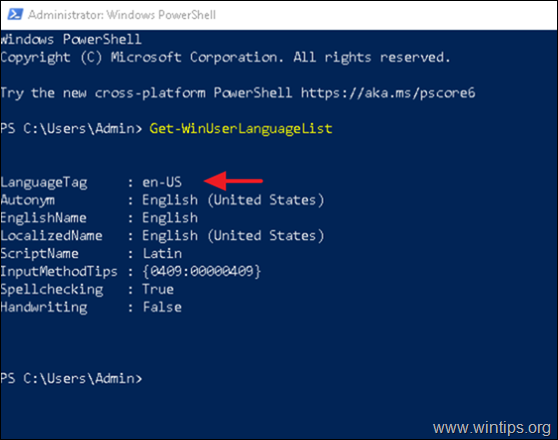
2. Şimdi değiştirin Dil ayarlarını sıfırlamak için aşağıdaki komuttaki LanguageTag değerini yukarıda bulduğunuz LanguageTag ile değiştirin ve Enter tuşuna basın.*
- Set-WinUserLanguageList LanguageTag -Force
Örneğin bu örnekte komut şöyle olacaktır:
- Set-WinUserLanguageList en-US -Force
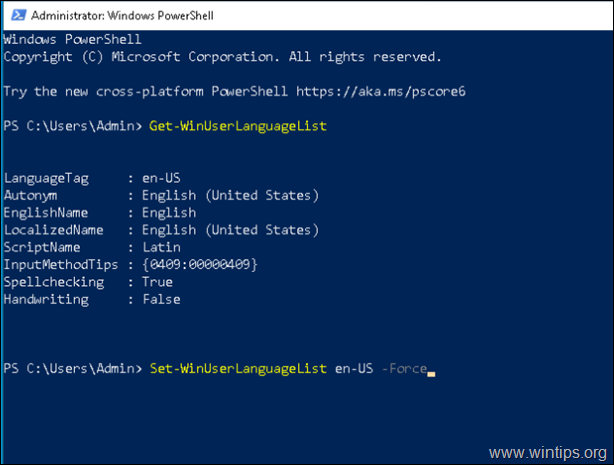
3. PowerShell'i kapatın. İstenmeyen dil ortadan kalkmalı! *
Not: Bu işlem bilgisayarınıza eklediğiniz diğer tüm dilleri kaldırdığından, devam edin ve istediğiniz diğer dilleri yeniden ekleyin.
İşte bu! Hangi yöntem işinize yaradı?
Bu kılavuzun size yardımcı olup olmadığını, deneyiminizle ilgili yorumunuzu bırakarak bana bildirin. Lütfen başkalarına yardımcı olmak için bu kılavuzu beğenin ve paylaşın.

Andy Davis
Windows hakkında bir sistem yöneticisinin günlüğü





