Innehållsförteckning
Många användare har rapporterat det irriterande problemet att de inte kan ta bort ett tangentbordsspråk i Windows 10, eftersom det oönskade språket inte visas i listan "Preferred languages". Problemet med det oönskade språket som inte kan tas bort i Windows 10 uppstår vanligtvis efter att du har installerat en programvara från en tredje part, eller efter att du har uppdaterat Windows, eller på grund av en ogiltig inställning för "System Locale".

Om du inte kan ta bort ett tangentbordsspråk i Windows 10 kan du fortsätta läsa nedan för att få veta hur du löser problemet.
FIX: Det går inte att ta bort ett tangentbordsspråk/layout i Windows 10.
Metod 1. Ändra systemlokal.
Det första steget för att ta bort ett tangentbordsspråk som inte kan tas bort från språkinställningarna i Windows 10 är att ändra inställningen "System Locale" till ditt språk.
1. Från Språk alternativ, öppnar du Administrativa språkinställningar .
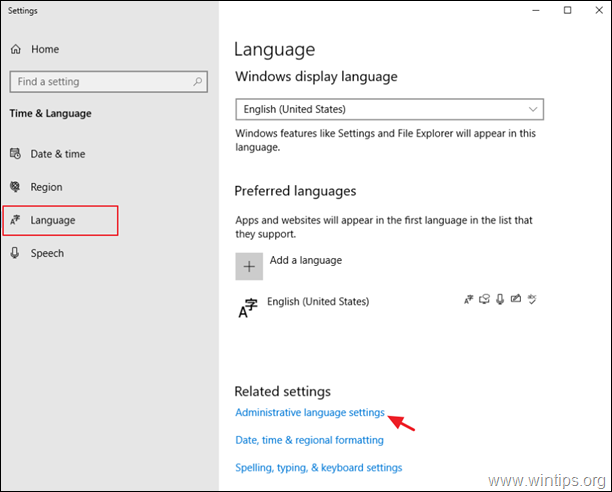
2. På Administrativ klickar du på fliken Ändra systemlokal .
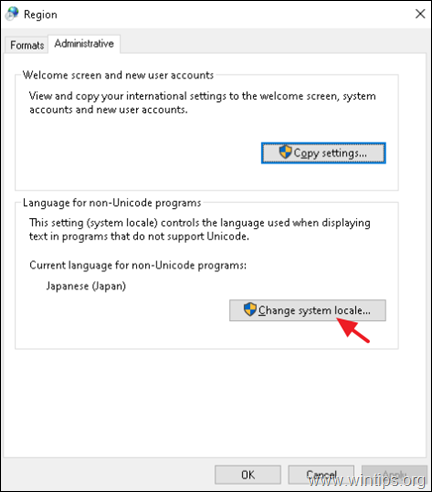
3. Under "Regioninställningar" ändrar du språket för program som inte är Unicode-program till ditt språk (t.ex. engelska (USA)) och klickar på OK .
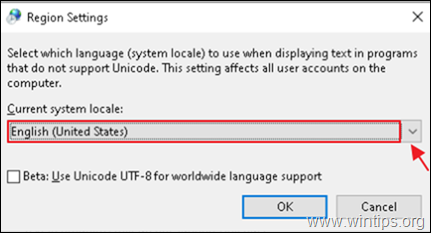
4. När du uppmanas klickar du på Starta om nu för att tillämpa ändringen.
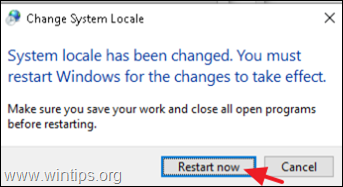
Metod 2. Ta bort det oönskade språket från registret.
1. Navigera till denna Microsoft-sida och ta reda på vad du kan göra. Tangentbordsidentifierare (i hexadecimaltal) för det språk som du vill ta bort. *
* Exempel: Om du vill ta bort det japanska språket är tangentbordets identifierare "00000411".
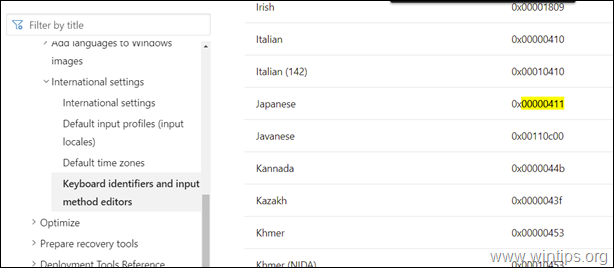
2. Öppna sedan registereditorn och ta bort det oönskade språket från dessa två (2) registerplatser:
- HKEY_CURRENT_USER\Tangentbordslayout\Preload HKEY_USERS\.DEFAULT\Tangentbordslayout\Preload
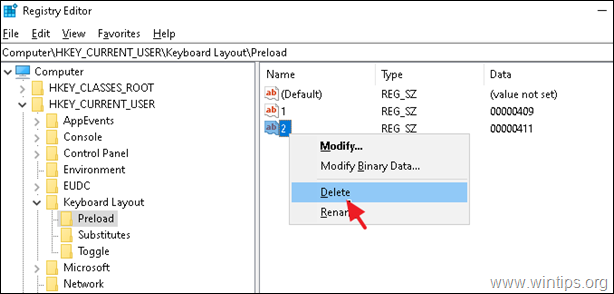
3. Stäng Registereditorn och starta om datorn. Det oönskade språket bör vara borta!
Metod 3. Återställ språkinställningar.
1. Öppna PowerShell som administratör och ta reda på det den " Språk Tag " i det Windows Display-språk som du använder, med det här kommandot:
- Get-WinUserLanguageList
t.ex. I det här exemplet, där Windows visningsspråk är "English (United States)", ska Språk Tag är " en-US"
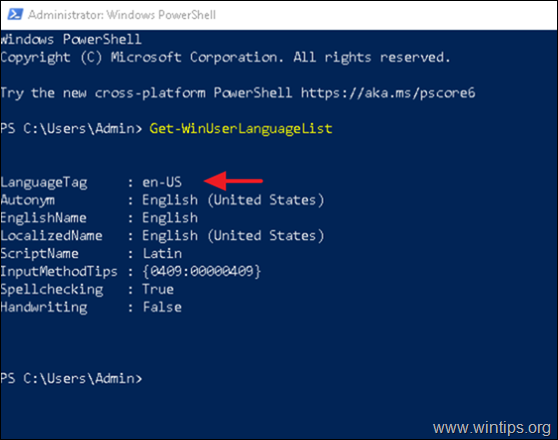
2. Nu byta ut värdet för LanguageTag i kommandot nedan med det LanguageTag du hittade ovan och tryck på Enter för att återställa språkinställningarna.*
- Set-WinUserLanguageList LanguageTag -Force
t.ex. i det här exemplet är kommandot:
- Set-WinUserLanguageList en-US -Force
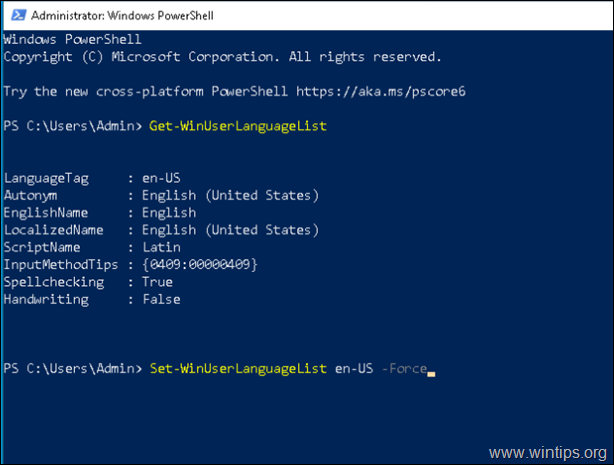
3. Stäng PowerShell. Det oönskade språket bör försvinna! *
Obs: Eftersom den här processen tar bort alla andra språk som du har lagt till på datorn, kan du lägga till alla andra språk du vill på nytt.
Vilken metod fungerade för dig?
Låt mig veta om den här guiden har hjälpt dig genom att lämna en kommentar om dina erfarenheter. Gilla och dela den här guiden för att hjälpa andra.

Andy Davis
En systemadministratörs blogg om Windows





