Obsah
Mnohí používatelia hlásili nepríjemný problém, že nemôžu odstrániť jazyk klávesnice v systéme Windows 10, pretože sa nechcený jazyk nezobrazuje v zozname "Preferované jazyky". Problém s nechceným jazykom, ktorý sa nedá odstrániť v systéme Windows 10, sa zvyčajne vyskytuje po inštalácii softvéru tretej strany alebo po aktualizácii systému Windows, alebo v dôsledku nesprávneho nastavenia "System Locale".

Ak sa vám nedarí odstrániť jazyk klávesnice v systéme Windows 10, pokračujte v čítaní nižšie a dozviete sa, ako tento problém vyriešiť.
OPRAVA: Nemožnosť odstrániť jazyk/rozloženie klávesnice v systéme Windows 10.
Metóda 1. Zmena systémového lokálneho jazyka.
Prvým krokom na odstránenie jazyka klávesnice, ktorý sa nedá odstrániť z jazykových nastavení v systéme Windows 10, je zmena nastavenia "System Locale" na váš jazyk.
1. Z adresy Jazyk možnosti, otvorte Nastavenia správneho jazyka .
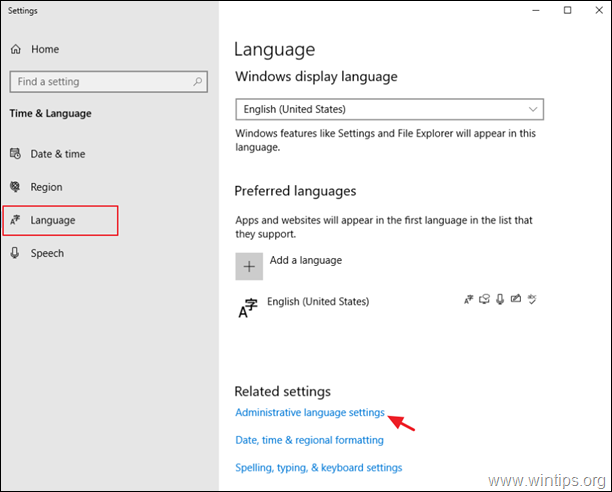
2. Na stránke Administratívne kliknite na kartu Zmena systémového locale .
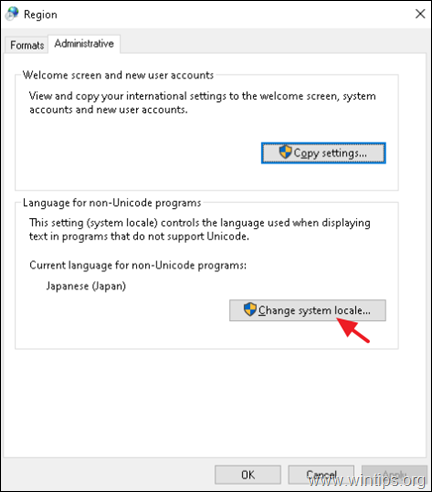
3. V "Nastaveniach regiónu" zmeňte jazyk pre programy, ktoré nie sú v Unicode, na svoj jazyk (napr. angličtina (Spojené štáty) a kliknite na tlačidlo OK .
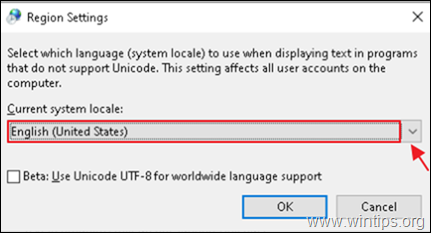
4. Keď sa zobrazí výzva, kliknite na Reštartovať teraz na vykonanie zmeny.
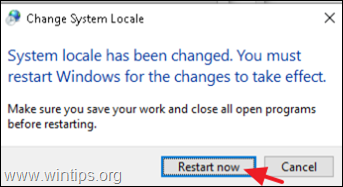
Metóda 2. Odstránenie nežiaduceho jazyka z registra.
1. Prejdite na túto stránku spoločnosti Microsoft a zistite Identifikátor klávesnice (v hexadecimálnom čísle) jazyka, ktorý chcete odstrániť. *
* Príklad: Ak chcete odstrániť japonský jazyk, identifikátor klávesnice je "00000411".
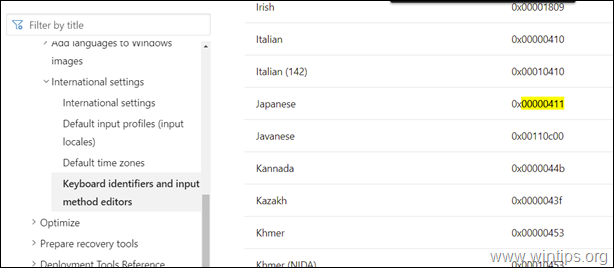
2. Potom otvorte editor registra a odstráňte nežiaduci jazyk z týchto dvoch (2) miest registra:
- HKEY_CURRENT_USER\Rozloženie klávesnice\Preload HKEY_USERS\.DEFAULT\Rozloženie klávesnice\Preload
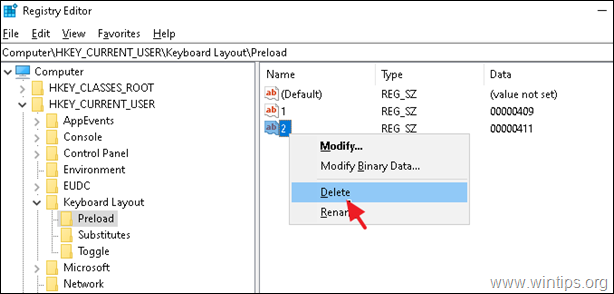
3. Zavrite Editor registra a reštartovať Váš počítač. Nežiaduci jazyk by mal byť odstránený!
Metóda 3. Obnovenie nastavenia jazyka.
1. Otvoriť PowerShell ako správca a zistiť " Jazyková značka " jazyka Windows Display, ktorý používate, pomocou tohto príkazu:
- Get-WinUserLanguageList
Napr. v tomto príklade, kde je zobrazovací jazyk systému Windows "English (United States)", je Jazyková značka je " en-US"
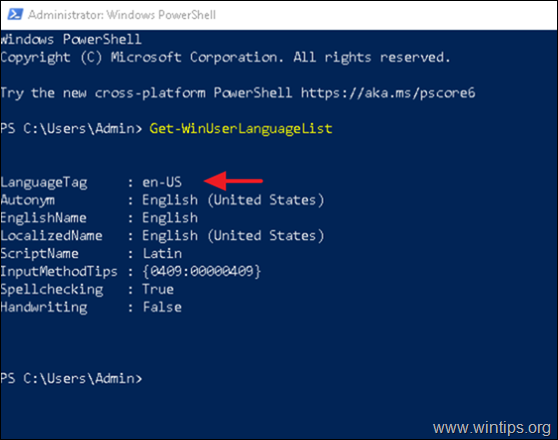
2. Teraz nahradiť hodnotu LanguageTag v nasledujúcom príkaze s hodnotou LanguageTag, ktorú ste našli vyššie, a stlačte kláves Enter, aby ste obnovili jazykové nastavenia.*
- Set-WinUserLanguageList LanguageTag -Force
Napr. v tomto príklade bude príkaz:
- Set-WinUserLanguageList en-US -Force
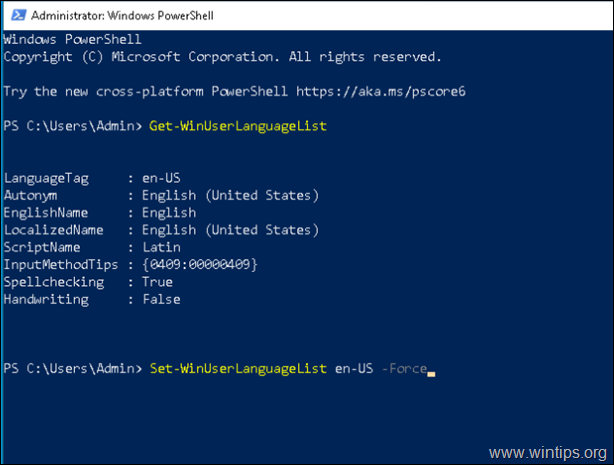
3. Zatvorte prostredie PowerShell. Nežiaduci jazyk by mal zmiznúť! *
Poznámka: Keďže tento proces odstráni všetky ostatné jazyky, ktoré ste pridali do počítača, pokračujte a znovu pridajte akýkoľvek iný jazyk.
To je všetko! Ktorá metóda sa vám osvedčila?
Dajte mi vedieť, či vám táto príručka pomohla, a zanechajte komentár o svojich skúsenostiach. Prosím, lajkujte a zdieľajte túto príručku, aby ste pomohli ostatným.

Andy Davis
Blog správcu systému o systéme Windows





