Daftar Isi
Banyak pengguna telah melaporkan masalah yang menjengkelkan bahwa mereka tidak dapat menghapus bahasa Keyboard di Windows 10, karena bahasa yang tidak diinginkan tidak muncul dalam daftar "Bahasa pilihan". Masalah dengan bahasa yang tidak diinginkan yang tidak dapat dihapus di Windows 10, biasanya terjadi setelah menginstal perangkat lunak pihak ketiga, atau setelah memperbarui Windows, atau karena pengaturan 'System Locale' yang tidak valid.

Jika Anda tidak dapat menghapus bahasa keyboard di Windows 10, lanjutkan membaca di bawah ini. untuk mempelajari cara mengatasi masalah tersebut.
PERBAIKAN: Tidak dapat Menghapus Bahasa/Layout Keyboard di Windows 10.
Metode 1. Ubah System Locale.
Langkah pertama, untuk menghapus bahasa keyboard yang tidak dapat dihapus dari pengaturan bahasa di Windows 10, adalah mengubah pengaturan 'System Locale' ke bahasa Anda.
1. Dari Bahasa opsi, buka Pengaturan bahasa administratif .
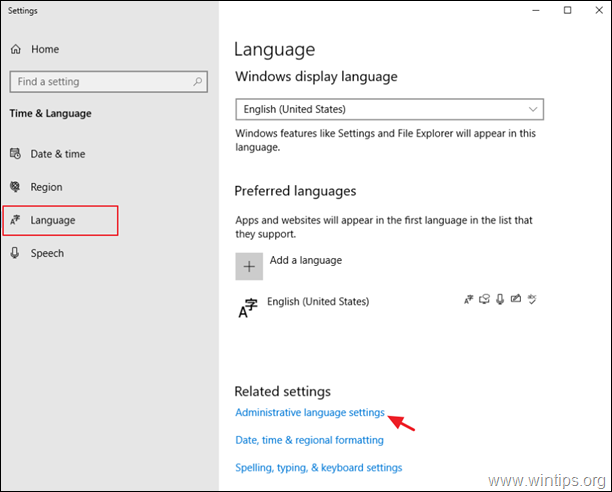
2. Di Administratif tab, klik Mengubah lokal sistem .
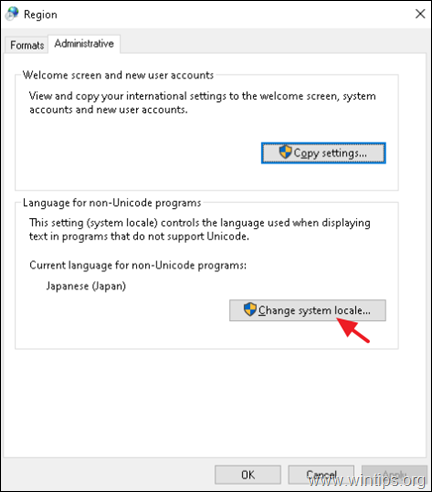
3. Pada 'Region settings', ubah bahasa untuk program non-Unicode ke bahasa Anda (misalnya, bahasa Inggris (Amerika Serikat) dan klik OK .
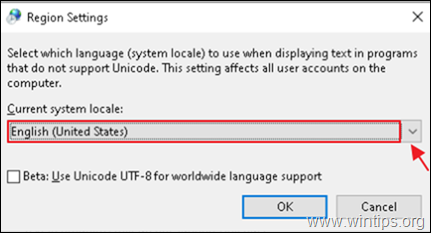
4. Apabila diminta, klik Mulai ulang sekarang untuk menerapkan perubahan.
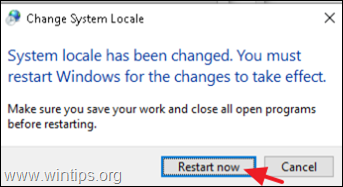
Metode 2. Hapus Bahasa yang Tidak Diinginkan dari Registry.
1. Arahkan ke Halaman Microsoft ini dan temukan Pengidentifikasi papan ketik (dalam angka heksadesimal), dari bahasa yang ingin Anda hapus. *
* Contoh: Jika Anda ingin menghapus bahasa Jepang, pengidentifikasi keyboard adalah "00000411"
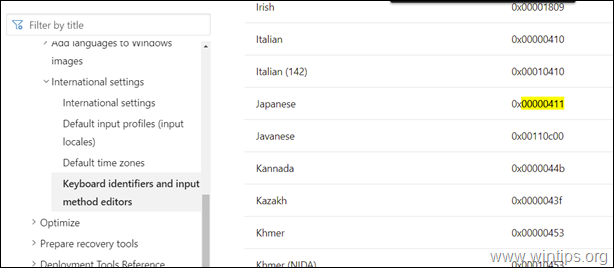
2. Kemudian, buka registry editor dan hapus bahasa yang tidak diinginkan dari dua (2) lokasi registry ini:
- HKEY_CURRENT_USER\Tata Letak Papan Kunci\Preload HKEY_USERS\.DEFAULT\Tata Letak Papan Kunci\Preload
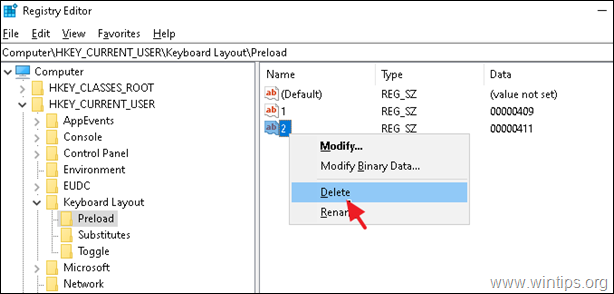
3. Tutup Editor Registri dan Mulai ulang Bahasa yang tidak diinginkan akan hilang!
Metode 3. Atur Ulang Pengaturan Bahasa.
1. Terbuka PowerShell sebagai Administrator dan cari tahu " Tag Bahasa " dari bahasa tampilan Windows yang Anda gunakan, dengan perintah ini:
- Get-WinUserLanguageList
Contoh: Pada contoh ini, di mana bahasa tampilan Windows adalah "English (United States)", maka Tag Bahasa adalah " en-US"
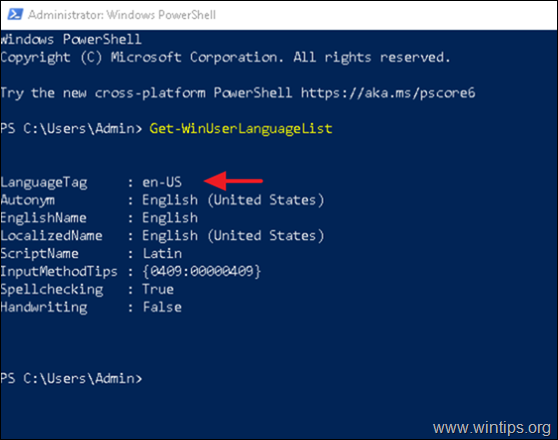
2. Sekarang ganti nilai LanguageTag pada perintah di bawah ini dengan LanguageTag yang Anda temukan di atas dan tekan Enter, untuk mengatur ulang pengaturan bahasa.*
- Set-WinUserLanguageList LanguageTag -Force
misalnya, dalam contoh ini perintahnya adalah:
- Set-WinUserLanguageList en-US -Force
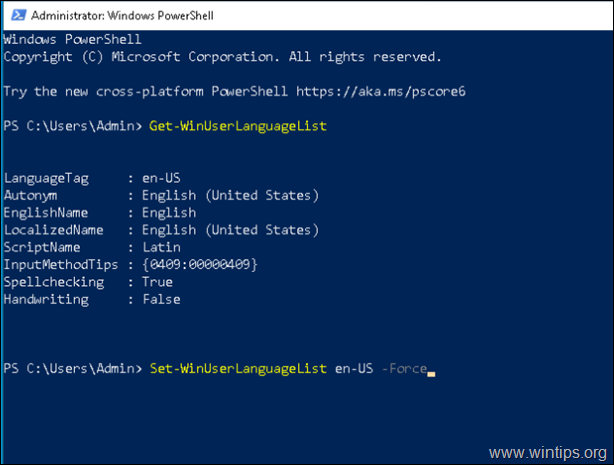
3. Tutup PowerShell. Bahasa yang tidak diinginkan harus dihilangkan!
Catatan: Karena proses ini menghapus semua bahasa lain yang telah Anda tambahkan ke komputer Anda, silakan tambahkan kembali bahasa lain yang Anda inginkan.
Itu saja! Metode mana yang berhasil untuk Anda?
Beri tahu saya jika panduan ini telah membantu Anda dengan meninggalkan komentar tentang pengalaman Anda. Silakan sukai dan bagikan panduan ini untuk membantu orang lain.

Andy Davis
Blog administrator sistem tentang Windows





