Inhaltsverzeichnis
Viele Benutzer haben über das ärgerliche Problem berichtet, dass sie eine Tastatursprache in Windows 10 nicht entfernen können, weil die unerwünschte Sprache nicht in der Liste "Bevorzugte Sprachen" erscheint. Das Problem mit der unerwünschten Sprache, die in Windows 10 nicht entfernt werden kann, tritt in der Regel nach der Installation einer Drittanbietersoftware oder nach der Aktualisierung von Windows oder aufgrund einer ungültigen "System Locale"-Einstellung auf.

Wenn Sie eine Tastatursprache in Windows 10 nicht entfernen können, lesen Sie unten weiter, um zu erfahren, wie Sie das Problem lösen können.
FIX: Entfernen einer Tastatursprache/eines Tastaturlayouts in Windows 10 nicht möglich.
Methode 1: Ändern Sie das Systemgebietsschema.
Der erste Schritt, um eine Tastatursprache zu entfernen, die nicht aus den Spracheinstellungen in Windows 10 entfernt werden kann, besteht darin, die Einstellung "System Locale" in Ihre Sprache zu ändern.
1. Von Sprache Optionen, öffnen Sie die Einstellungen der Verwaltungssprache .
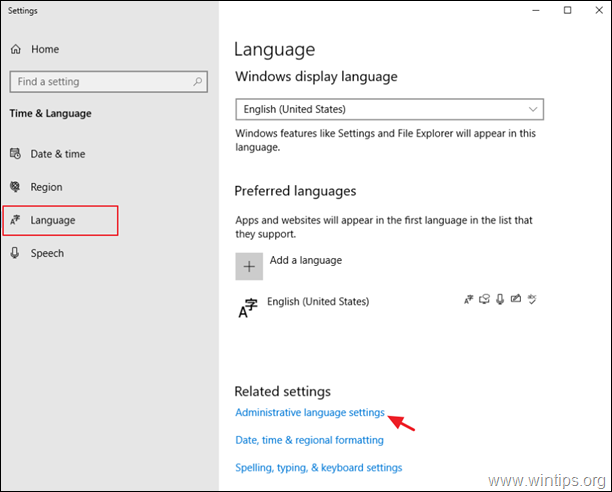
2. Unter Verwaltung Registerkarte, klicken Sie auf Systemgebietsschema ändern .
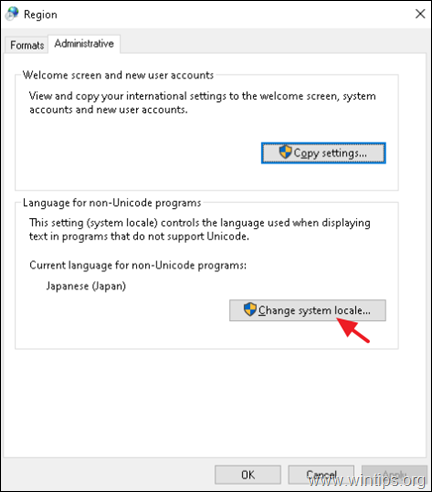
3. Ändern Sie unter 'Regionseinstellungen' die Sprache für Nicht-Unicode-Programme in Ihre Sprache (z. B. Englisch (Vereinigte Staaten)) und klicken Sie auf OK .
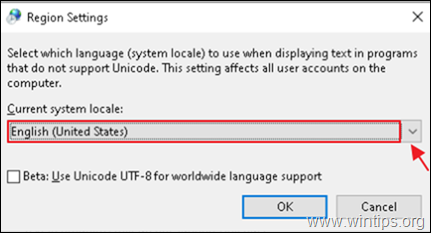
4. Wenn Sie dazu aufgefordert werden, klicken Sie auf Jetzt neu starten um die Änderung zu übernehmen.
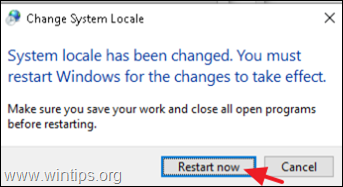
Methode 2: Entfernen Sie die unerwünschte Sprache aus der Registrierung.
1. Navigieren Sie zu dieser Microsoft-Seite und informieren Sie sich über die Tastaturbezeichner (als Hexadezimalzahl) der Sprache, die Sie entfernen möchten. *
* Beispiel: Wenn Sie die japanische Sprache entfernen möchten, lautet die Tastaturkennung "00000411".
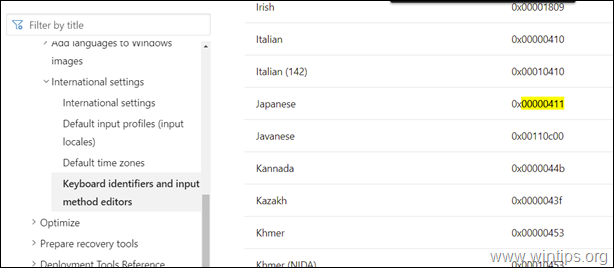
2. Öffnen Sie dann den Registrierungseditor und entfernen Sie die unerwünschte Sprache aus diesen beiden (2) Registrierungspositionen:
- HKEY_CURRENT_USER\Tastaturlayout\Vorladen HKEY_USERS\.DEFAULT\Tastaturlayout\Vorladen
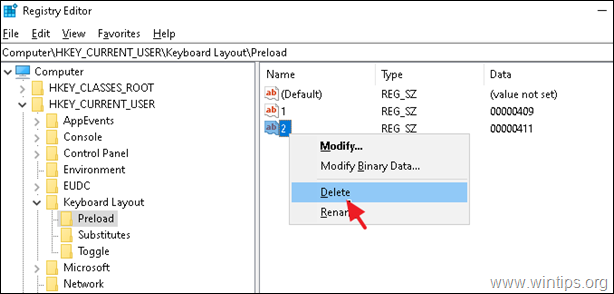
3. Schließen Sie Registry Editor und Neustart Die unerwünschte Sprache sollte verschwunden sein!
Methode 3: Spracheinstellungen zurücksetzen.
1. Öffnen Sie PowerShell als Administrator und herausfinden die " Sprache Tag " der von Ihnen verwendeten Windows-Anzeigesprache mit diesem Befehl:
- Get-WinUserLanguageList
z. B. In diesem Beispiel, in dem die Windows-Anzeigesprache "Englisch (Vereinigte Staaten)" ist, wird die Sprache Tag ist " en-US"
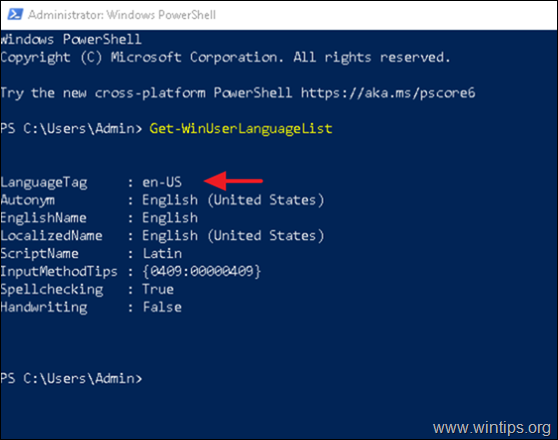
2. Jetzt ersetzen. den Wert LanguageTag im folgenden Befehl mit dem oben gefundenen LanguageTag und drücken Sie die Eingabetaste, um die Spracheinstellungen zurückzusetzen.*
- Set-WinUserLanguageList LanguageTag -Force
In diesem Beispiel lautet der Befehl z.B.:
- Set-WinUserLanguageList en-US -Force
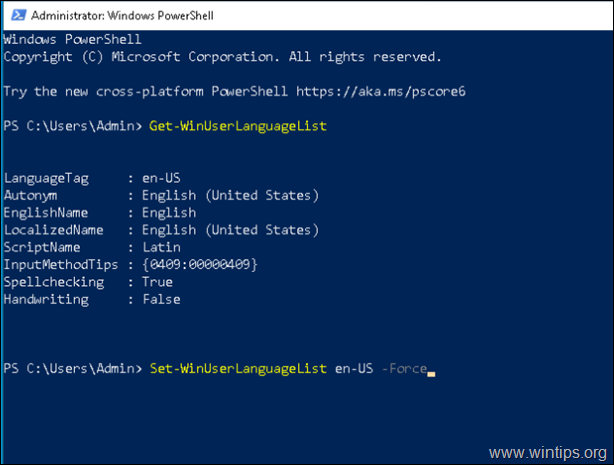
3. schließen Sie PowerShell. Die unerwünschte Sprache sollte weg sein! *
Hinweis: Da bei diesem Vorgang alle anderen Sprachen, die Sie auf Ihrem Computer hinzugefügt haben, entfernt werden, können Sie jede beliebige andere Sprache erneut hinzufügen.
Das war's! Welche Methode hat bei Ihnen funktioniert?
Lassen Sie mich wissen, ob dieser Leitfaden Ihnen geholfen hat, indem Sie einen Kommentar über Ihre Erfahrungen hinterlassen. Bitte liken und teilen Sie diesen Leitfaden, um anderen zu helfen.

Andy Davis
Der Blog eines Systemadministrators über Windows





