Innehållsförteckning
I en tidigare handledning har jag beskrivit hur du aktiverar Windows Defender på din Windows 7-, 8- eller 10-baserade dator. Men vissa användare rapporterade att när de klickar på knappen Antivirus Protection - Turn ON (Antivirusskydd - Slå på) i Centrum för åtgärder (i Windows 10: Kontrollpanelen > Säkerhet och underhåll ), startar inte Windows Defender utan systemet öppnas istället i mappen "C:\Windows\System32".
Ovanstående problem uppstår ofta om du har installerat en annan säkerhetsprodukt på ditt system, men du har bestämt dig för att återgå till standardskyddet i Windows ("Windows Defender" i Windows 10 och Windows 8 eller "Security Essentials" i Windows 7). I det här fallet har den (tidigare) installerade säkerhetsprodukten modifierat Windows-registret, så att standardskyddet i Windows inte kanaktiverad.
I andra fall kan ovanstående problem uppstå om ett skadligt program har inaktiverat Windows standardskydd för att äventyra ditt system.

I den här handledningen hittar du detaljerade instruktioner för att lösa följande problem med Windows Defender eller Security Essentials i Windows 10, 8 och 8.1:
1. Windows Defender (eller Security Essentials) är inaktiverad och kan inte aktiveras.
2. Kan inte aktivera Windows Defender eller Security Essentials.
3. När du försöker slå på Windows Defender (eller Security Essentials) öppnas systemet i mappen "system32".
4. Det går inte att starta Windows Defender-tjänsten.
5. Windows Defender är avstängd eller fungerar inte.
Så här åtgärdar du: Kan inte aktivera Windows Defender i Windows 10 eller Windows 8.
Observera: Kontrollera att du har loggat in på datorn med en Administratör konto innan du fortsätter med stegen nedan.
Steg 1. Skanna din dator efter virus.
Många virus eller skadliga program äventyrar ditt skydd genom att inaktivera säkerhetsprodukten på ditt system. Innan du fortsätter att felsöka de problem som beskrivs i den här guiden, använd denna guide för att söka efter och ta bort skadlig programvara för att kontrollera och ta bort virus och/eller skadliga program som kan finnas på din dator.
Steg 2: Avinstallera alla andra säkerhetsprogram från datorn.
Se till att du har avinstallerat alla andra säkerhetsprogram från datorn. Om du har problem under avinstallationsprocessen och för att se till att säkerhetsprogrammet tas bort helt och hållet från ditt system, kör det borttagningsverktyg som tillhandahålls av antivirustillverkaren.
Steg 3. Aktivera Windows Defender (Security Essentials) från registret.
1. Öppna registerredigeraren. För att göra det:
1. Tryck samtidigt på " Vinn ”  + " R " för att läsa in Kör dialogrutan.
+ " R " för att läsa in Kör dialogrutan.
2. Typ regedit och tryck på Gå in på för att öppna Registereditorn.
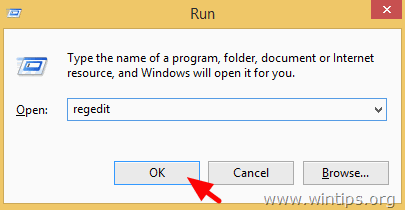
VIKTIGT: Innan du fortsätter ska du först ta en säkerhetskopia av registret. Det gör du:
- Från huvudmenyn går du till Fil & välj Exportera .
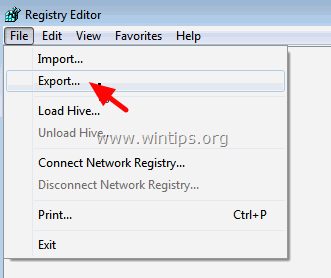
- Ange en destinationsplats (t.ex. din Skrivbord ), ange ett filnamn för den exporterade registerfilen (t.ex. " RegisterUntouched "), välj på Exportområde: Alla och tryck på Spara.
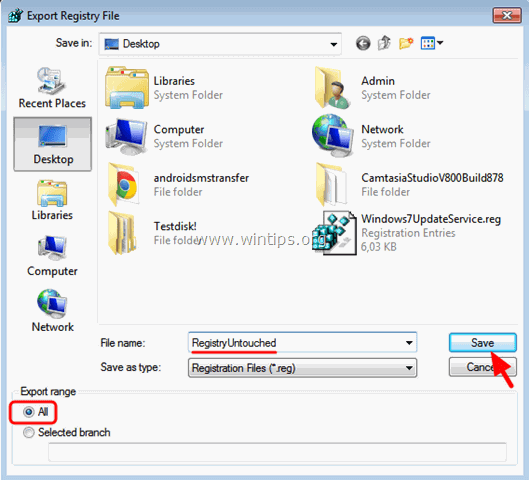
2. Navigera (från den vänstra rutan) till denna nyckel: *
- HKEY_LOCAL_MACHINE\SOFTWARE\Microsoft\Windows Defender
3. Högerklicka på den Windows Defender och välj Behörigheter
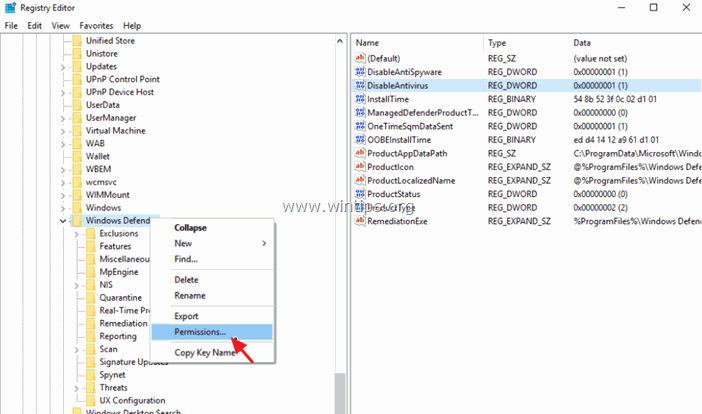
4. I fönstret "Behörigheter för Windows Defender" klickar du på Avancerad.
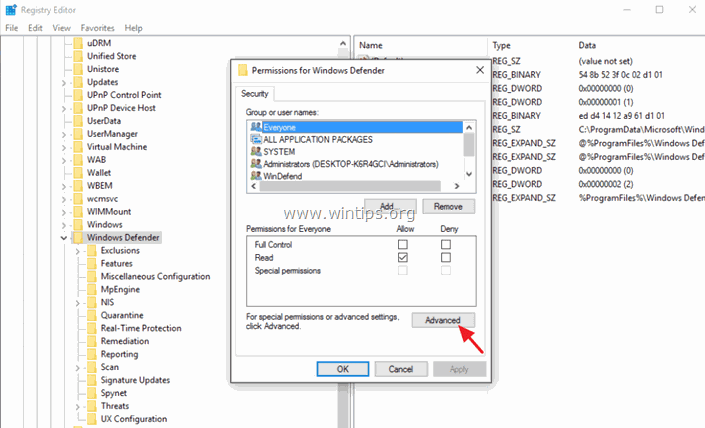
5. Klicka på Ändra Ägare.
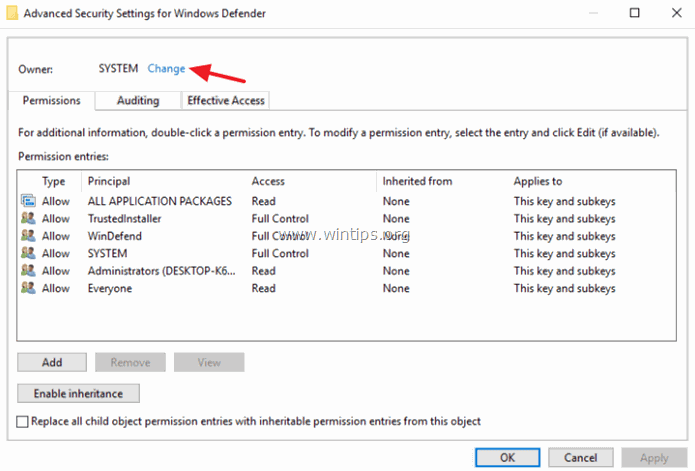
6. Typ Administratörer och tryck på OKEJ.
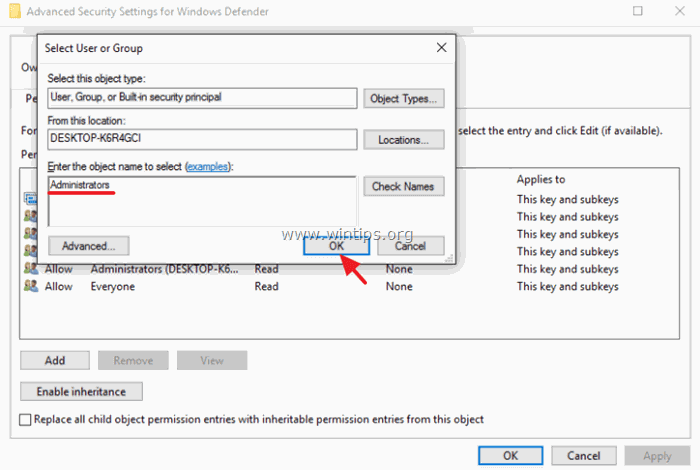
7. Välj " Ersätt ägare på underbehållare och objekt" och klicka på Ansök på .
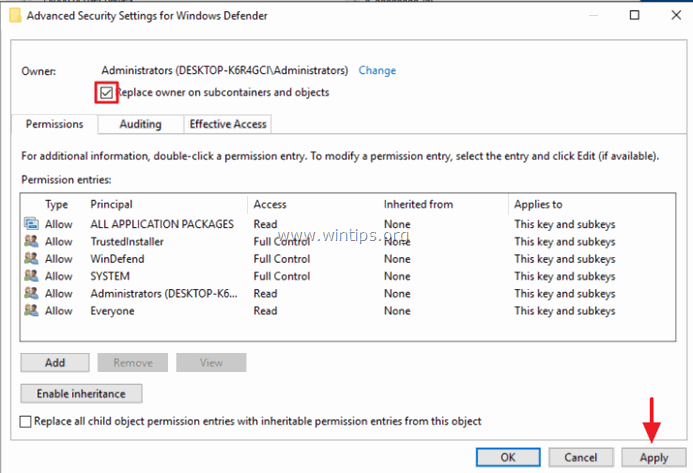
8. Dubbelklicka sedan för att öppna Administratörer ingång.
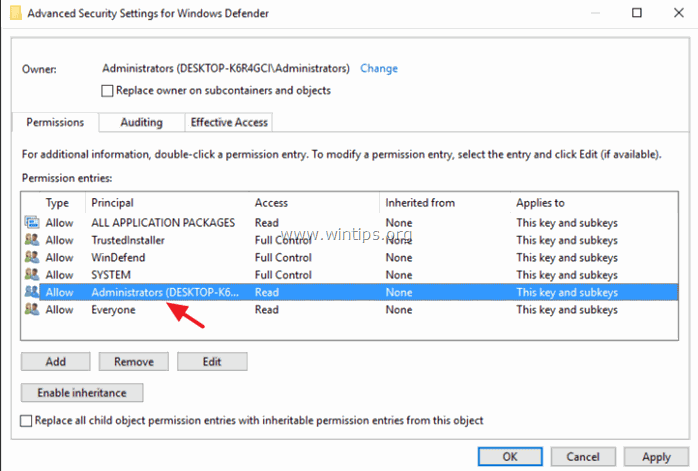
9. Välj den Fullständig kontroll och tryck på OK tre (3) gånger.
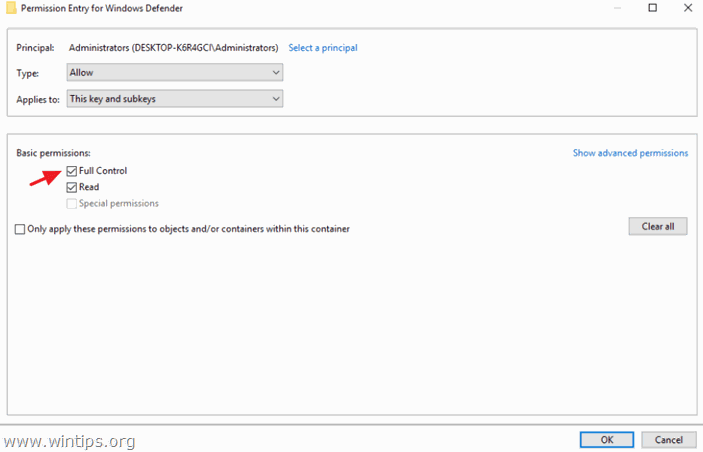
10. I den högra rutan dubbel för att öppna Inaktivera AntiSpyware nyckel.
- Ändra värdeuppgifterna från 1 till 0 och klicka på OK för att aktivera Windows Defender.
Obs: Om du inte kan redigera (ändra) värdeuppgifterna, ska du stäng och återöppna Registereditor.
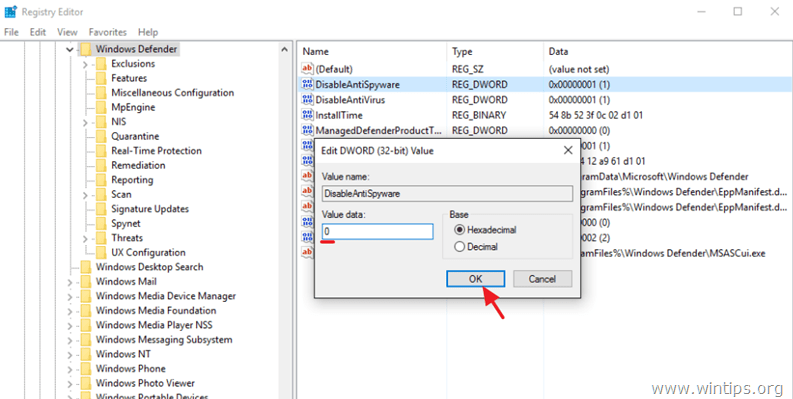
11. Öppna sedan InaktiveraAntiVirus nyckel.
- Ändra värdeuppgifterna från 1 till 0 och klicka på OK .
12. Stäng registereditorn och starta om datorn. Efter omstarten bör Windows Defender normalt sett fungera utan problem. *
Obs: Om Windows Defender fortfarande är avstängd, aktivera den manuellt från kontrollpanelen. Så här aktiverar du (slår på) Windows Defender.
13. Viktigt: För att hålla datorn säker från sårbarheter, utför samma steg igen, men ändra ägaren till SYSTEM-kontot (6).
Låt mig veta om den här guiden har hjälpt dig genom att lämna en kommentar om dina erfarenheter. Gilla och dela den här guiden för att hjälpa andra.

Andy Davis
En systemadministratörs blogg om Windows





