Innehållsförteckning
Standardwebbläsaren i en ny installation av Windows 11 är Microsoft Edge, men om du inte är ett stort fan av Microsoft Edge gör Microsoft det svårt och komplicerat att byta till din favoritwebbläsare.
I Windows 11 verkar Microsoft vara aggressivt när det gäller att införa Microsoft Edge* som standardprogram för webbläsning och ta bort alla andra program från tredje part som fanns som standardprogram innan du uppgraderade till Windows 11.
Obs: Microsoft rekommenderar webbläsaren Edge eftersom den enligt Microsoft är snabb och säker och kan skydda dig mot skadliga attacker från skadlig kod, obekräftade webbplatser och skadliga e-postbilagor.
Om du föredrar att göra Google Chrome, Firefox eller någon annan webbläsare från en tredje part som du väljer till din standardwebbläsare kan du göra det genom att följa instruktionerna nedan.
Hur du ändrar standardwebbläsaren i Windows 11.
Här är stegen för att ställa in din favoritwebbläsare som standard i Windows 11:
1. Välj Starta  -> Inställningar
-> Inställningar  -> Appar
-> Appar
2. Klicka på Standardappar till höger.
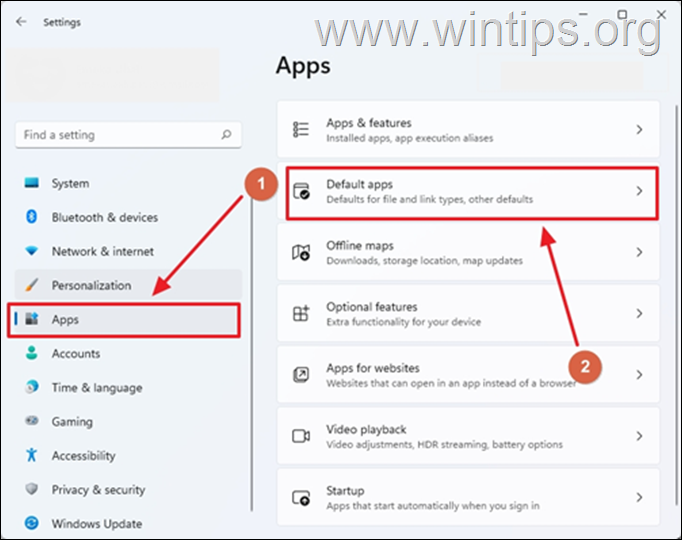
3. Under Ange standardvärden för program antingen bläddrar du nedåt i listan för att hitta din webbläsare eller skriver namnet på den i fältet "Sök".
4. Klicka på din favoritwebbläsare (t.ex. Google Chrome).

5. Här kan du se en lista över alla filtyper som ska öppnas med den valda webbläsaren, t.ex. .HTM, .HTML, .SHTML, .SVG, .XHT, .XHTML, .FTP, .HTTP, .HTTPS, .PDF osv.
Eftersom det i Windows 11 är omöjligt att ändra standardwebbläsaren för alla webbrelaterade filtyper med ett enda klick, måste du gå vidare och ställa in standardwebbläsaren för följande filtyper separat: .htm, .html, HTTP och HTTPS:
1. Klicka på .htm filtyp, välj din favoritwebbläsare från listan och klicka på OK . (Om en popup-fönsterruta "Innan du byter" visas som uppmanar dig att behålla Microsoft Edge, välj "Byt ändå").
2. Utför samma steg för den .html och för den HTTP och HTTPS-länkar .
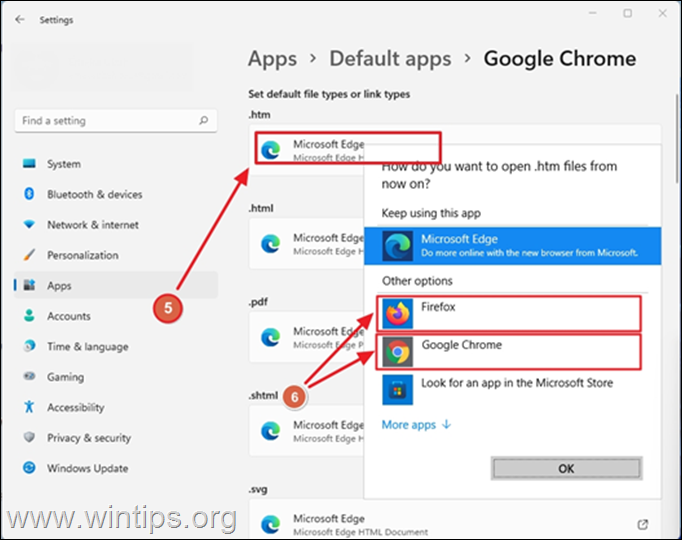
6. Nu är du klar med inställningen av standardwebbläsaren i Windows 11. Om du vill förhindra att Edge blir standardprogram för andra filtyper följer du bara samma steg för varje filtyp i listan. Jag vet att det är svårt, eller hur?
Det finns mer...Även om du byter standardwebbläsare till en annan app än Microsoft Edge kommer du fortfarande att ha Microsoft Edge som favoritwebbläsare för ett antal Windows-appar, särskilt Windows 11-widgeten för sökning och nyheter som visas i aktivitetsfältet.
Om du till exempel klickar på en nyhetsrubrik öppnas webbsidan i Microsoft Edge. Om du tycker att den funktionen är irriterande kan du följa nedanstående instruktioner för att öppna alla Edge-specifika länkar från andra appar till din favoritwebbläsare.
Ändra standardwebbläsare för Windows 11 Sök- och nyhetslänkar.
Innan du fortsätter nedan bör du veta att du normalt sett ändrar standardwebbläsaren för andra Windows 11-appar via Starta meny -> Inställningar -> Appar -> Standardappar -> Välj standardvärden per länktyp -> MICROSOFT-EDGE.
Men om du navigerar dit och klickar på "Microsoft Edge" ser du att de tredjepartswebbläsare du har installerat inte visas som ett alternativ.
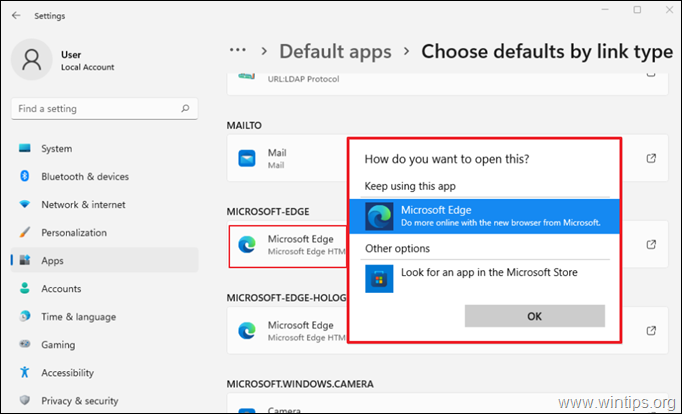
Så om du vill öppna alla associerade Edge-länkar från andra Windows-appar (som Cortana-assistenten, inbyggda hjälplänkar, nyhetslänkar etc.) med din favoritwebbläsare är det enda sättet att installera ett tredjepartsprogram som heter "EdgeDeflector" *:
Observera: EdgeDeflector är ett litet verktyg som fångar upp webbadresser som öppnar webblänkar i Microsoft Edge och omdirigerar dem så att de öppnas i din favoritwebbläsare (Firefox, Google Chrome etc.). Efter att ha lekt med programmet märkte jag att det fortfarande har kompatibilitetsproblem med Windows 11 och att det inte är stabilt ännu.
1. Navigera till EdgeDeflector GitHub-utgåvorna webbsida.
2. Klicka på " EdgeDeflector_install.exe " för att ladda ner EdgeDeflector.
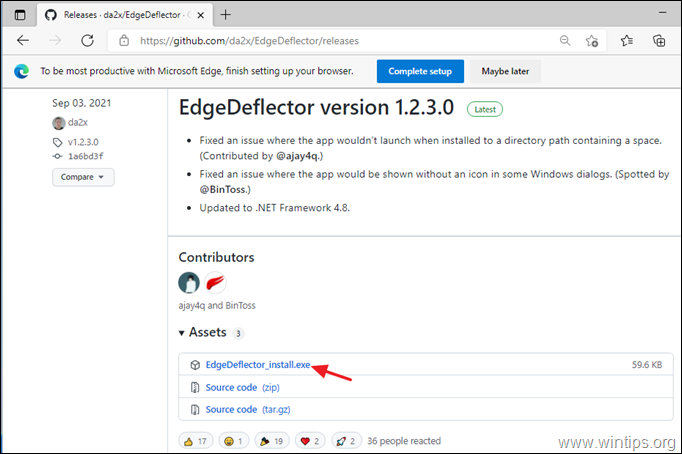
3. När nedladdningen är klar, dubbelklicka på på " EdgeDeflector_install.exe" för att installera EdgeDeflector i Windows 11.

4. När installationen är klar går du till Starta  -> Inställningar
-> Inställningar  -> Appar -> Standardappar
-> Appar -> Standardappar
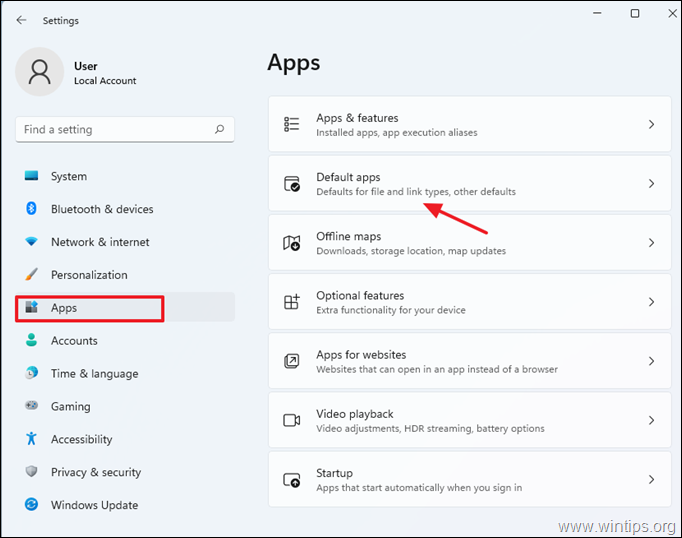
5. Rulla ner till botten och klicka på Välj standardvärden per länktyp .

6. Hitta den MICOSOFT-EDGE avsnittet i listan (eller skriv "edge" i sökrutan).
7. Klicka på Microsoft Edge.
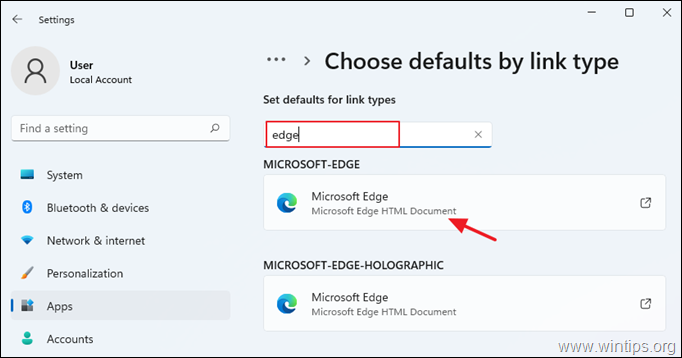
8. Välj "EdgeDeflector" i listan och klicka på OK för att bekräfta ändringarna.

9. EdgeDeflector bör nu fånga upp länkar som försöker tvingas öppna i Microsoft Edge och öppna dem i din standardwebbläsare i stället.
Låt mig veta om den här guiden har hjälpt dig genom att lämna en kommentar om dina erfarenheter. Gilla och dela den här guiden för att hjälpa andra.

Andy Davis
En systemadministratörs blogg om Windows





