İçindekiler
DISM hatası 1910 "Belirtilen nesne dışa aktarıcısı bulunamadı.", Windows 10 tabanlı bir bilgisayarda "DISM /Online /Cleanup-Image /RestoreHealth" komutunu çalıştırdıktan sonra Windows görüntüsünü onarmaya çalıştığınızda ortaya çıkabilir.
Benim durumumda 1910 hatası, uygun dosyaların kaynağı olarak başka bir konum belirtmek için DISM'i "/Source" seçeneğiyle kullanırken meydana geldi:
- DISM /Online /Cleanup-Image /RestoreHealth /Source:WIM:X:\sources\install.wim file:1 /LimitAccess

Dağıtım Görüntüsü Servis ve Yönetim aracı
Sürüm: 10.0.14393.0
Görüntü Sürümü: 10.0.14393.0
Hata: 1910
Belirtilen nesne dışa aktarıcısı bulunamadı.
DISM günlük dosyası C:\WINDOWS\Logs\DISM\dism.log" adresinde bulunabilir.
Bu eğitimde, Windows 10'da DISM komutunu çalıştırırken 1910 (Belirtilen nesne dışa aktarıcısı bulunamadı) hatasını çözmek için ayrıntılı talimatlar bulacaksınız.
DISM Hatası 1910 Nasıl Giderilir: Belirtilen nesne dışa aktarıcısı bulunamadı.
Yöntem 1. DISM'i /StartComponentCleanup & /AnalyzeComponentStore ile çalıştırın.
1. Şuraya sağ tıklayın Başlangıç Menü  ve seçin Komut İstemi (Yönetici).
ve seçin Komut İstemi (Yönetici).
2. Aşağıdaki komutu yazın ve tuşuna basın Girin : *
- DISM /Online /Cleanup-Image /StartComponentCleanup
* Not: Eğer aldığınız " Hata: 2, Sistem belirtilen dosyayı bulamıyor ." Yukarıdaki komutu çalıştırdıktan sonra:
1. Tip sfc /scannow ve basın Girin .
2. SFC'den sonra yukarıdaki komutu tekrar çalıştırın.
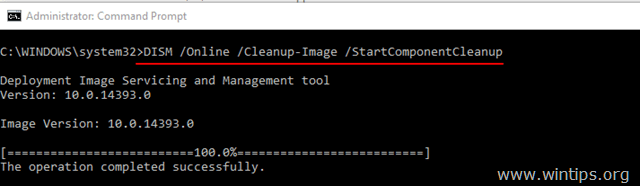
3. "StartComponentCleanup" işlemi tamamlandığında aşağıdaki komutu çalıştırın:
- SFC /SCANNOW
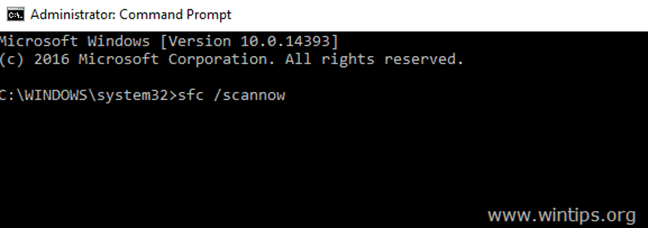
4. SFC tamamlandığında, aşağıdaki komutu verin (ve tuşuna basın) Girin ).
- DISM /Online /Cleanup-Image /AnalyzeComponentStore
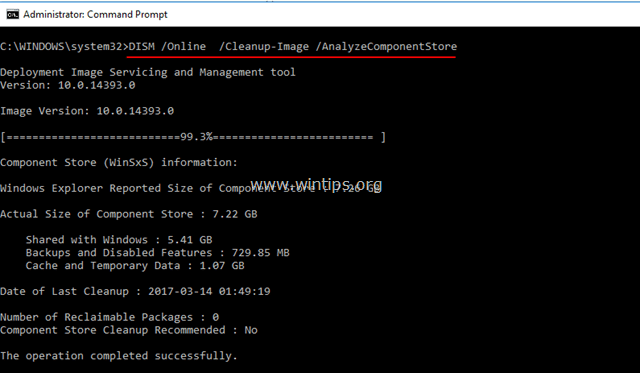
5. "AnalyzeComponentStore" işlemi tamamlandığında, sfc /scannow komutunu (tekrar) yazın ve Girin :
- SFC /SCANNOW
6. SFC taramasından sonra, yeniden başlat bilgisayarınız.
7. Yeniden başlattıktan sonra, Windows görüntüsünü onarmak için DISM'i "/RestoreHealth" anahtarıyla çalıştırın:
- DISM /Online /Cleanup-Image /RestoreHealth
Yukarıdaki adımlar kısaca: "DISM /Online /Cleanup-Image /RestoreHealth" komutunu çalıştırmadan önce DISM Error 1910'u düzeltmek için aşağıdaki komutları çalıştırın:
-
- DISM /Online /Cleanup-Image /StartComponentCleanup SFC /SCANNOW DISM /Online /Cleanup-Image /AnalyzeComponentStore SFC /SCANNOW DISM /Online /Cleanup-Image /RestoreHealth
Yöntem 2. DISM Hatası 0x800f081f'yi Onarım Yükseltmesi ile Düzeltin.
DISM /RestoreHealth 1910 hatasını düzeltmek için diğer yöntem Windows 10'un onarım yükseltmesini gerçekleştirmektir.
Adım 1. Medya Oluşturma Aracını kullanarak Windows 10'u yükseltin.
1. İşletim sistemi sürümünüze göre medya oluşturma aracını indirin ve çalıştırın.
- Windows 10 İndirWindows 8.1 İndir
2. Kabul et Lisans Koşulları.
3. Seçeneği seçin Bu bilgisayarı şimdi yükseltin ve basın Sıradaki.
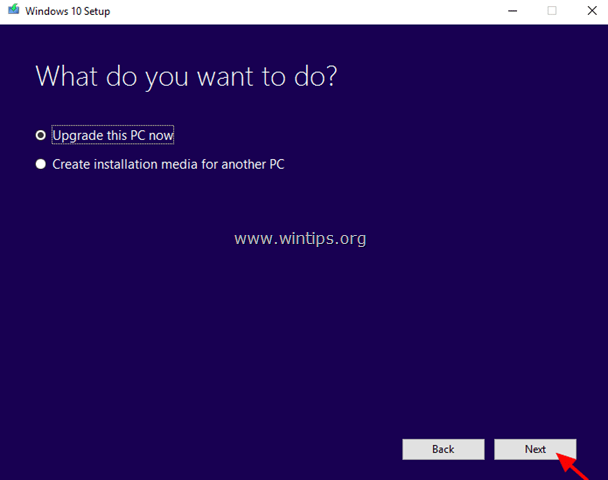
4. Windows Yükseltme tamamlanana kadar bekleyin ve ardından adım-2'ye devam edin.
Adım 2. Onarımları tamamlamak için DISM ve SFC araçlarını kullanın.
- Windows yükseltmesinden sonra:
1. Şuraya sağ tıklayın Başlangıç Menü  ve seçin Komut İstemi (Yönetici).
ve seçin Komut İstemi (Yönetici).
2. Onarımları tamamlamak için komut istemi penceresinde aşağıdaki komutu verin:
- DISM /Online /Cleanup-Image /StartComponentCleanup Dism /Online /Cleanup-Image /RestoreHealth sfc /scannow
İyi şanslar! Bu kılavuzun size yardımcı olup olmadığını, deneyiminizle ilgili yorumunuzu bırakarak bana bildirin. Lütfen başkalarına yardımcı olmak için bu kılavuzu beğenin ve paylaşın.

Andy Davis
Windows hakkında bir sistem yöneticisinin günlüğü





