Πίνακας περιεχομένων
Το σφάλμα DISM 1910 "The object exporter specified was not found.", μπορεί να εμφανιστεί μετά την εκτέλεση της εντολής "DISM /Online /Cleanup-Image /RestoreHealth" σε έναν υπολογιστή με Windows 10 κάθε φορά που προσπαθείτε να επιδιορθώσετε την εικόνα των Windows.
Στην περίπτωσή μου, το σφάλμα 1910 εμφανίστηκε όταν χρησιμοποίησα το DISM με την επιλογή "/Source", προκειμένου να καθορίσω μια άλλη τοποθεσία ως πηγή των κατάλληλων αρχείων:
- DISM /Online /Cleanup-Image /RestoreHealth /Source:WIM:X:\sources\install.wim file:1 /LimitAccess

Εργαλείο εξυπηρέτησης και διαχείρισης εικόνων ανάπτυξης
Έκδοση: 10.0.14393.0
Έκδοση εικόνας: 10.0.14393.0
Σφάλμα: 1910
Ο εξαγωγέας αντικειμένων που καθορίστηκε δεν βρέθηκε.
Το αρχείο καταγραφής DISM βρίσκεται στη διεύθυνση C:\WINDOWS\Logs\DISM\dism.log"
Σε αυτό το σεμινάριο θα βρείτε λεπτομερείς οδηγίες για την επίλυση του σφάλματος 1910 (The object exporter specified was not found) κατά την εκτέλεση της εντολής DISM στα Windows 10.
Πώς να διορθώσετε το σφάλμα DISM 1910: Ο εξαγωγέας αντικειμένων που καθορίστηκε δεν βρέθηκε.
Μέθοδος 1. Εκτελέστε το DISM με /StartComponentCleanup & /AnalyzeComponentStore.
1. Κάντε δεξί κλικ στο Έναρξη μενού  και επιλέξτε Γραμμή εντολών (διαχειριστής).
και επιλέξτε Γραμμή εντολών (διαχειριστής).
2. Πληκτρολογήστε την ακόλουθη εντολή και πατήστε Εισάγετε το : *
- DISM /Online /Cleanup-Image /StartComponentCleanup
* Σημείωση: Εάν λάβετε " Σφάλμα: 2, Το σύστημα δεν μπορεί να βρει το καθορισμένο αρχείο ." μετά την εκτέλεση της παραπάνω εντολής, τότε:
1. Τύπος sfc /scannow και πατήστε Εισάγετε το .
2. Μετά το SFC, εκτελέστε ξανά την παραπάνω εντολή.
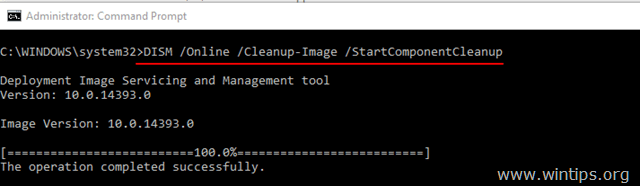
3. Όταν ολοκληρωθεί η διαδικασία "StartComponentCleanup", εκτελέστε την ακόλουθη εντολή:
- SFC /SCANNOW
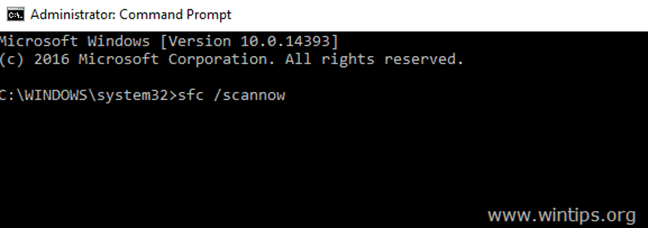
4. Όταν ολοκληρωθεί το SFC, δώστε την ακόλουθη εντολή (και πατήστε Εισάγετε το ).
- DISM /Online /Cleanup-Image /AnalyzeComponentStore
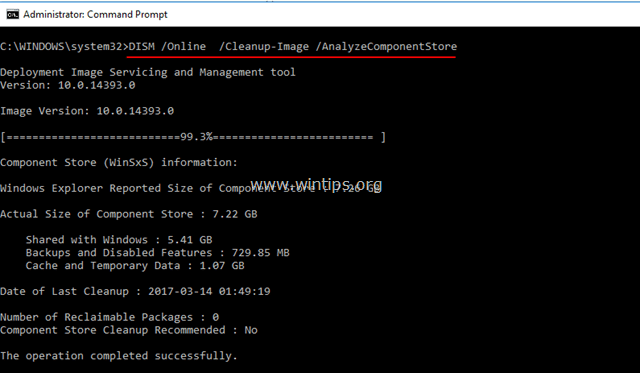
5. Όταν ολοκληρωθεί η διαδικασία "AnalyzeComponentStore", πληκτρολογήστε την εντολή sfc /scannow (ξανά) και πατήστε Εισάγετε το :
- SFC /SCANNOW
6. Μετά τη σάρωση SFC, επανεκκίνηση τον υπολογιστή σας.
7. Μετά την επανεκκίνηση, εκτελέστε το DISM με τον διακόπτη "/RestoreHealth" για να επιδιορθώσετε την εικόνα των Windows:
- DISM /Online /Cleanup-Image /RestoreHealth
Τα παραπάνω βήματα εν συντομία: Πριν από την εκτέλεση της εντολής "DISM /Online /Cleanup-Image /RestoreHealth" εκτελέστε τις ακόλουθες εντολές προκειμένου να διορθώσετε το σφάλμα DISM Error 1910:
-
- DISM /Online /Cleanup-Image /StartComponentCleanup SFC /SCANNOW DISM /Online /Cleanup-Image /AnalyzeComponentStore SFC /SCANNOW DISM /Online /Cleanup-Image /RestoreHealth
Μέθοδος 2. Διορθώστε το σφάλμα DISM 0x800f081f με επισκευή αναβάθμισης.
Η άλλη μέθοδος για να διορθώσετε το σφάλμα DISM /RestoreHealth 1910 είναι να εκτελέσετε μια αναβάθμιση επισκευής των Windows 10.
Βήμα 1. Αναβαθμίστε τα Windows 10 χρησιμοποιώντας το εργαλείο δημιουργίας πολυμέσων.
1. Κατεβάστε και εκτελέστε το εργαλείο δημιουργίας πολυμέσων σύμφωνα με την έκδοση του λειτουργικού σας συστήματος.
- Λήψη Windows 10Λήψη Windows 8.1
2. Αποδοχή τους Όρους Άδειας Χρήσης.
3. Επιλέξτε την επιλογή Αναβαθμίστε αυτό το PC τώρα και πατήστε Επόμενο.
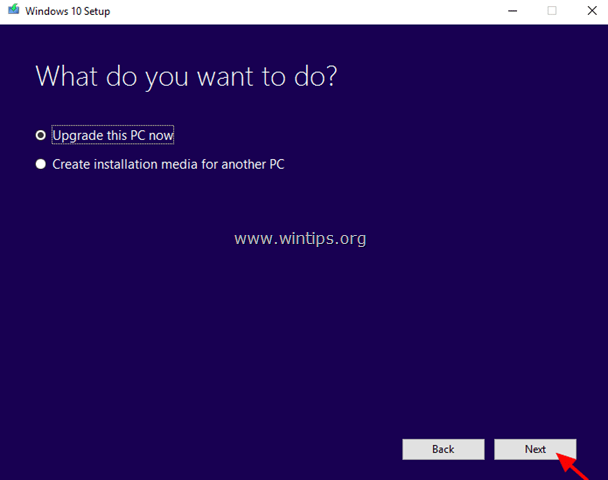
4. Περιμένετε μέχρι να ολοκληρωθεί η αναβάθμιση των Windows και, στη συνέχεια, συνεχίστε στο βήμα-2.
Βήμα 2. Χρησιμοποιήστε τα εργαλεία DISM και SFC για να ολοκληρώσετε τις επισκευές.
- Μετά την αναβάθμιση των Windows:
1. Κάντε δεξί κλικ στο Έναρξη μενού  και επιλέξτε Γραμμή εντολών (διαχειριστής).
και επιλέξτε Γραμμή εντολών (διαχειριστής).
2. Στο παράθυρο της γραμμής εντολών δώστε την ακόλουθη εντολή για να ολοκληρώσετε τις επισκευές:
- DISM /Online /Cleanup-Image /StartComponentCleanup Dism /Online /Cleanup-Image /RestoreHealth sfc /scannow
Καλή τύχη! Ενημερώστε με αν αυτός ο οδηγός σας βοήθησε αφήνοντας το σχόλιό σας για την εμπειρία σας. Παρακαλώ κάντε like και μοιραστείτε αυτόν τον οδηγό για να βοηθήσετε και άλλους.

Άντι Ντέιβις
Ιστολόγιο διαχειριστή συστήματος σχετικά με τα Windows





