Innehållsförteckning
DISM-felet 1910 "The object exporter specified was not found." kan uppstå efter att du kört kommandot "DISM /Online /Cleanup-Image /RestoreHealth" på en Windows 10-baserad dator när du försöker reparera Windows-avbildningen.
I mitt fall inträffade felet 1910 när jag använde DISM med alternativet "/Source" för att ange en annan plats som källa för de aktuella filerna:
- DISM /Online /Cleanup-Image /RestoreHealth /Source:WIM:X:\sources\install.wim file:1 /LimitAccess

Verktyg för service och hantering av installationsbilder
Version: 10.0.14393.0
Bildversion: 10.0.14393.0
Fel: 1910
Den angivna objektexportören hittades inte.
DISM-loggfilen finns på C:\WINDOWS\Logs\DISM\dism.log"
I den här handledningen hittar du detaljerade instruktioner för att lösa felet 1910 (Den angivna objektexportören hittades inte) när du kör DISM-kommandot i Windows 10.
Så här åtgärdar du DISM-fel 1910: Den angivna objektexportören hittades inte.
Metod 1. Kör DISM med /StartComponentCleanup och /AnalyzeComponentStore.
1. Högerklicka på Starta meny  och välj Kommandotolken (Admin).
och välj Kommandotolken (Admin).
2. Skriv följande kommando och tryck på Gå in på : *
- DISM /Online /Cleanup-Image /StartComponentCleanup
* Obs: Om du får " Fel: 2, Systemet kan inte hitta den angivna filen. ." efter att ha kört kommandot ovan, sedan:
1. Typ sfc /scannow och tryck på Gå in på .
2. Efter SFC kör du ovanstående kommando igen.
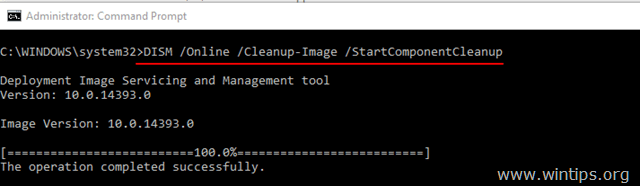
3. När processen "StartComponentCleanup" är avslutad kör du följande kommando:
- SFC /SCANNOW
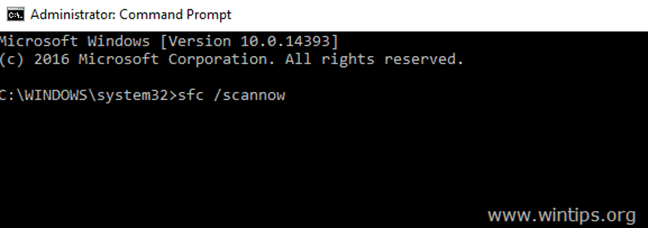
4. När SFC är klar ger du följande kommando (och trycker på Gå in på ).
- DISM /Online /Cleanup-Image /AnalyzeComponentStore
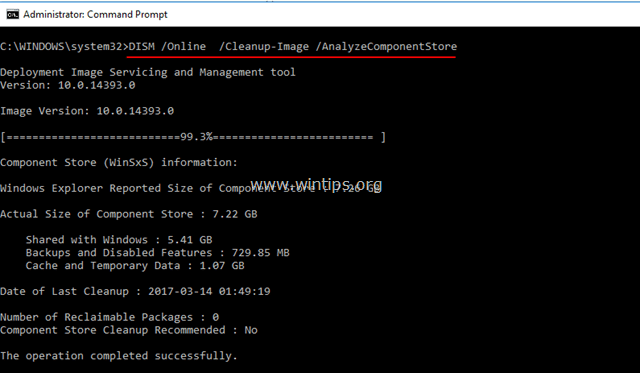
5. När processen "AnalyzeComponentStore" är klar skriver du kommandot sfc /scannow (igen) och trycker på Gå in på :
- SFC /SCANNOW
6. Efter SFC-skanning, starta om din dator.
7. Efter omstart kör du DISM med växeln "/RestoreHealth" för att reparera Windows-avbildningen:
- DISM /Online /Cleanup-Image /RestoreHealth
Ovanstående steg i korthet: Innan du kör kommandot "DISM /Online /Cleanup-Image /RestoreHealth" kör du följande kommandon för att åtgärda DISM Error 1910:
-
- DISM /Online /Cleanup-Image /StartComponentCleanup SFC /SCANNOW DISM /Online /Cleanup-Image /AnalyzeComponentStore SFC /SCANNOW DISM /Online /Cleanup-Image /RestoreHealth
Metod 2. Fixa DISM Error 0x800f081f med Repair Upgrade.
Den andra metoden för att åtgärda DISM /RestoreHealth-felet 1910 är att utföra en reparationsuppgradering av Windows 10.
Steg 1. Uppgradera Windows 10 med hjälp av Media Creation Tool.
1. Ladda ner och kör verktyget för medieskapande enligt din OS-version.
- Ladda ner Windows 10Ladda ner Windows 8.1
2. Acceptera licensvillkoren.
3. Välj ett alternativ Uppgradera den här datorn nu och tryck på Nästa.
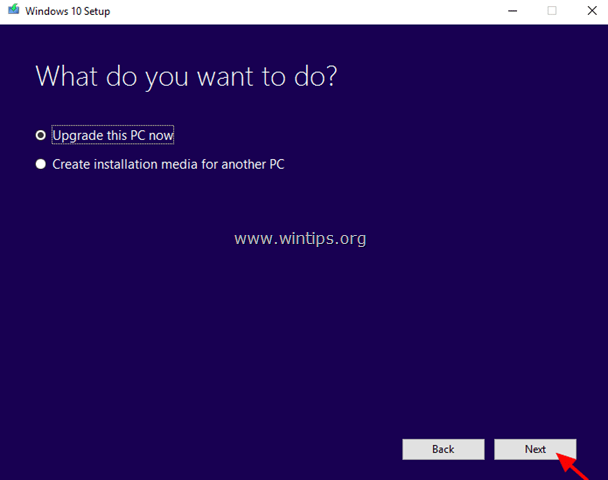
4. Vänta tills Windows Upgrade är klar och fortsätt sedan med steg 2.
Steg 2. Använd DISM- och SFC-verktygen för att slutföra reparationerna.
- Efter en uppgradering av Windows:
1. Högerklicka på Starta meny  och välj Kommandotolken (Admin).
och välj Kommandotolken (Admin).
2. I kommandotolken anger du följande kommando för att slutföra reparationen:
- DISM /Online /Cleanup-Image /StartComponentCleanup Dism /Online /Cleanup-Image /RestoreHealth sfc /scannow
Lycka till! Låt mig veta om den här guiden har hjälpt dig genom att lämna en kommentar om dina erfarenheter. Gilla och dela gärna den här guiden för att hjälpa andra.

Andy Davis
En systemadministratörs blogg om Windows





