Inhaltsverzeichnis
Der DISM-Fehler 1910 "Der angegebene Objektexporter wurde nicht gefunden." kann nach der Ausführung des Befehls "DISM /Online /Cleanup-Image /RestoreHealth" auf einem Windows 10-basierten Computer auftreten, wenn Sie versuchen, das Windows-Image zu reparieren.
In meinem Fall trat der Fehler 1910 bei der Verwendung von DISM mit der Option "/Source" auf, um einen anderen Ort als Quelle der entsprechenden Dateien anzugeben:
- DISM /Online /Cleanup-Image /RestoreHealth /Source:WIM:X:\sources\install.wim file:1 /LimitAccess

Werkzeug für die Wartung und Verwaltung von Bereitstellungsbildern
Version: 10.0.14393.0
Bild Version: 10.0.14393.0
Fehler: 1910
Der angegebene Objektexporteur wurde nicht gefunden.
Die DISM-Protokolldatei befindet sich unter C:\WINDOWS\Logs\DISM\dism.log".
In diesem Tutorial finden Sie detaillierte Anweisungen zur Behebung des Fehlers 1910 (Der angegebene Objektexporter wurde nicht gefunden) bei der Ausführung des DISM-Befehls unter Windows 10.
Behebung des DISM-Fehlers 1910: Der angegebene Objektexporteur wurde nicht gefunden.
Methode 1: DISM mit /StartComponentCleanup & /AnalyzeComponentStore ausführen.
1. Rechtsklick auf Start Menü  und wählen Sie Eingabeaufforderung (Admin).
und wählen Sie Eingabeaufforderung (Admin).
2. Geben Sie den folgenden Befehl ein und drücken Sie Eingabe : *
- DISM /Online /Bereinigungsbild /StartComponentCleanup
* Anmerkung: Wenn Sie " Fehler: 2, Das System kann die angegebene Datei nicht finden .", nachdem Sie den obigen Befehl ausgeführt haben, dann:
1. typ sfc /scannow und drücken Sie Eingabe .
2. nach der SFC führen Sie den obigen Befehl erneut aus.
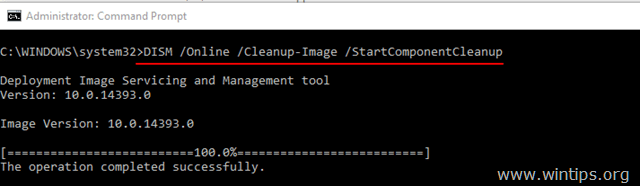
3. Wenn der Prozess "StartComponentCleanup" abgeschlossen ist, führen Sie den folgenden Befehl aus:
- SFC /SCANNOW
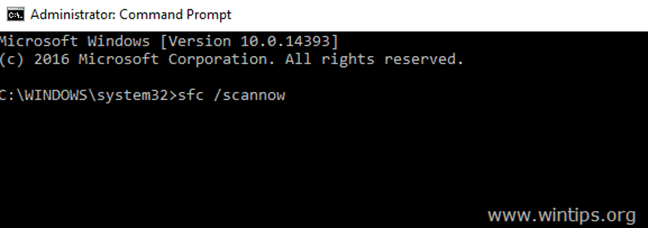
4. Wenn SFC abgeschlossen ist, geben Sie den folgenden Befehl ein (und drücken Sie Eingabe ).
- DISM /Online /Bereinigungsbild /AnalysiereKomponentenSpeicher
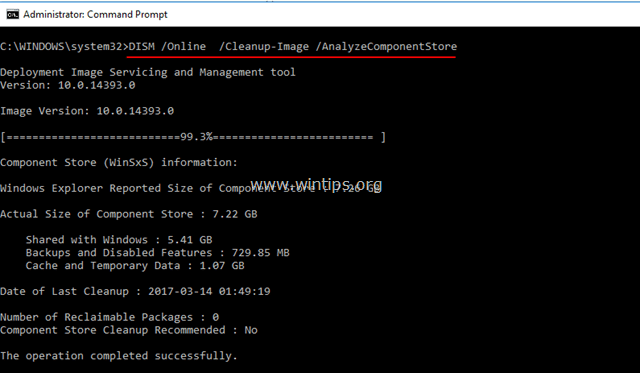
5. Wenn der "AnalyzeComponentStore"-Prozess abgeschlossen ist, geben Sie (erneut) den Befehl sfc /scannow ein und drücken Sie Eingabe :
- SFC /SCANNOW
6. Nach dem SFC-Scan, Neustart Ihren Computer.
7. Nach dem Neustart führen Sie DISM mit dem Schalter "/RestoreHealth" aus, um das Windows-Image zu reparieren:
- DISM /Online /Bild aufräumen /Gesundheit wiederherstellen
Die obigen Schritte in Kurzform: Bevor Sie den Befehl "DISM /Online /Cleanup-Image /RestoreHealth" ausführen, führen Sie die folgenden Befehle aus, um den DISM-Fehler 1910 zu beheben:
-
- DISM /Online /Cleanup-Image /StartComponentCleanup SFC /SCANNOW DISM /Online /Cleanup-Image /AnalyzeComponentStore SFC /SCANNOW DISM /Online /Cleanup-Image /RestoreHealth
Methode 2: Beheben Sie den DISM-Fehler 0x800f081f mit Repair Upgrade.
Die andere Methode zur Behebung des DISM /RestoreHealth-Fehlers 1910 besteht darin, ein Reparatur-Upgrade von Windows 10 durchzuführen.
Schritt 1: Aktualisieren Sie Windows 10 mit dem Media Creation Tool.
1. Laden Sie das Tool zur Medienerstellung herunter und führen Sie es entsprechend Ihrer Betriebssystemversion aus.
- Windows 10 herunterladenWindows 8.1 herunterladen
2. akzeptieren die Lizenzbedingungen.
3. Wählen Sie die Option Diesen PC jetzt aufrüsten und drücken Sie Nächste.
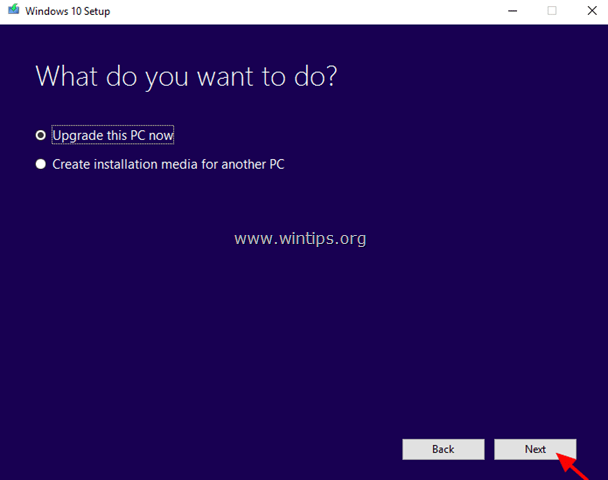
4. Warten Sie, bis das Windows-Upgrade abgeschlossen ist, und fahren Sie dann mit Schritt 2 fort.
Schritt 2: Verwenden Sie die DISM- und SFC-Werkzeuge, um Reparaturen durchzuführen.
- Nach dem Windows-Upgrade:
1. Rechtsklick auf Start Menü  und wählen Sie Eingabeaufforderung (Admin).
und wählen Sie Eingabeaufforderung (Admin).
2. Geben Sie in der Eingabeaufforderung den folgenden Befehl ein, um die Reparaturen abzuschließen:
- DISM /Online /Cleanup-Image /StartComponentCleanup Dism /Online /Cleanup-Image /RestoreHealth sfc /scannow
Viel Glück! Lassen Sie mich wissen, ob dieser Leitfaden Ihnen geholfen hat, indem Sie einen Kommentar über Ihre Erfahrungen hinterlassen. Bitte liken und teilen Sie diesen Leitfaden, um anderen zu helfen.

Andy Davis
Der Blog eines Systemadministrators über Windows





