Sisällysluettelo
DISM-virhe 1910 "Määritettyä objektin viejää ei löydetty." voi ilmetä, kun komento "DISM /Online /Cleanup-Image /RestoreHealth" on suoritettu Windows 10 -pohjaisessa tietokoneessa aina, kun yrität korjata Windows-kuvan.
Minun tapauksessani virhe 1910 ilmeni, kun käytin DISM:ää "/Lähde"-vaihtoehdon kanssa määrittääkseni toisen sijainnin asianmukaisten tiedostojen lähteeksi:
- DISM /Online /Cleanup-Image /RestoreHealth /Lähde:WIM:X:\sources\install.wim-tiedosto:1 /LimitAccess

Käyttöönottokuvien huolto- ja hallintatyökalu
Versio: 10.0.14393.0
Kuvan versio: 10.0.14393.0
Virhe: 1910
Määritettyä objektin viejää ei löytynyt.
DISM-lokitiedosto löytyy osoitteesta C:\WINDOWS\Logs\DISM\dism.log".
Tässä oppaassa on yksityiskohtaiset ohjeet virheen 1910 (Määritettyä objektin viejää ei löytynyt) ratkaisemiseksi, kun DISM-komentoa käytetään Windows 10:ssä.
DISM-virheen 1910 korjaaminen: Määritettyä objektin viejää ei löytynyt.
Menetelmä 1. Suorita DISM ja /StartComponentCleanup & /AnalyzeComponentStore.
1. Klikkaa hiiren oikealla painikkeella Aloita menu  ja valitse Komentorivi (ylläpitäjä).
ja valitse Komentorivi (ylläpitäjä).
2. Kirjoita seuraava komento ja paina Kirjoita : *
- DISM /Online /Cleanup-Image /StartComponentCleanup (Käynnistä komponenttipuhdistus)
* Huom: Jos saat " Virhe: 2, Järjestelmä ei löydä määritettyä tiedostoa. ." edellä mainitun komennon suorittamisen jälkeen:
1. Tyyppi sfc /scannow ja paina Kirjoita .
2. Suorita edellä mainittu komento uudelleen SFC:n jälkeen.
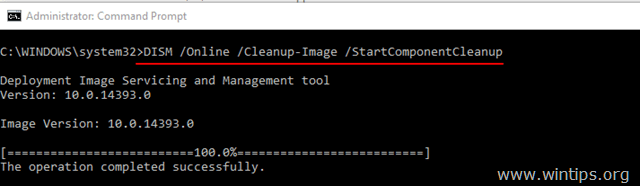
3. Kun "StartComponentCleanup"-prosessi on valmis, suorita seuraava komento:
- SFC /SCANNOW
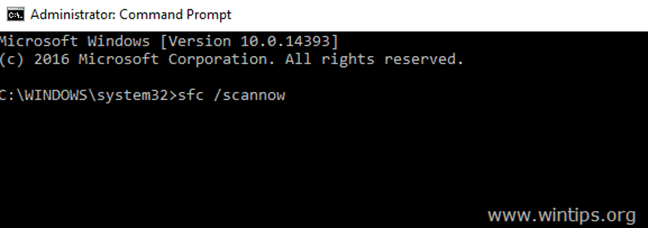
4. Kun SFC on valmis, anna seuraava komento (ja paina näppäintä Kirjoita ).
- DISM /Online /Cleanup-Image /AnalyzeComponentStore (analysoi komponenttivarasto)
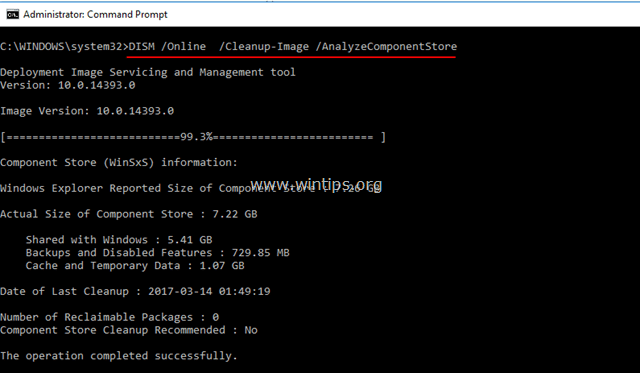
5. Kun "AnalyzeComponentStore"-prosessi on päättynyt, kirjoita komento sfc /scannow (uudelleen) ja paina sitten Kirjoita :
- SFC /SCANNOW
6. SFC-skannauksen jälkeen, Käynnistä uudelleen tietokoneellesi.
7. Käynnistyksen jälkeen suorita DISM-komento "/RestoreHealth" Windowsin kuvan korjaamiseksi:
- DISM /Online /Cleanup-Image /RestoreHealth /Puhdista kuvat /RestoreHealth
Edellä mainitut vaiheet lyhyesti: Ennen kuin suoritat komennon "DISM /Online /Cleanup-Image /RestoreHealth", suorita seuraavat komennot korjataksesi DISM-virheen 1910:
-
- DISM /Online /Cleanup-Image /StartComponentCleanup SFC /SCANNOW DISM /Online /Cleanup-Image /AnalyzeComponentStore SFC /SCANNOW DISM /Online /Cleanup-Image /RestoreHealth
Menetelmä 2. Korjaa DISM-virhe 0x800f081f korjauspäivityksen avulla.
Toinen tapa korjata DISM /RestoreHealth-virhe 1910 on suorittaa Windows 10:n korjauspäivitys.
Vaihe 1. Päivitä Windows 10 Media Creation Tool -työkalun avulla.
1. Lataa ja suorita median luomistyökalu käyttöjärjestelmäversiosi mukaan.
- Lataa Windows 10Lataa Windows 8.1
2. Hyväksy Lisenssiehdot.
3. Valitse vaihtoehto Päivitä tämä tietokone nyt ja paina Seuraava.
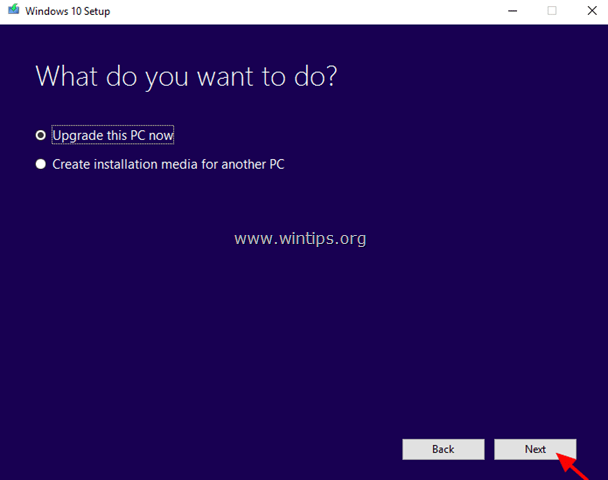
4. Odota, kunnes Windows-päivitys on valmis, ja jatka sitten vaiheeseen 2.
Vaihe 2. Käytä DISM- ja SFC-työkaluja korjausten suorittamiseen.
- Windows-päivityksen jälkeen:
1. Klikkaa hiiren oikealla painikkeella Aloita menu  ja valitse Komentorivi (ylläpitäjä).
ja valitse Komentorivi (ylläpitäjä).
2. Anna komentoriviikkunassa seuraava komento korjausten suorittamiseksi loppuun:
- DISM /Online /Cleanup-Image /StartComponentCleanup Dism /Online /Cleanup-Image /RestoreHealth sfc /scannow
Onnea! Kerro minulle, jos tämä opas on auttanut sinua jättämällä kommentti kokemuksestasi. Tykkää ja jaa tätä opasta auttaaksesi muita.

Andy Davis
Järjestelmänvalvojan blogi Windowsista





