目次
Windows 10ベースのコンピュートで "DISM /Online /Cleanup-Image /RestoreHealth "コマンドを実行した後、Windowsイメージを修復しようとするとDISMエラー1910 "The object exporter specified was not found. "が発生することがあります。
私の場合、1910年のエラーは、DISMで"/Source "オプションを使用して、該当するファイルのソースとして別の場所を指定したときに発生しました。
- DISM /Online /Cleanup-Image /RestoreHealth /Source:WIM:X:\sourcesinstall.wim file:1 /LimitAccess

デプロイメント・イメージ・サービス&マネジメント・ツール
バージョン:10.0.14393.0
画像バージョン:10.0.14393.0
エラー:1910
指定されたオブジェクトエクスポーターが見つかりませんでした。
DISMのログファイルは、C:↵WINDOWS↩Logs↵dism.log "に格納されています。
このチュートリアルでは、Windows 10でDISMコマンドを実行したときのエラー1910(指定されたオブジェクトエクスポーターが見つかりませんでした)を解決するための詳細な手順を説明します。
DISMエラー1910の修正方法:指定したオブジェクトエクスポーターが見つかりませんでした。
方法1.DISMを/StartComponentCleanupと/AnalyzeComponentStoreで実行します。
1. で右クリック スタート メニュー  を選択し コマンドプロンプト(Admin)。
を選択し コマンドプロンプト(Admin)。
2. 次のコマンドを入力し 入力 : *
- DISM /Online /Cleanup-Image /StartComponentCleanup
* 注 もし、あなたが" エラー: 2, 指定されたファイルが見つかりません。 上記のコマンドを実行した後、".
1.タイプ sfc /scannow を押してください。 入力 .
2.SFC後、上記コマンドを再度実行する。
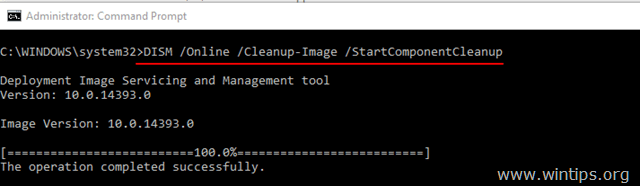
3. StartComponentCleanup」の処理が完了したら、次のコマンドを実行します。
- SFC /SCANNOW
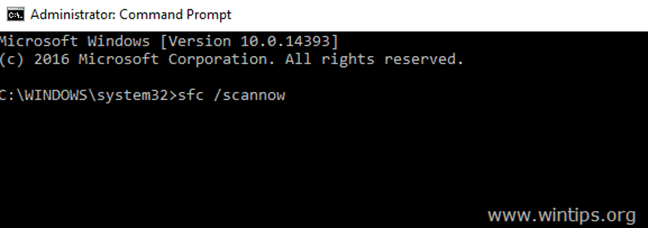
4. SFCが終了したら、以下のコマンドを実行します。 入力 ).
- DISM /Online /Cleanup-Image /AnalyzeComponentStore
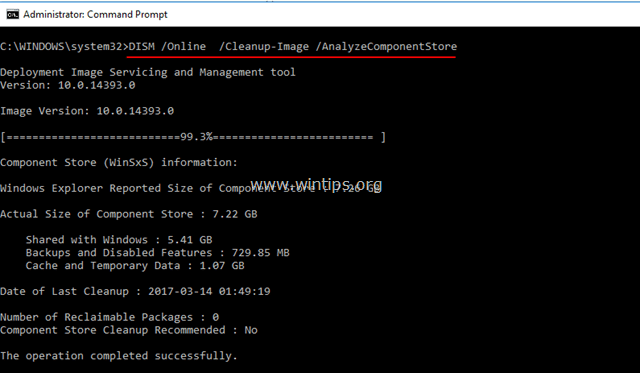
5. AnalyzeComponentStore」の処理が完了したら、sfc /scannowコマンドを入力し(もう一度)、[OK]を押します。 入力 :
- SFC /SCANNOW
6. SFCスキャン後。 再起動 をコンピュータに接続してください。
7. 再起動後、DISMを"/RestoreHealth "スイッチ付きで実行し、Windowsイメージを修復します。
- DISM /Online /Cleanup-Image /RestoreHealth
上記の手順を簡単に説明すると、「DISM /Online /Cleanup-Image /RestoreHealth」コマンドを実行する前に、以下のコマンドを実行して、DISM Error 1910を修正します。
-
- DISM /Online /Cleanup-Image /StartComponentCleanup SFC /SCANNOW DISM /Online /Cleanup-Image /AnalyzeComponentStore SFC /SCANNOW DISM /Online /Cleanup-Image /RestoreHealth
方法2.修復アップグレードでDISMエラー0x800f081fを修正する。
DISM /RestoreHealthエラー1910を修正する他の方法は、Windows 10の修復アップグレードを実行することです。
ステップ1.メディア作成ツールを使って、Windows 10をアップグレードする。
1. OSのバージョンに合わせてメディア作成ツールをダウンロードし、実行します。
- Windows10をダウンロードするWindows8.1をダウンロードする
2.アクセプト 本使用許諾条件
3. オプションを選択してください このPCをアップグレードする を押してください。 次のページ
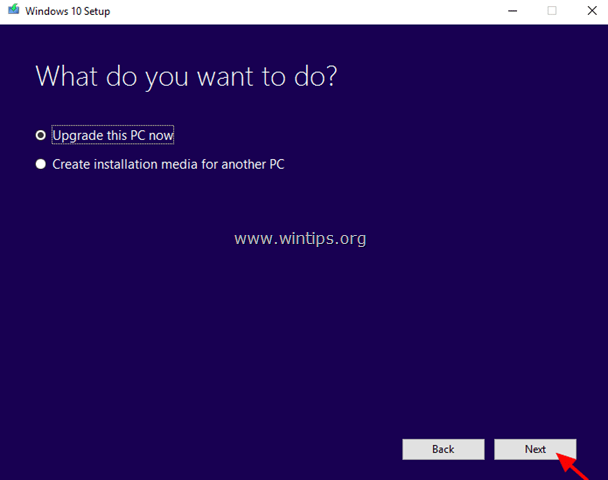
4. Windowsアップグレードが完了するまで待ち、手順2へ進みます。
ステップ2.DISMツール、SFCツールを使って修理を完了させる。
- Windowsアップグレード後。
1. で右クリック スタート メニュー  を選択し コマンドプロンプト(Admin)。
を選択し コマンドプロンプト(Admin)。
2. コマンドプロンプトウィンドウで、次のコマンドを実行して、修復を完了します。
- DISM /Online /Cleanup-Image /StartComponentCleanup Dism /Online /Cleanup-Image /RestoreHealth sfc /scannow
幸運を祈ります!このガイドが役に立ったかどうか、あなたの経験についてコメントを残してください。 他の人のために、このガイドを「いいね!」と「シェア」してください。

アンディ・デイビス
Windows に関するシステム管理者のブログ





